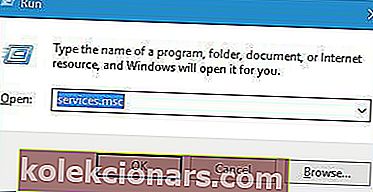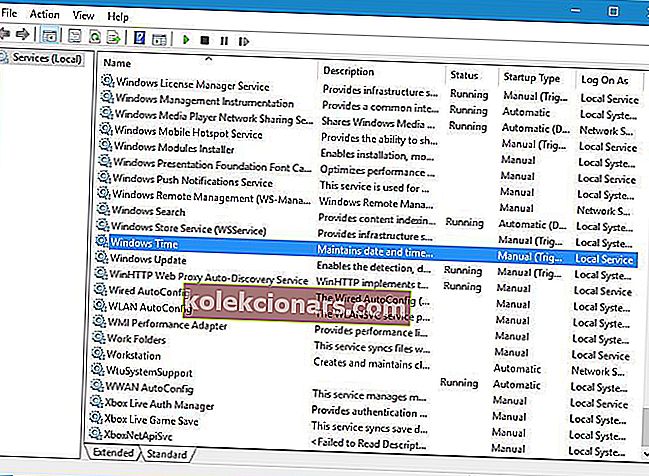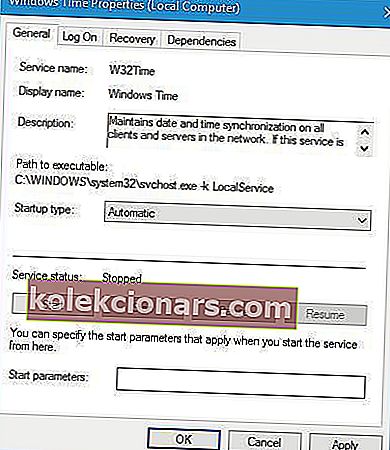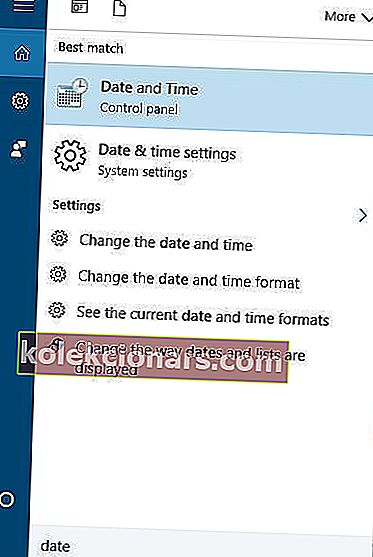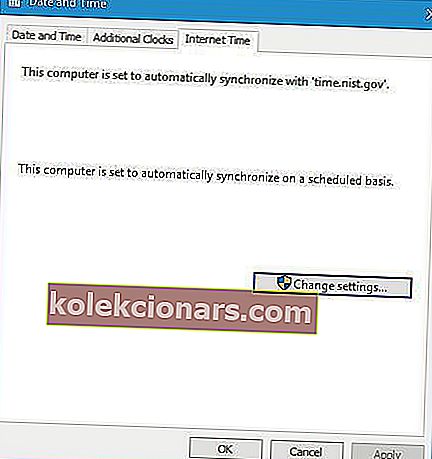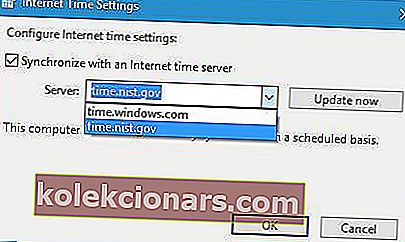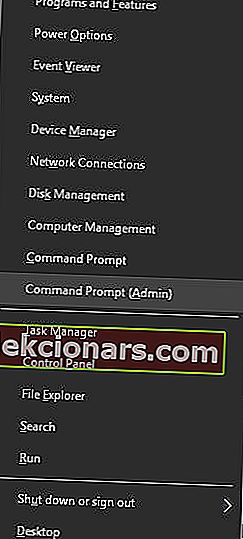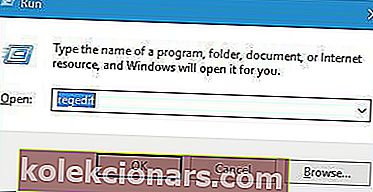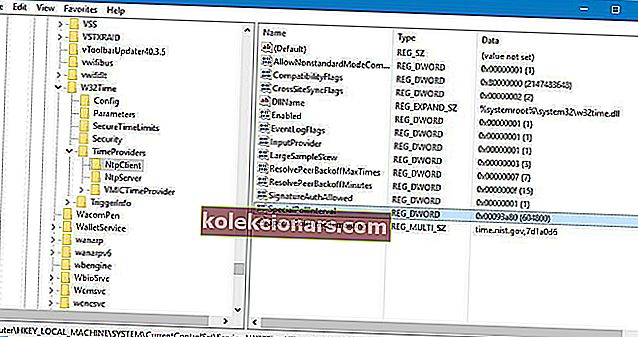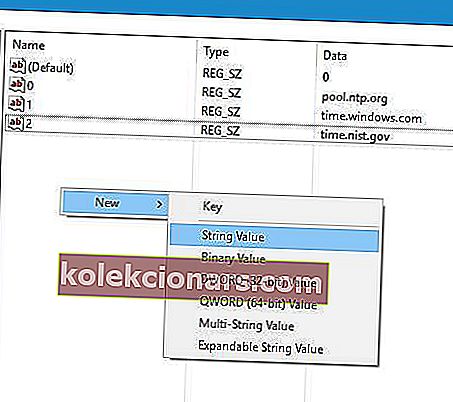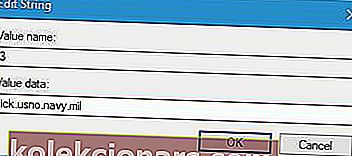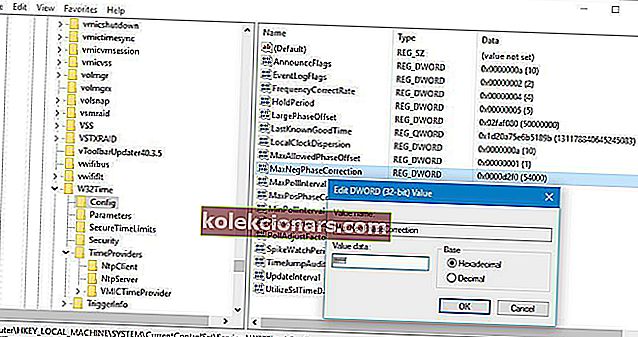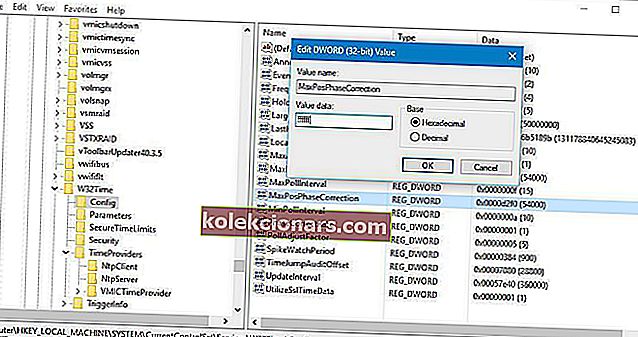- Kui veendute, et teie arvuti kell on sünkroonitud Interneti-ajaga, tähendab see, et teil pole kohaliku ajavööndis olles sisule juurdepääsemisega probleeme.
- Mõnikord võib kella sünkroonimine time.windows.com-iga põhjustada vigu ja just siis peaksite rakendama allolevas juhendis kirjutatud juhiseid.
- See on vaid üks paljudest artiklitest, mis on lisatud meie spetsiaalsesse jaoturisse, mis on loodud Windows 10 probleemide lahendamiseks, nii et vaadake seda, sest te ei tea kunagi, millal seda võib vaja minna.
- Veel tõrkeotsinguartiklite saamiseks külastage meie spetsiaalset lehte, mis on pühendatud juhendite parandamisele.
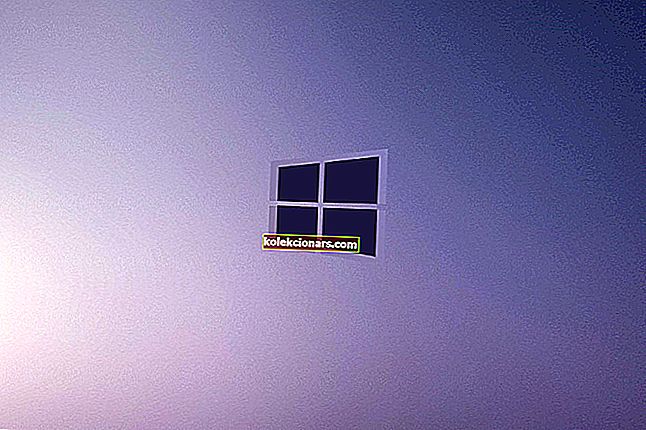
Kella automaatne sünkroonimine on olnud Windowsi osa juba aastaid ja see funktsioon on olemas ka Windows 10-s. Kahjuks on kellade sünkroonimisega probleeme mõnel kasutajal ja nad teatavad , et Windowsi sünkroonimisel ajaga.windows.com veateade.
Kuidas parandada time.windows.com sünkroonimisviga?
Sisukord:
- Kontrollige, kas Windowsi ajateenus töötab
- Kasutage mõnda muud serverit
- Taaskäivitage Windowsi ajateenus
- Kasutage käsuviiba
- Keelake oma kolmanda osapoole tulemüür
- Muutke vaikevärskenduste intervalli
- Lisage registrisse rohkem servereid
- Muuda registriväärtusi
1. Kontrollige, kas Windowsi ajateenus töötab
- Vajutage Windows Key + R ja sisestage services.msc . Vajutage
- Sisestage või klõpsake nuppu OK .
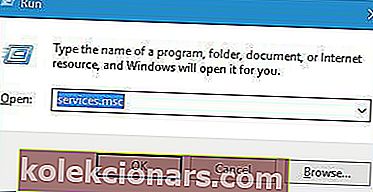
- Kui avaneb aken Teenused , leidke Windowsi ajateenus ja topeltklõpsake sellel, et selle atribuudid avada.
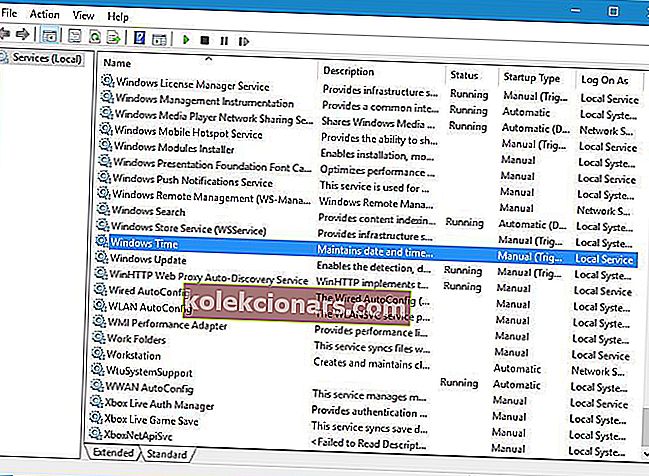
- Set Startup Type et automaatne ja klõpsake Start nuppu, et alustada Windows Time teenust.
- Pärast seda klõpsake muudatuste salvestamiseks nuppu Rakenda ja OK .
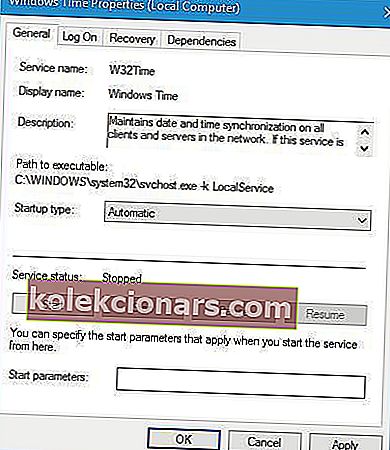
Aja sünkroonimise funktsioon sõltub suuresti Windowsi ajateenusest ja kui Windowsi ajateenus ei tööta, võite selle vea ilmneda.
Kas vajate lisateavet Windowsi ajateenuse parandamise kohta arvutis? Vaadake seda spetsiaalset juhendit.
2. Kasutage mõnda muud serverit
- Vajutage Windows Key + S ja sisestage kuupäev.
- Valige menüüst Kuupäev ja kellaaeg .
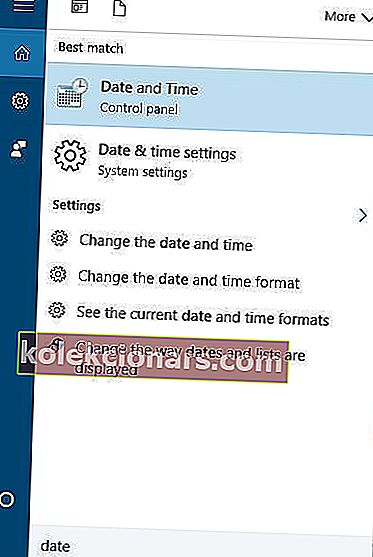
- Kui avaneb aken Kuupäev ja kellaaeg , minge Interneti-ajale ja klõpsake nuppu Muuda sätteid .
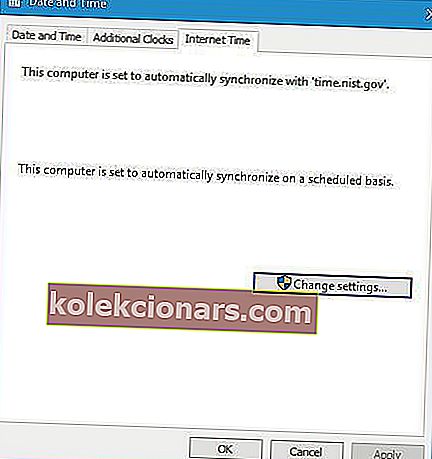
- Valige time.nist.gov nagu Server ja klõpsa Värskenda kohe nuppu.
- Mõned kasutajad teatasid, et kui kasutada serverit pool.ntp.org , lahendatakse see probleem, nii et võite proovida ka seda kasutada.
- Muudatuste salvestamiseks klõpsake nuppu OK .
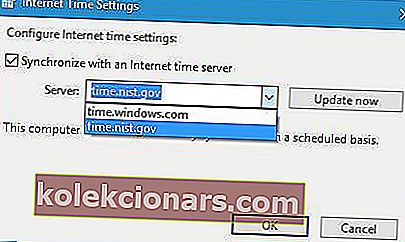
Kasutajad teatasid, et neil õnnestus see probleem lahendada lihtsalt teise serveri abil. Võite kasutada erinevaid ajaservereid ja mõned neist on time-a.nist.gov, time-b.nist.gov, time-a.timefreq.bldrdoc.gov ja time-b.timefreq.bldrdoc. gov .
Enne selle lahenduse proovimist veenduge, et Windowsi ajateenuse olekuks oleks seatud Automaatne ja töötav. Selle üksikasjalike juhiste saamiseks vaadake kindlasti meie eelmist lahendust.
3. Taaskäivitage Windowsi ajateenus
- Avage teenused ja avage Windowsi ajateenuse atribuudid.
- Minge vahekaardile Sisselogimine ja valige suvand Kohaliku süsteemi konto . Märkige ruut Luba teenusel töölauaga suhtlemine .
- Pärast seda klõpsake nuppu Rakenda ja OK ning taaskäivitage arvuti.
Selle probleemi lahendamiseks peate võib-olla Windowsi ajateenuse taaskäivitama. Selleks avage teenuste aken ja topeltklõpsake Windowsi ajateenust, et avada selle atribuudid.
Kui teenus töötab, peatage see. Seadke Startup Type et automaatne ja alustada uuesti teenuse osutamist. Muudatuste salvestamiseks ja arvuti taaskäivitamiseks klõpsake nuppu Rakenda ja OK .
Mõned kasutajad soovitavad enne muudatuste rakendamist ja arvuti taaskäivitamist muuta Windowsi ajateenuse sisselogimisseadeid. Pidage meeles, et peate selle toimingu tegema kohe pärast Windowsi ajateenuse taaskäivitamist.
4. Kasutage käsuviiba
Kasutajate sõnul saate selle probleemi lahendada lihtsalt käsuviiba abil ja käivitades mõned käsud. Selleks toimige järgmiselt.
- Menüü Win + X avamiseks vajutage Windows Key + X ja valige käsuviip (administraator) .
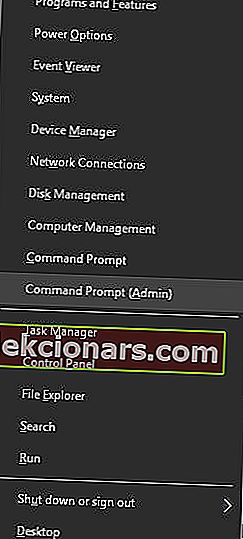
- Kui käsuviip algab, sisestage järgmised käsud:
- w32tm / silumine / keelamine
- w32tm / registreerimise tühistamine
- w32tm / register
- neto algus w32time
- Kui kõik õnnestus, peaksite nägema teadet „Windowsi ajateenus algab. Windowsi ajateenuse käivitamine õnnestus. " sõnum.
- Sulgege käsuviip ja proovige oma kella sünkroonida.
Kas administraatorina ei pääse käsuviibale? Vaadake seda juhendit.
5. Keelake oma kolmanda osapoole tulemüür
Tulemüürivahendid on alati kasulikud, kuna need takistavad potentsiaalselt ohtlike rakenduste juurdepääsu Internetile. Kahjuks võivad need tööriistad mõnikord teie kella häirida ja põhjustada selle tõrke ilmnemise.
Selle tõrke parandamiseks keelake kindlasti tulemüür ajutiselt ja kontrollige, kas see probleemi lahendab. Kui probleem püsib, võiksite tulemüüri täielikult desinstallida.
Kasutajad teatasid, et pärast tulemüüris standardrežiimile üleminekut või selle täieliku keelamise suutsid nad oma kella ilma probleemideta sünkroonida.
Lisaks võite konfigureerida oma tulemüüri, et avada NPT juurdepääs UDP-pordile 123. Kui muutsite ruuteri tulemüüri konfiguratsiooni, peate võib-olla ka oma ruuteris avama UDP-pordi 123.
Kas peate oma ruuteri konfigureerima? Nende tarkvaratööriistade abil saate hõlpsalt seadeid muuta.
Kontrollige, kas teie tulemüür blokeerib porti või rakendust, järgides selles juhendis toodud juhiseid.
6. Muutke vaikevärskenduste intervalli
- Vajutage Windowsi klahvi + R ja sisestage regedit .
- Vajutage sisestusklahvi või klõpsake nuppu OK .
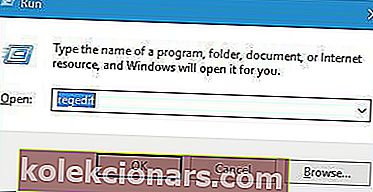
- Kui registriredaktor käivitub, navigeerige vasakpoolsel paanil järgmise võtme juurde:
HKEY_LOCAL_MACHINESYSTEMCurrentControlSetServicesW32TimeTimeProvidersNtpClient.
- Topeltklõpsake klahvi SpecialPollInterval .
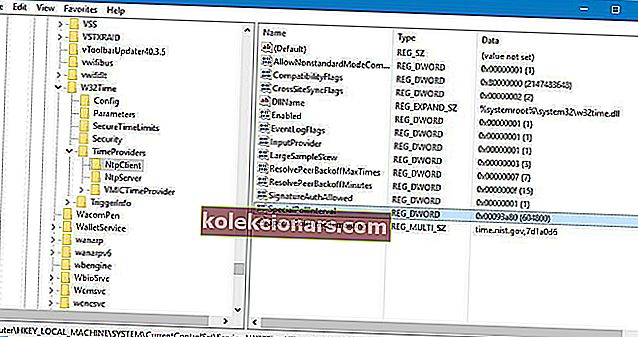
- Valige jaotises Baas kümnendkoht .
- Vaikimisi väärtuseks peaks andmete väärtus olema 604800 .
- See number tähistab sekundites 7 päeva, kuid saate selle muuta väärtuseks 86400, nii et see tähistab ühte päeva.
- Pärast seda klõpsake muudatuste salvestamiseks nuppu OK .

Mõnikord võivad need vead ilmneda teie värskendamisintervalli tõttu, kuid saate selle vea hõlpsasti parandada, muutes oma registris vähe väärtusi.
Peame teid hoiatama, et registri muutmine võib põhjustada süsteemi stabiilsuse probleeme, kui te seda õigesti ei tee, seetõttu võiksite igaks juhuks oma registrist varukoopia luua.
Kas registriredaktorisse ei pääse? Vaadake seda juhendit ja lahendage probleem kiiresti.
7. Lisage registrisse veel servereid
- Avage registriredaktor ja navigeerige vasakpoolsel paanil järgmise võtme juurde:
HKEY_LOCAL_MACHINESOFTWAREMicrosoftWindowsCurrentVersionDateTimeServers
- Parempoolsel paanil peaksite nägema mitut väärtust. Kõiki servereid tähistab number.
- Uue ajaserveri lisamiseks paremklõpsake tühja ruumi ja valige Uus> Stringi väärtus .
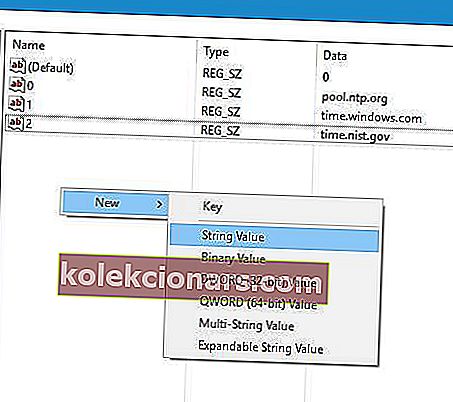
- Sisestage nimeks sobiv number, meie puhul on see 3, kuna meil on juba 3 serverit saadaval, ja topeltklõpsake seda.
- Aastal Value data väljale sisestage serveri aadress. Kasutajad teatasid, et tick.usno.navy.mil server töötas nende jaoks, nii et saate selle soovi korral lisada.
- Muudatuste salvestamiseks klõpsake nuppu OK .
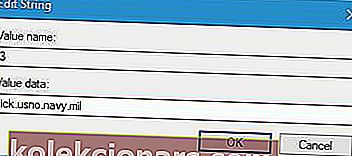
- Valikuline: eelmiste sammude järgi saate lisada nii palju servereid kui soovite. Serverite osas saate lisada järgmist:
- time-a.nist.gov
- time-b.nist.gov
- 128.105.37.11
- europe.pool.ntp.org
- clock.isc.org
- north-america.pool.ntp.org
- time.windows.com
- time.nist.gov
Pärast serverite lisamist registrisse minge lihtsalt kellaaja ja kuupäeva sätetesse ja valige ükskõik milline teie lisatud serveritest. Ajaserveri vahetamise kohta lisateabe saamiseks kontrollige üksikasjalike juhiste saamiseks 2. lahendust .
8. Muutke registriväärtusi
- Avage registriredaktor ja navigeerige vasakpoolsel paanil järgmise võtme juurde:
HKEY_LOCAL_MACHINESYSTEMCurrentControlSetServicesW32TimeConfig
- In paremal paanil topeltklõps MaxNegPhaseCorrection ja seadke Value data to ffffff.
- Muudatuste salvestamiseks klõpsake nuppu OK .
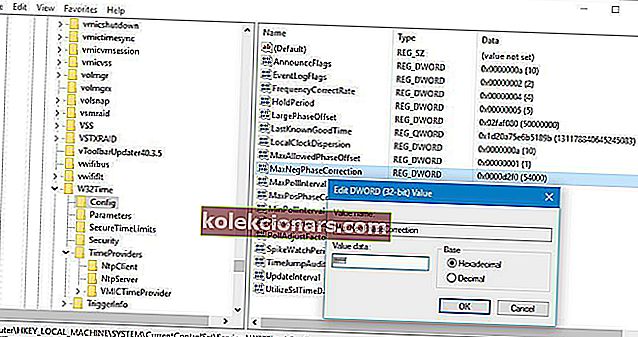
- Topeltklõpsake MaxPosPhaseCorrection ja määrake Value data väärtuseks ffffff. Muudatuste salvestamiseks klõpsake nuppu OK .
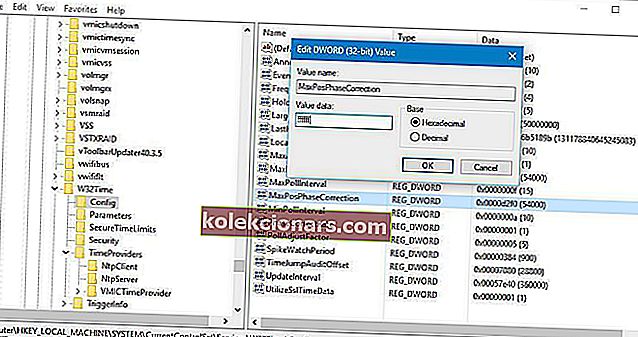
- Sulgege registriredaktor .
Kas te ei saa oma registrit muuta? Vaadake seda samm-sammult juhendit!
Kasutajad teatasid, et saate selle probleemi lahendada, muutes oma registris kahte väärtust. Pärast seda proovige oma kell uuesti sünkroonida. Enne selle lahenduse proovimist on soovitatav varundada oma register juhul, kui midagi valesti läheb.
Windowsi sünkroonimisel veaga time.windows.com ilmnes viga, mis võib takistada teie kella sünkroonimist, kuid saate selle probleemi hõlpsalt lahendada, muutes oma ajaserverit või kasutades mõnda muud meie lahendust.
Kui teil on veel küsimusi või ettepanekuid, visake need julgelt allpool olevasse kommentaaride jaotisesse.
KKK: Lisateave kella sünkroonimise kohta Windows 10-s
- Miks on kella sünkroonimine Windows 10 jaoks oluline?
Kui kohaliku aja ja teie arvuti aja vahel ei ole vastavust, võite saada sirvimisvigu või teil võib olla probleeme teatud Windows 10 arvutiteenustega.
- Kas ma saan oma aega käsitsi sünkroonida?
Jah, sa saad. Selle kohta lisateabe saamiseks vaadake seda üksikasjalikku juhendit.
- Mida on mul vaja, et Windows 10 arvuti saaks ise kella sünkroonida?
Kõik, mida teie Windows 10 seade vajab, on stabiilne Interneti-ühendus ja võrgusünkroonimise võimaldamiseks peab aja seaded olema määratud nii.
Toimetaja märkus: see postitus avaldati algselt 2018. aasta juunis ja seda on värskuse, täpsuse ja igakülgsuse huvides värskendatud, ajakohastatud 2020. aasta märtsis.