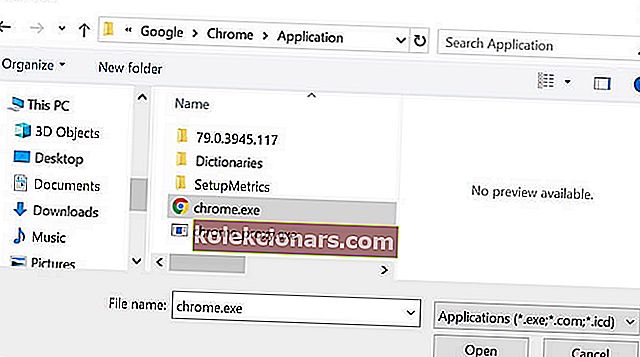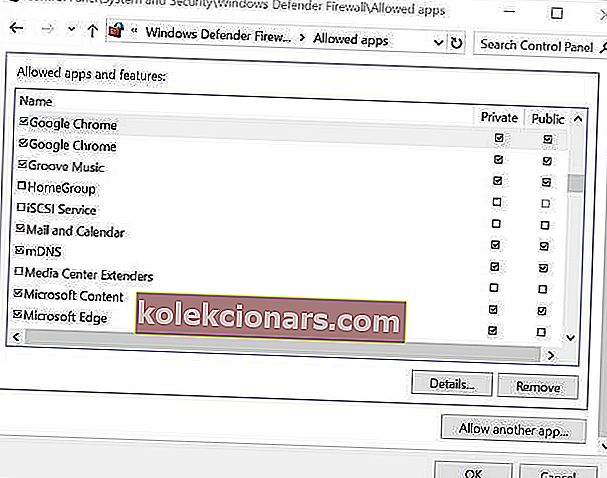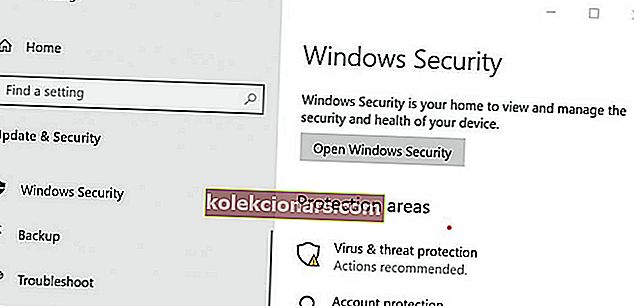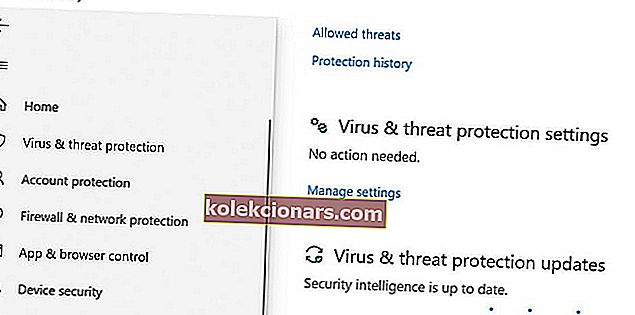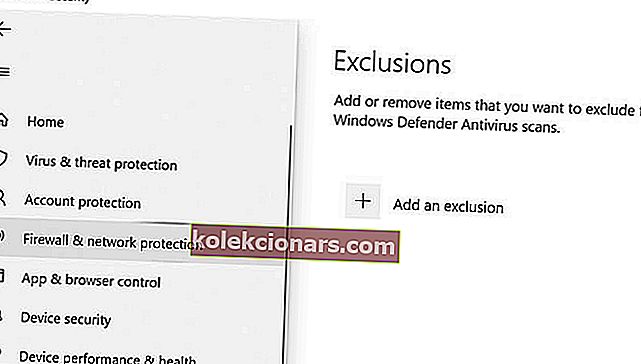Kui juhtute, et kasutate oma peamise brauserina Google Chrome'i, võite aeg-ajalt kohata mõningaid võrguga seotud vigu. Üks selline viga on lubada Chrome'il pääseda võrku teie tulemüüri või viirusetõrje seadetes.
See tõrge võib ilmneda võrguga seotud probleemide tõttu ja põhjus võib kasutajast olenevalt erineda. Teie veebibrauser kuvab vea, kui tuvastab, et teie viirusetõrje või tulemüür blokeerib ühenduse.
Kui see probleem häirib teid ka, on siin mõned tõrkeotsingu näpunäited, mis aitavad teil lahendada Luba Chrome'il pääseda võrgule teie tulemüüris või Windowsi viirusetõrjeseadete veas.
Kuidas lubada Chrome'il oma tulemüüri seadetes võrgule juurde pääseda?
1. Lisage Chrome Windowsi tulemüüri

- Käivitamise avamiseks vajutage Windowsi klahvi + R.
- Sisestage juhtelement ja klõpsake nuppu OK. See avab juhtpaneeli.
- Klõpsake nuppu Süsteem ja turvalisus.
- Klõpsake Windows Defenderi tulemüüri.
- Klõpsake vasakul paanil valikut Luba rakendus või funktsioon läbi Windows Defenderi tulemüüri .
- Klõpsake nuppu Muuda sätteid . Kui UAC seda nõuab, klõpsake nuppu Jah .
- Klõpsake lõpus nuppu Luba teine rakendus .
- Aastal Lisa n ap p aknas klikid Sirvi.
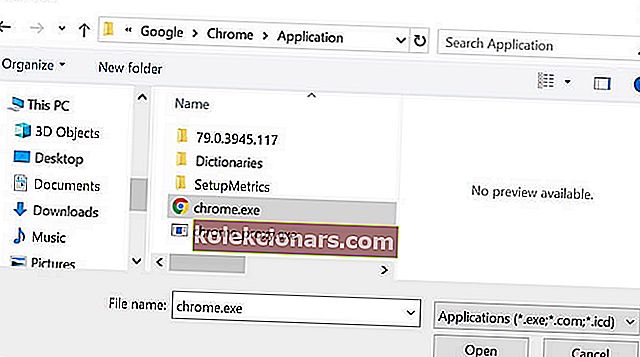
- Navigeerige järgmisse asukohta:
C: Programmifailid (x86) GoogleChromeApplication
- Valige chrome.exe ja klõpsake nuppu Ava.
- Klõpsake nuppu Lisa.
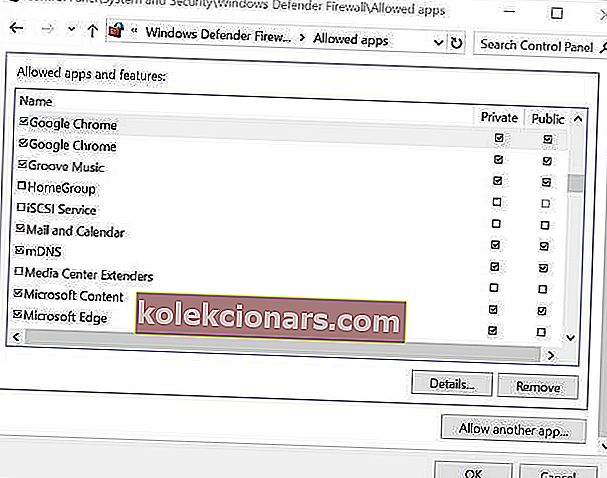
- Märkige kindlasti nii privaatne kui ka avalik ruut .
- Muudatuste salvestamiseks klõpsake nuppu OK .
Käivitage Google Chrome ja proovige brauserit kasutada. Kui tõrge ilmnes tänu Windowsi tulemüüri ühenduse blokeerimisele, peaksite saama nüüd ilma tõrgeteta ühendust luua.
Kas te ei saa juhtpaneeli avada? Vaadake lahenduse leidmiseks seda samm-sammult juhendit.
2. Lisage viirusetõrje tulemüürile erand

Avast Web Shield
- Kui te ei tööta, käivitage Avast Antivirus. Saate selle käivitada tegumiriba peidetud menüüst.
- Klõpsake Avasti seaded.
- Valige Avast Protections.
- Klõpsake Web Shieldi kõrval asuvat linki Kohandamine . See avab uue akna.
- Klõpsake vasakul paanil suvandil Väljaarvamised .
- Sisestage viirusetõrje poolt blokeeritud veebisaidi URL, mille tulemuseks on välistatavate URL-ide viga .
- URL-i lisamiseks klõpsake nuppu Lisa .
- Muudatuste salvestamiseks klõpsake nuppu OK .
Avage Chrome ja proovige veebisaidile juurde pääseda ning kontrollige võimalikke parandusi. Kui probleem püsib, keelake Web Shield ajutiselt ja kontrollige, kas pole mingeid parandusi. Veebikilbi keelamiseks minge jaotisse Aktiivne kaitse ja lülitage kaitse väljalülitamiseks sisse lüliti Web Shield.
3. Lisage Windows Defenderile erand
Windows 10 jaoks
- Klõpsake nuppu Start ja valige Seaded.
- Klõpsake nuppu Värskendus ja turvalisus.
- Klõpsake nuppu Ava Windowsi turvalisus .
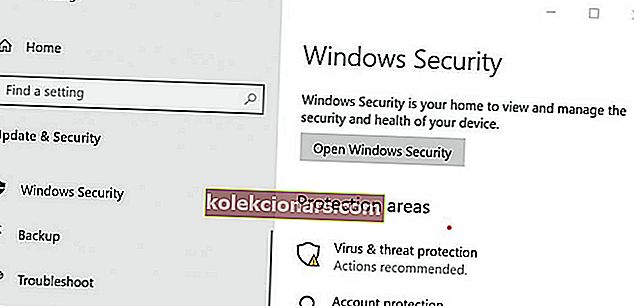
- On Windows Security akna klõpsa Virus & oht kaitse vaheleht vasakul paanil.
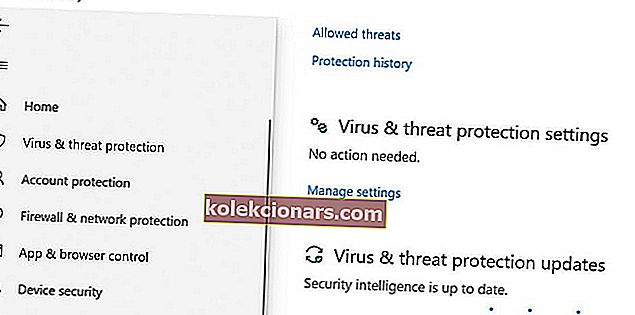
- Kerige viirusetõrje ja ohutõrjeni ning klõpsake käsul Halda seadeid.
- Jällegi kerige jaotises Väljajätmine alla .
- Klõpsake suvandit Lisa või eemalda välistamine .
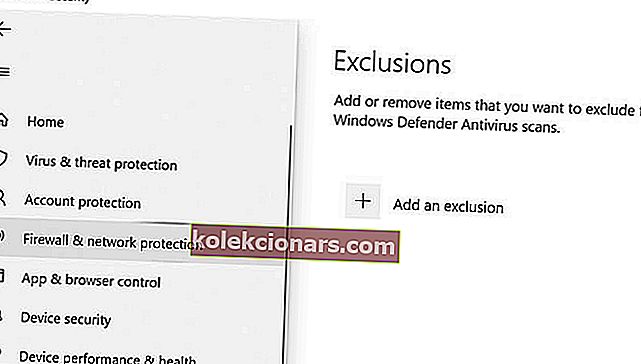
- Seejärel klõpsake nuppu Lisa välistamine ja valige Kaust.
- Navigeerige järgmisse asukohta:
C: programmifailid (x86)
- Valige Google'i kaust ja klõpsake nuppu Vali kaust.
- Muudatuste salvestamiseks klõpsake nuppu OK .
Kas soovite kontrollida, kas teie tulemüür blokeerib mõnda funktsiooni? Selle avastamiseks järgige selle juhendi lihtsaid samme.
Windows 7 jaoks

- Käivitamise avamiseks vajutage Windowsi klahvi + R.
- Tippige juhtelement ja klõpsake juhtpaneeli avamiseks nuppu OK .
- Minge jaotisse Süsteemi ja turvaseaded ning otsige üles Windows Defender.
- Klõpsake nuppu Tööriistad (ülemine paneel). See avab tööriistad ja sätted.
- Vastavalt Seaded, klõpsa Options link.
- Klõpsake vasakul paanil suvandit Failide ja kaustade välistamine .
- Klõpsake nuppu Lisa .
- Klõpsake nuppu Sirvi failide ja kaustade jaoks ning navigeerige järgmisse asukohta:
C: programmifailid (x86)
- Valige Google'i kaust ja klõpsake nuppu OK.
Luba Chrome'i juurdepääsu võrgule tulemüüri või viirusetõrje seaded ei ole levinud, kuid kui see juhtub, siis on tingitud teie turvalisust programmi blokeerimise ühendus. Vea parandamiseks järgige ülaltoodud samme.
Kui teil on muid küsimusi või ettepanekuid, jätke need kindlasti allpool olevasse kommentaaride jaotisesse.
LOE KA:
- Google Chrome palus teie parooli muuta? Siit miks
- Kuidas Windows 10 Chromebookis käitada
- Heli vahelehe vaigistamine Chrome'is