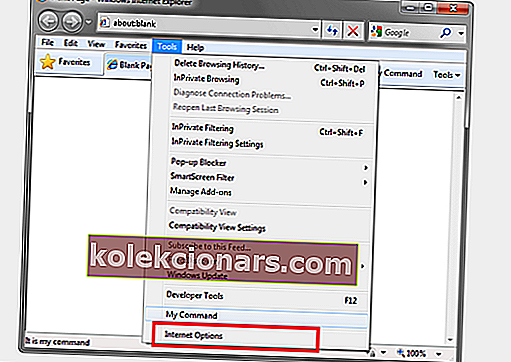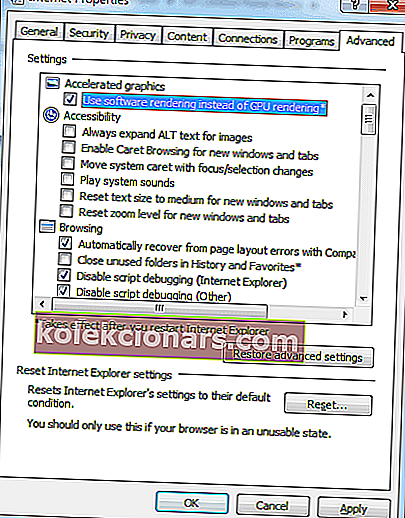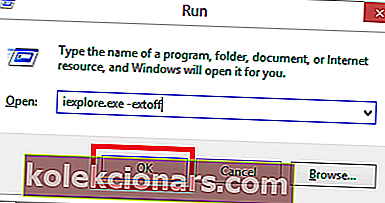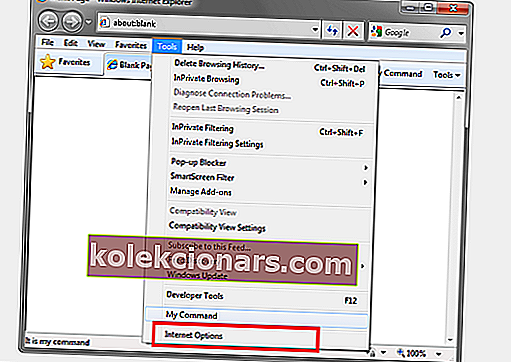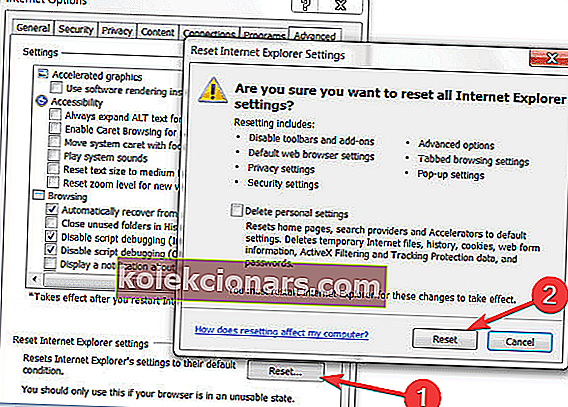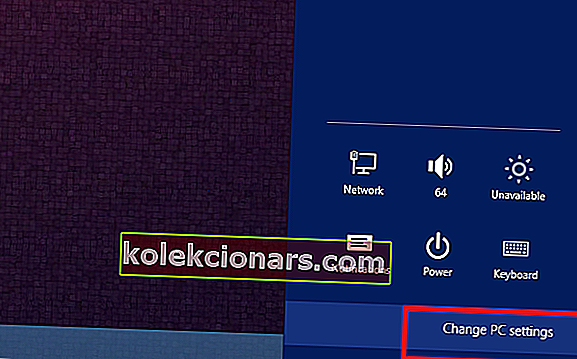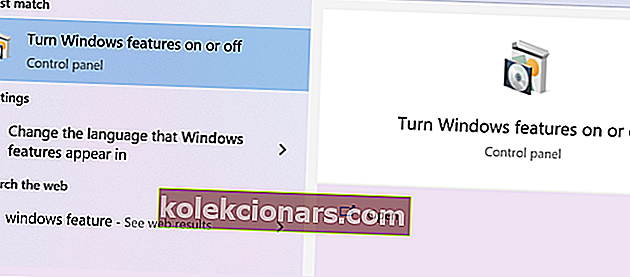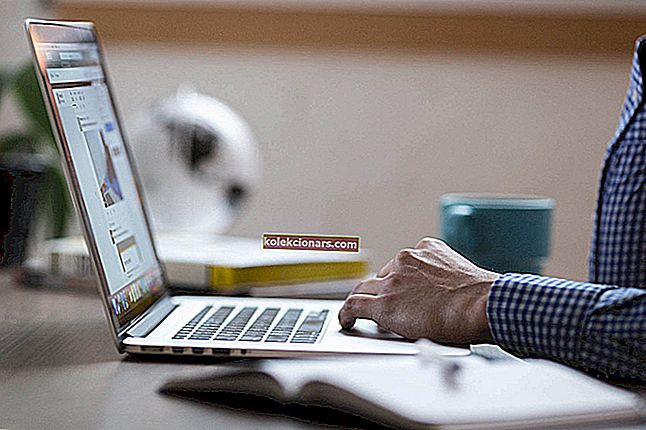- Paljud kasutajad kurdavad, et Internet Explorer kukub Windows 10-s pidevalt kokku.
- Meil on selle parandamiseks jagamiseks paar kiiret näpunäidet, näiteks allpool kirjeldatud.
- Sarnaste paranduste saamiseks vaadake kindlasti meie tõrkeotsingu jaoturit.
- Vaadake meie spetsiaalset veebibrauserite keskust, kui soovite oma brauseri kohta rohkem teada saada.

Turul oleva Internet Explorer 11 uusima versiooni kasutamisel olen kindel, et olete huvitatud uurimast, milliseid täiustusi ja uusi rakendusi on rakendatud.
Paraku, nii paljutõotavalt kui see ka kõlab, on Internet Explorer 11 kaasa toonud ka mõned probleemid. Suurim probleem, mille oleme Internet Explorer 11-ga leidnud, on see, kui see Windows 10-s kasutamise ajal kokku kukub.
Teie Internet Explorer 11 võib Windows 10-s kokku kukkuda, näiteks kui teie graafika ei reageeri kiirelt, pannes Internet Explorer 11 reageerimise lõpetama või lihtsalt ootamatult sulgema.
Teine põhjus, miks teie Internet Explorer 11 võib kokku kukkuda, on see, kui installitud on lisandmoodulid, mis ei ühildu teie Windows 10 uue brauseriga.
Anname teile lisateavet nende probleemide kohta allolevatel ridadel ning ka viisi, kuidas need võimalikult lühikese aja jooksul lahendada.
Kuidas parandada Internet Explorer 11 krahhi Windows 10, 8-s
- Kasutage Opera
- Kasutage süsteemi pahavara otsimiseks Bullguardi abil
- Kasutage tarkvara renderdamist
- Kontrollige oma pistikprogramme
- Lähtesta IE
- Uuendage Internet Explorerit
- Installige IE uuesti
1. Kasutage Opera

Kui probleem püsib ja te ei saa Internetis surfata, kuna IE jookseb teie arvutis pidevalt kokku, võib-olla on aeg minna üle teisele brauserile.
Kuigi Microsoft pakub endiselt Windows 10 jaoks IE 11 tuge, on seal palju suurepäraseid alternatiive, näiteks Opera.
Alustuseks näete pärast Opera installimist oma seadmes automaatselt ressursside suuremat tarbimist.
Vaatame veel mõnda peamist funktsionaalsust :
- Järjehoidja kiire ja lihtne import
- Suurepärane otsingufunktsioon.
- Andmete privaatsus integreeritud VPN-i abil.
- Sotsiaalmeedia rakendused teie töölaual.
- Vahelehtede haldur.
- Tööruumi funktsioon.
- Adblocker.
- Avatud vahelehtede otsingufunktsioon.

Ooper
Kasutage Operat ja nautige Interneti-navigeerimist ilma, et teie brauser mitu korda kokku kukuks! Tasuta veebisaidi külastamine2. Kasutage süsteemi pahavara otsimiseks Bullguardi abil

Kui olete harjunud oma seadme täielikke viirusekontrolle tegema, näete tõenäoliselt vahet, kui palju paremini teie brauser pärast töötab. Nagu öeldud, soovitame teil kasutada suurepärast viirusetõrjevahendit Bullguard, mis sai selle kaitsmiseks kõrge hinde.
Bullguard sisaldab mitut kihilist kaitset, mis blokeerib kõik pahatahtlikud ohud ja hoiab teie seadme optimaalse kiirusega.
BullGuard Antivirus on suurepärase liidesega, seda on väga lihtne kasutada ja intuitiivne ning see kontrollib teie seadet ka üsna kiiresti.
Legitarkvara valetuvastushäirete osas on Bullguaredil olnud vähem häireid kui parimate viirusetõrjeprogrammidega.
Siin on mõned peamised omadused :
- Tasuta otseülekanne.
- Tõhus pahavara kaitse.
- Kolmekihiline kaitse.
- Laste kaitse.
- Rakenduste ja saitide täpne äratundmine.

Härjavalvur
Hankige parimad pahavara vastased lahendused Bullguard ja muutke sirvimine lihtsamaks ja kiiremaks! Tasuta veebisaidi külastamine3. Kasutage tarkvara renderdamist
- Avage Internet Explorer 11.
- Minge menüüsse Tööriistad .
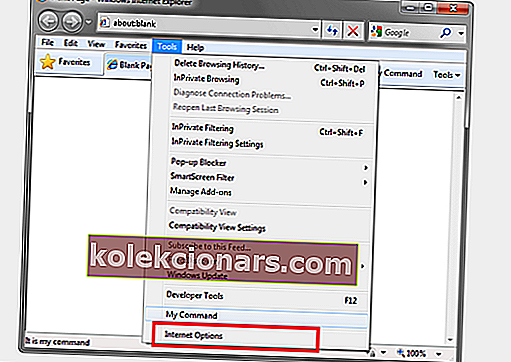
- Vasakklõpsake Interneti -suvandil .
- Klõpsake vahekaardil Täpsemalt vasakul .
- Paremklõpsake funktsioonil Seaded .
- Kui kiirendus graafika valimiseks kasutada tarkvara muudab asemel GPU renderdamise.
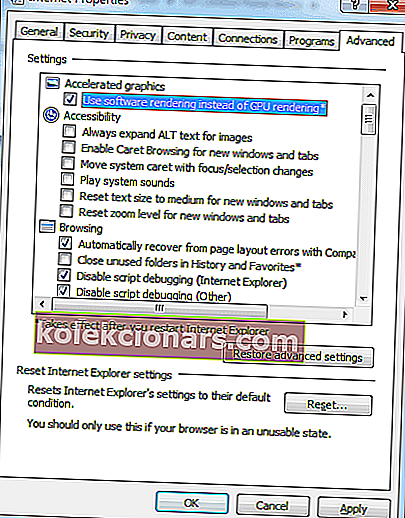
- Paremklõpsake nupul OK.
- Taaskäivitage oma Windows 10 seade.
Märkus . Kui see lahendus lahendas teie probleemi, peate värskendama oma graafikadraiveri uusimale versioonile, mis ühildub Windows 10-ga.
Draiverite käsitsi täiendamine on väga tüütu, seetõttu soovitame teil selle automaatselt värskendamiseks alla laadida see draiveri värskendustööriist (100% turvaline ja meie poolt testitud).
Seega hoiate ära failide kadumise ja isegi arvuti püsiva kahjustamise.
4. Kontrollige oma lisandmooduleid
- Vajutage Windowsi klahvi + R.
- Aastal perspektiivis kirjutage iexplore.exe -extoff.
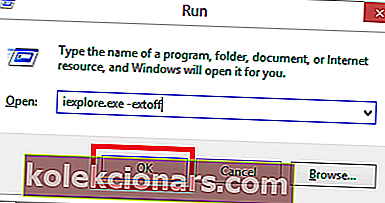
- Vajutage sisestusklahvi .
- Kui teie Internet Explorer 11 töötab nüüd korralikult, põhjustab selle probleemi üks teie lisandmoodulitest.
Märkus . Lisandmoodulite avamiseks minge menüüsse Tööriistad ja klõpsake vasakklõpsuga nupul Halda lisandmooduleid. Sealt saate need keelata ja vaadata, kas probleem püsib.
5. Lähtestage IE
- Avage Internet Explorer 11.
- Klõpsa hiire vasaku kohta Tools valik.
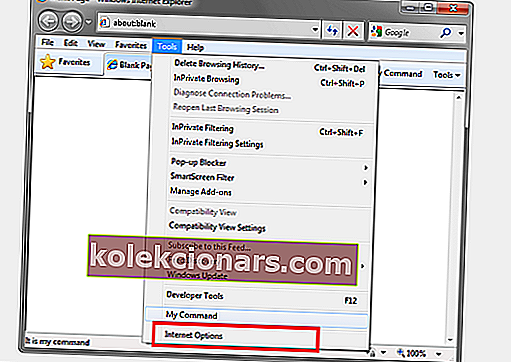
- Klõpsa hiire vasaku kohta Internet Options.
- Klõpsake vasakul Täpsem sakk.
- Klõpsa hiire vasaku kohta Nulli nuppu.
- Klõpsake uuesti uues aknas Lähtesta vasakul .
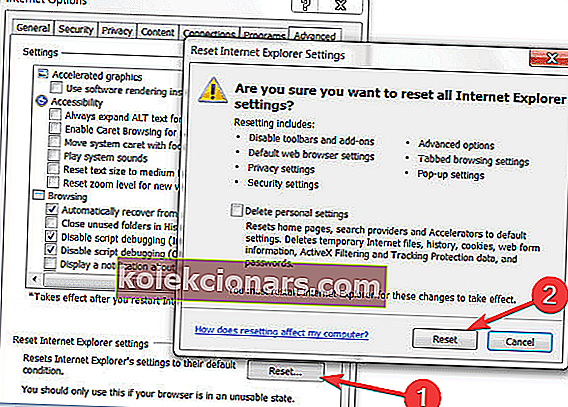
- Oodake, kuni Internet Explorer 11 lähtestab vaikesätted .
- Taaskäivitage Internet Explorer 11.
- Taaskäivitage oma Windows 10 arvuti .
- Vaadake, kas Internet Explorer 11 ikka kaob.
6. Värskendage Internet Explorerit
- Vajutage Windowsi klahvi + C.
- Vasak klõps kohta Seaded on Charms bar
- Vasakklõpsate kohta Change PC Settings
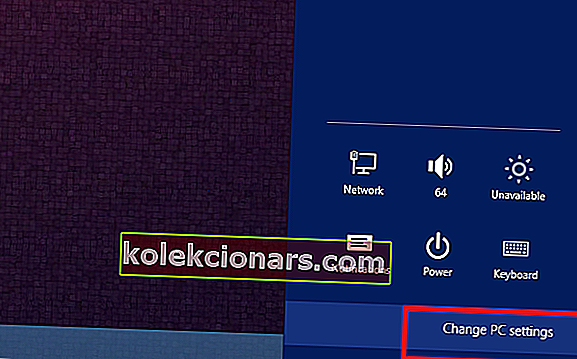
- In Windows Update vasakul klõpsa Check nüüd
- Internet Explorer 11 kontrollib teie süsteemis saadaolevaid värskendusi.
- Pärast selle sulgemist sulgege Internet Explorer ja taaskäivitage oma Windows 10 arvuti.
7. Installige IE uuesti
- Vajutage Windowsi klahvi + S.
- Sisestage Windowsi funktsioonid.
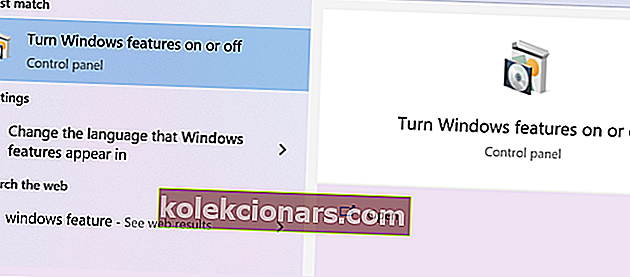
- Vasakklõpsate kohta Turn Windows funktsioonid sisse või välja
- Tühjendage märkeruut Internet Explorer 11 kõrval.
- Vasak klõps kohta OK nuppu.
- Taaskäivitage oma Windows 10.
Nüüd peate minema ainult tagasi ja märkima uuesti ruut Internet Explorer 11 kõrval ja taaskäivitama Windows 10 arvuti. Nii installib see Internet Explorer 11 teie süsteemi automaatselt uuesti.
Nii et need on põhjused, mis põhjustavad teie Internet Explorer 11 krahhi Windows 10-s. Teadmine, mis on probleemi algpõhjus, võimaldab teil selle kiiresti lahendada.
Kui see artikkel oli kasulik või vajate selle kohta lisateavet, andke meile sellest teada allpool toodud kommentaarides.
Toimetaja märkus: see postitus avaldati algselt 2014. aasta septembris ja seda on värskuse, täpsuse ja igakülgsuse huvides alates juuli 2020 uuendatud ja ajakohastatud.