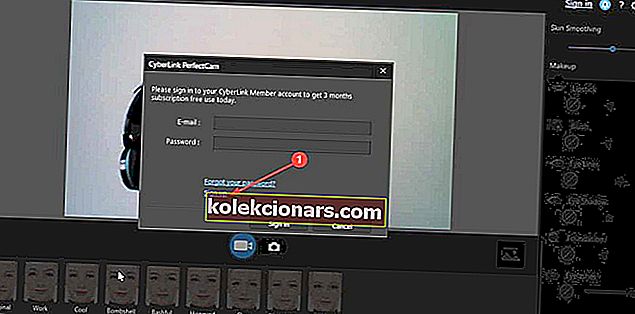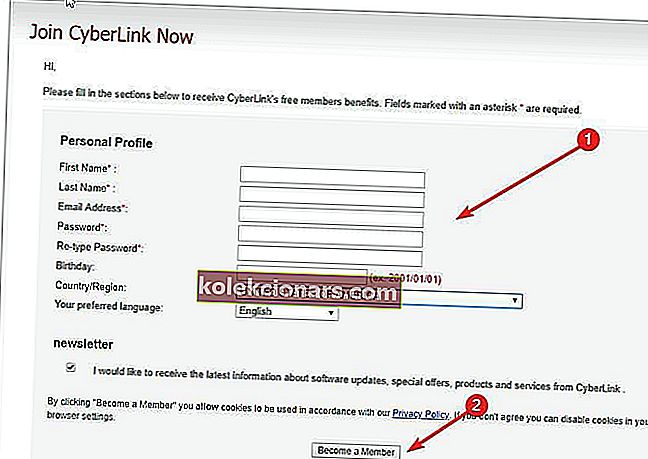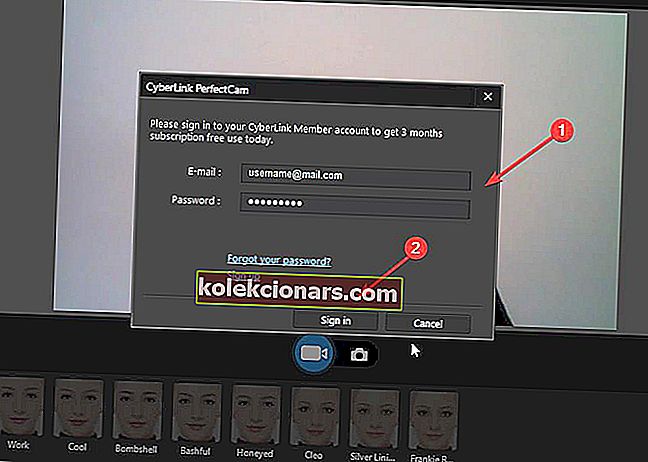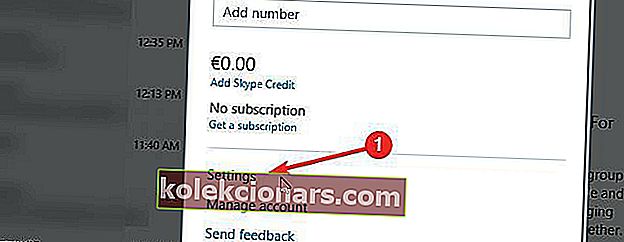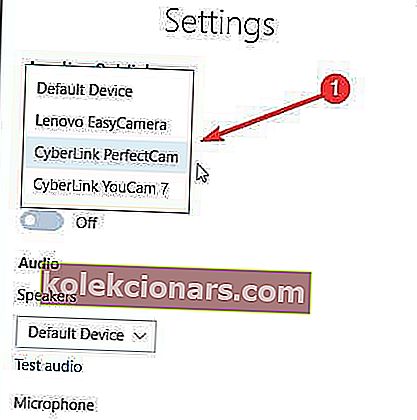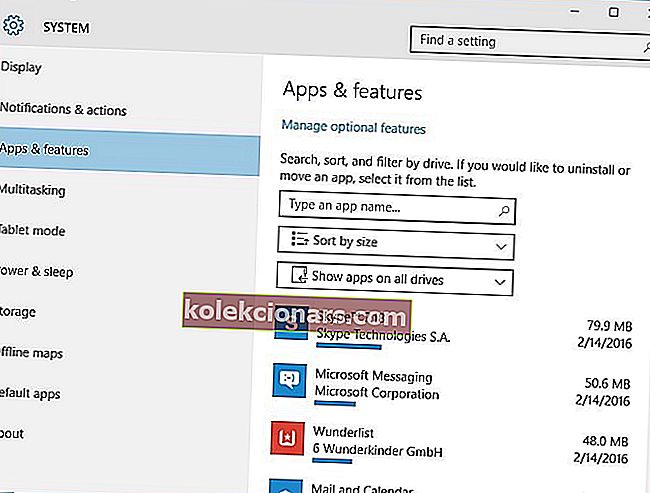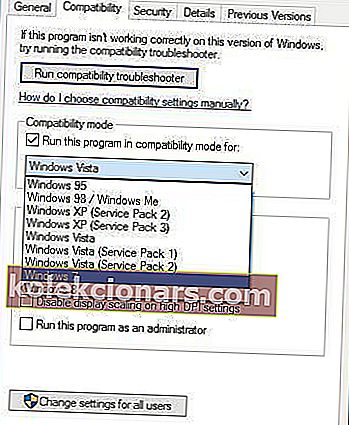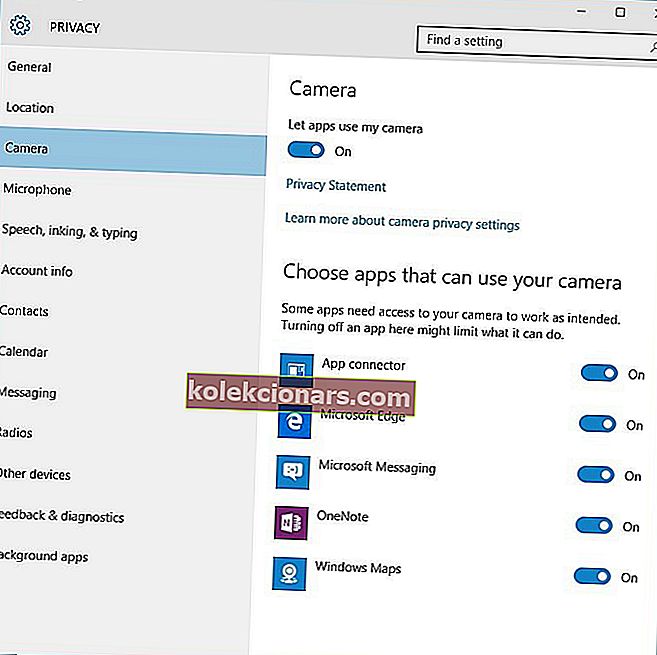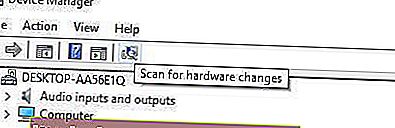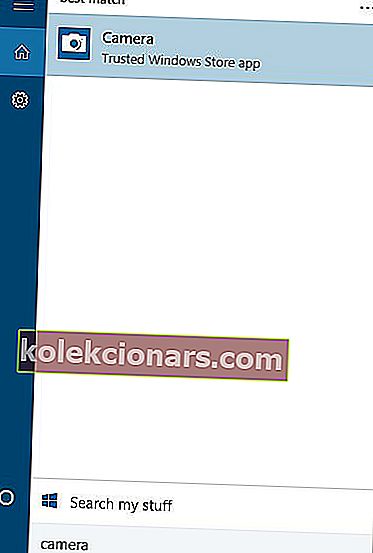- Microsoft LifeCami kohta on rohkem kui uhke must ja hõbedane alumiiniumist disain. See toodab selgeid pilte ja teravaid videosalvestusi, mis teile meeldivad.
- Aidake teil leida vajalik Windows 10 jaoks vajalik Microsoft LifeCami tarkvara ja draiverid. Pealegi pole siin probleeme, et kiiresti tegutseda.
- Kiire lahenduse sarnastele probleemidele leiate ka meie jaotisest Veebikaamera tõrkeotsing.
- Mis tahes otsitava tarkvaralahenduse jaoks pöörduge tagasi meie Windows 10 allalaadimiskeskusesse.

Skype'i kõnede tegemisel pole haruldane, et kasutate veebikaamerat teiste inimestega suhtlemiseks.
Veebikaameratest rääkides on Windows 10 kasutajad teatanud mõnest Microsoft LifeCami probleemist ja täna lahendame need probleemid.
Kuidas lahendada Microsoft LifeCami probleeme Windows 10-s?
1. Kasutage kolmanda osapoole veebikaamera tarkvara
- Laadige alla ja installige CyberLink Youcam 7 tasuta versioon ametlikust veebisaidilt oma arvutisse.
- Avage see installikaustast. Minge alumisele ribale ja leidke ikoon Youcam. Klõpsake seda.
- Valige menüüst Käivita PerfectCam4 . Registreeruge 90-päevasele prooviversioonile, klõpsates nuppu Registreeru .
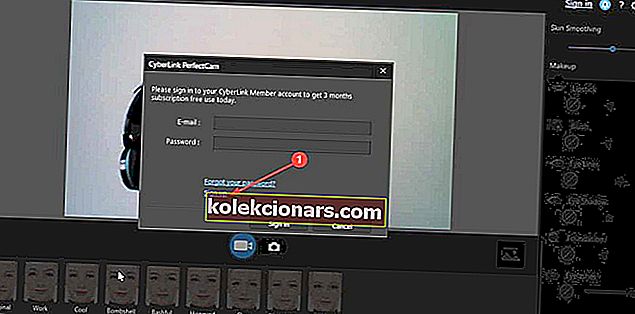
- Registreeruge ametlikul lehel ja kontrollige oma e-posti aadressi kinnituslingi jaoks.
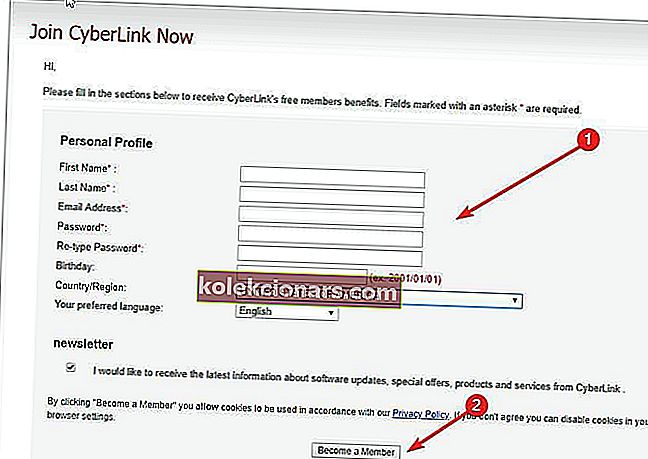
- Alustamiseks logige sisse PerfectCami.
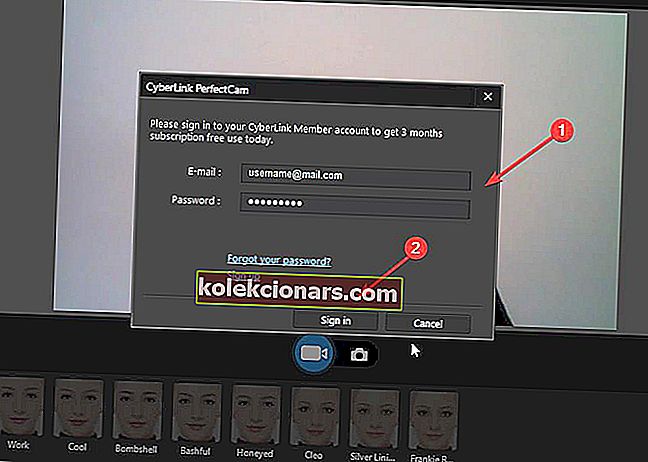
- Pärast sisselogimist laske PerfectCamil käivitada ja avada Skype. Valige Skype'i peaaknas Privaatsus> Kõned> Video seaded .
- Sellel leheküljel valige Cyberlink Web Camera Filter (meie juhul otsima PerfectCam) alates Vali Webcam rippmenüüst .
- Muudatuste salvestamiseks ja CyberLink YouCami (PerfectCam) lubamiseks klõpsake nuppu Lõpeta .
Kui teil pole aega või oskusi ja kannatlikkust järgida kõiki allpool loetletud samme, soovitame teil proovida kiiret lahendust, mis võib teile sobida: kasutada kolmanda osapoole veebikaamera tarkvara.
Soovitame tungivalt kasutada CyberLink Youcam 7. See tööriist on turul üks liidritest väga usaldusväärne ja ühildub kõigi kaameramudelitega.
See töötas meil ja on ka tasuta. See nõuab registreerumist ametlikul veebisaidil, kuid tasuta versiooni registreerimine ei võta rohkem kui 30 sekundit.
Kui see lahendus teie arvutis töötab, saate seda tööriista kasutada kõigis oma kaamerates ja unustada kõik sellised probleemid.
2. Kiirparandus Skype'i uusimate versioonide jaoks
- Avage Skype> klõpsake vasakus ülanurgas valikut Kasutajaprofiil (ikoon koos avatari pildiga). Klõpsake valikul Seaded .
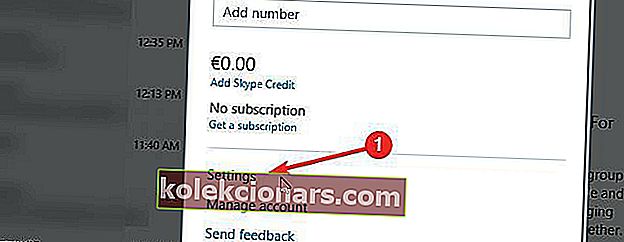
- Pärast seda klõpsake rippmenüül Video ja valige Cyberlink PerfectCam .
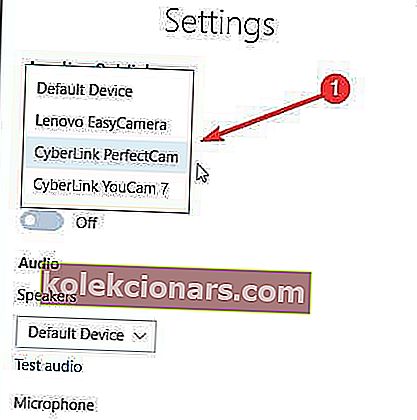
- Proovige teha proovikõnesid. See lahendus töötas meie testimeeskonna jaoks esimesest proovist alates. Ärge unustage oma veebikaamera kaant eemaldada, kui teil seda on.
Kui teil on uus Skype'i versioon, saate selle probleemi palju lihtsamalt lahendada. Kui see kiirparandus teie jaoks ei sobinud, kasutage allolevaid lahendusi.
Oleme Windows 10 veebikaamerateemadest põhjalikult kirjutanud. Lisateabe saamiseks vaadake seda juhendit.
3. Installige Skype uuesti
- Avage Seaded ja valige Süsteem> Rakendused ja funktsioonid .
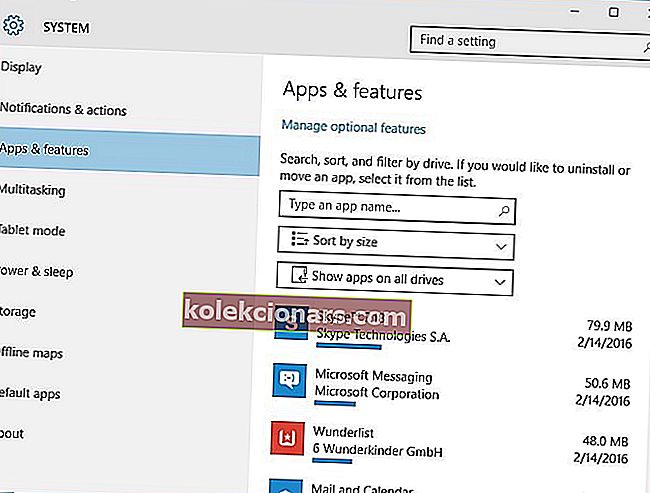
- Leidke loendist Skype , valige see ja klõpsake nuppu Desinstalli .
- Veendumaks, et Skype on täielikult desinstallitud, laadige alla Skype Removal Tool ja käivitage see oma arvutis. See tööriist peaks teie arvutist täielikult eemaldama kõik Skype'i jäljed .
- Pärast Skype'i desinstallimist laadige alla uusim versioon ja installige see.
Kui teie Microsoft LifeCam ei tööta Skype'iga, proovige Skype Windows 10-s uuesti installida. Selleks järgige ülaltoodud juhiseid.
4. Installige LifeCami draiverid ja tarkvara LifeCam ühilduvusrežiimi
- Paremklõpsake failil, mida soovite käivitada, ja valige Atribuudid .

- Minge vahekaardile Ühilduvus ja märkige ruut Käivita see programm ühilduvusrežiimis .
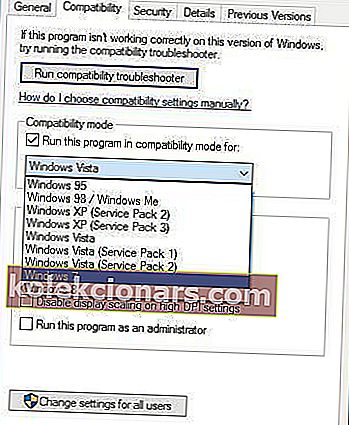
- Valige loendist Windows 8 või Windows 7 . Kui Windows 8 või Windows 7 valik teie jaoks ei tööta, võiksite katsetada muid võimalusi.
- Klõpsake nuppu Rakenda ja OK .
- Proovige rakendus uuesti käivitada.
Teatud rakendused ei tööta Windows 10 korral korralikult, seega peate need käivitama ühilduvusrežiimis .
Mis puutub LifeCami probleemidesse, siis mõnikord on parem, kui laadite selle jaoks alla Windows 8 või isegi Windows 7 tarkvara / draiverid ja installite need ühilduvusrežiimis .
Kasutajad on teatanud, et LifeCami veebikaamera töötab pärast draiverite / tarkvara installimist ühilduvusrežiimis eelmiste Windowsi versioonide jaoks normaalselt .
Rakenduste käitamiseks ühilduvusrežiimis Windows 10-s toimige järgmiselt .
Peaksime mainima, et selle probleemi lahendamiseks peate nii draiverite kui ka LifeCami tarkvara jaoks sisse lülitama ühilduvusrežiimi .
5. Desinstallige LifeCami draiverid
- Avage seadmehaldur , vajutades Windows Key + X ja valides loendist Device Manager .

- Kui avaneb seadmehaldur , leidke oma LifeCami draiver , paremklõpsake ja valige Desinstalli .

- Nüüd avage Seaded> Privaatsus .
- Valige vasakult paanilt kaamera .
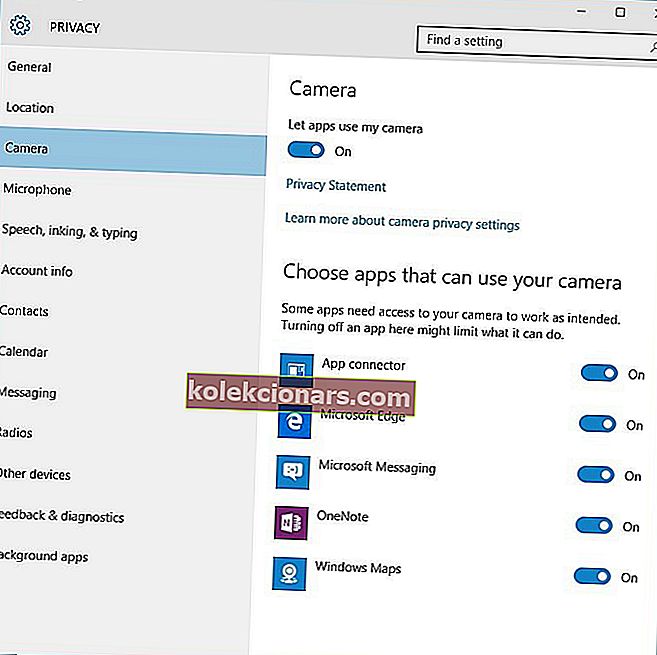
- In Camera võimalusi veenduda, et Lubage rakendustel kasutada oma kaamera on sisse lülitatud .
- Pärast seda taaskäivitage arvuti.
Veenduge, et kõik kustutatakse parimate draiveri eemaldamise tööriistadega!
6. Eemaldage LifeCami rakendustarkvara ja LifeCami draiverid
- Valige Seaded> Süsteem> Rakendused ja funktsioonid .
- Leidke LifeCami tarkvara ja desinstallige see.
- Nüüd minge seadmehaldurisse ja desinstallige LifeCami draiverid.
- Pärast draiverite desinstallimist klõpsake nuppu Otsi riistvara muudatusi .
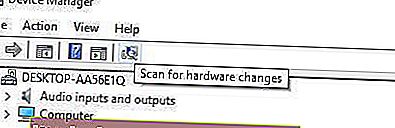
- See peaks teie arvutisse installima vaikedraiverid ja lahendama LifeCami probleemid.
Kasutajad teatavad, et Windows 10 installib LifeCami draiveri versiooni 4.25 automaatselt ja kui see juhtub, peate võib-olla seadmehalduri abil draiverite eelmisele versioonile tagasi liikuma .
Selleks järgige neid juhiseid.
- Avage seadmehaldur ja leidke LifeCami draiver.
- Paremklõpsake seda ja valige käsk Tagasipöördumine .
7. Käivitage kaamera tarkvara
- Vajutage Windowsi klahvi + S ja tippige kaamera .
- Valige tulemuste loendist kaamera .
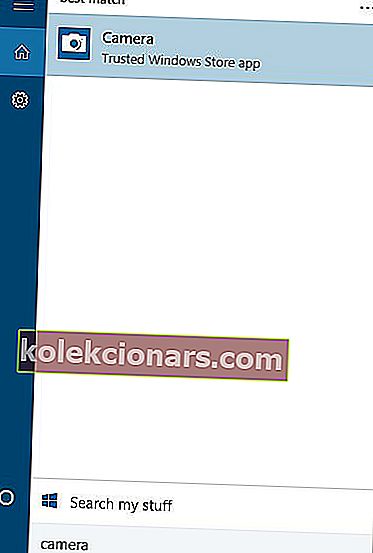
- Kui teie kaamera töötab korralikult, peaksite pilti nägema.
- Nüüd sulgege kaamera app ja proovige LifeCam koos Skype .
See kõlab ebatavalise lahendusena, kuid mõnel kasutajal on õnnestunud Skype'i abil LifeCami probleemid lahendada , käivitades rakendus Kaamera .
Microsoft LifeCam võib olla hea veebikaamera, kuid sellel on Windows 10-ga teatud probleeme.
Probleemide osas saab suurema osa neist lahendada draiverite värskendamise või Skype'i uuesti installimisega. Mis puutub ühilduvus- ja tarkvaraprobleemidesse, siis pidage meeles järgmist.
- Microsofti LifeCam HD-5000 tarkvara - kui olete mures Windows 10 ühilduvuse pärast, peaks LifeCam HD-5000 jaoks mõeldud Windows 8 tarkvara töötama ka selles versioonis.
- Tarkvara Microsoft LifeCam HD-3000 - LifeCam HD-3000 saabub Windows 10 ühilduvuskleebisega kasti. Kiire installijuhend ei tähenda, et peate valima ametliku loendi allalaaditava faili Windows 10, kuna ka Windows 7 töötab.
- Microsoft LifeCam Studio tarkvara - teie puhul pole vaja täiendavat tarkvara, püsivara ega draivereid.
- Microsofti kinotarkvara LifeCam - nagu ka eespool, võite olla kindel, et värskendatud tarkvara pole vajalik.
KKK: Lisateave Microsofti LifeCami kohta
- Mis on Microsofti LifeCami tarkvara?
Tarkvara on mõeldud teie Microsoft LifeCamera vaatamisprogrammiks.
- Kuidas kasutada Microsoft LifeCami Windows 10-s?
Võite kasutada Microsoft LifeCami valgustuse parandamiseks või videotele igasuguste efektide lisamiseks. Vaadake lähemalt ka neid suurepäraseid arvuti videotöötlustarkvara tööriistu.
- Kuidas parandada Microsoft LifeCam ei tööta Skype'iga?
Selle probleemi kiireks lahendamiseks proovige Skype uuesti installida. Võite ka installida Classic Skype'i Windows 10-sse.
Toimetaja märkus : see postitus avaldati algselt 2018. aasta märtsis ja seda on värskuse, täpsuse ja igakülgsuse huvides hiljem ajakohastatud ja ajakohastatud juunis 2020.