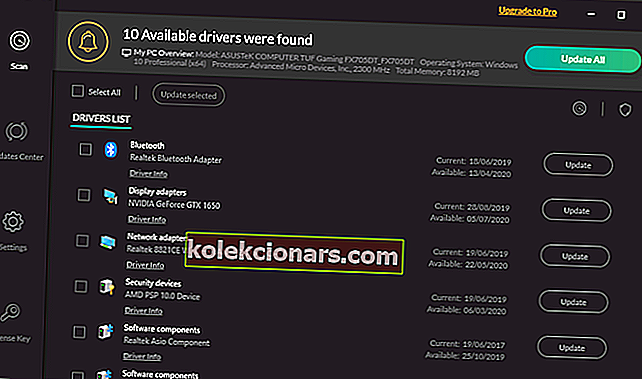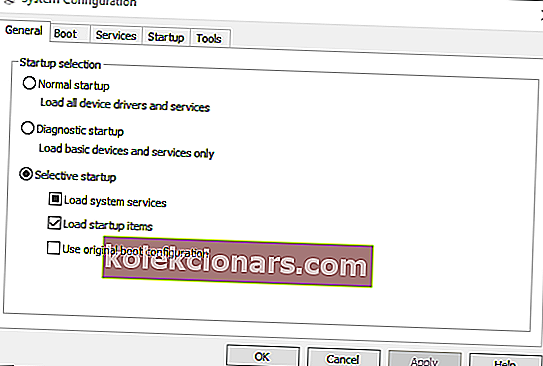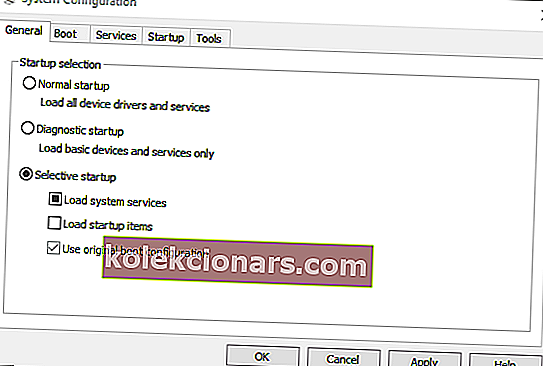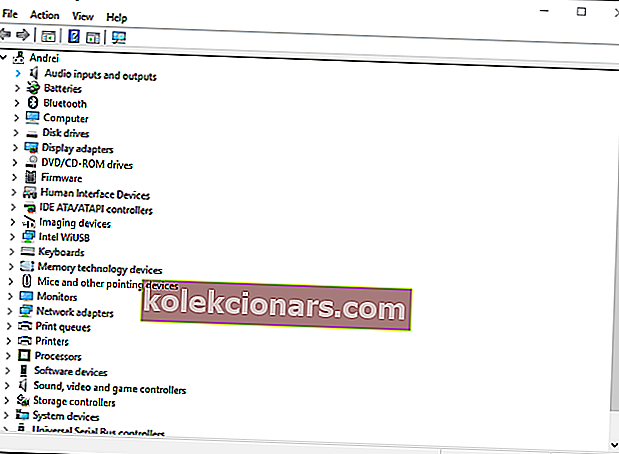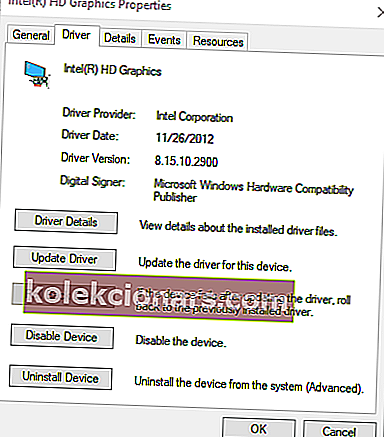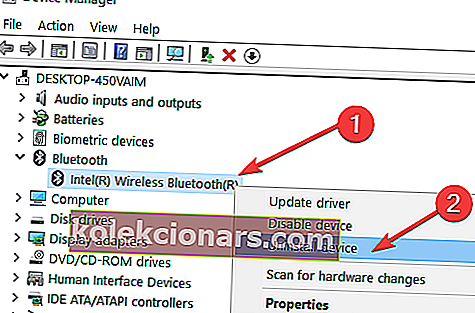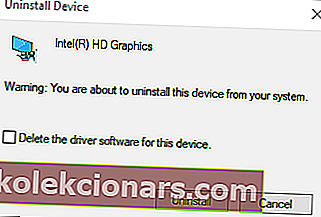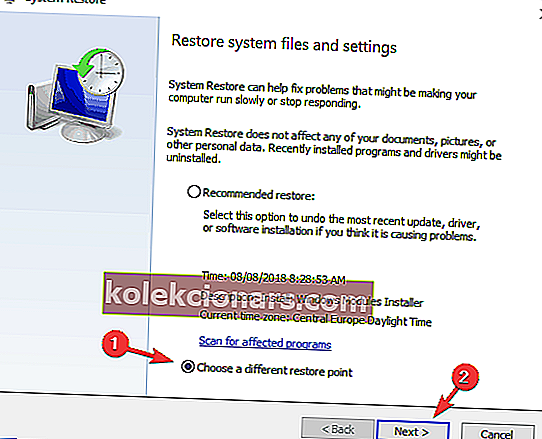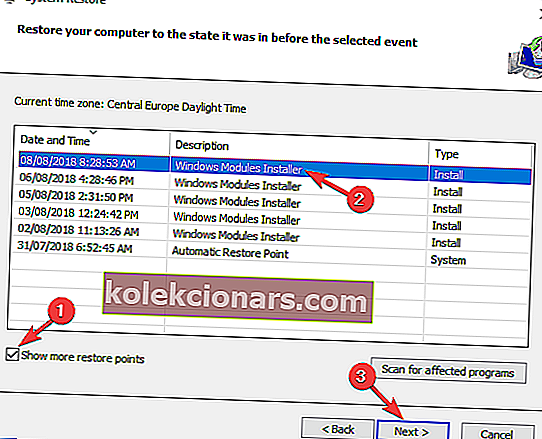- Paljud kasutajad teatasid, et nende Windows 10 eraldusvõime seaded muutuvad automaatselt, kui nad oma seadme taaskäivitavad.
- Selle probleemi lahendamiseks järgige allolevat lahenduste loendit.
- Veel ulatuslikumad juhendid leiate meie tõrkeotsingu lehelt.
- Meie artiklid Windows 10 Hubis aitavad teil saada rohkem näpunäiteid teie Windows 10 sülearvuti jaoks, nii et vaadake seda.

Windows 10 eraldusvõime seade ei saa ennast tavaliselt ümber seadistada. Kuid mõned kasutajad on öelnud, et nende VDU-de eraldusvõimed muutuvad vaikeseadetest alati, kui nad Windowsi käivitavad.
Pärast ekraani eraldusvõime seadistamist kõrgemale seadistatakse see siis pärast kasutajate Windowsi taaskäivitamist rippmenüüdega madalama eraldusvõimega. See on mõnede kasutajate jaoks tõstatatud probleem.
Eraldusvõime muutmine võib sageli olla tingitud ühildumatutest või rikutud graafikakaardi draiveritest ja suvandist Base video .
Lisaks võib vastuoluline kolmanda osapoole tarkvara reguleerida eraldusvõimet. Selles artiklis näitame, kuidas saate Windows 10 lahutusvõimet parandada, kui see automaatselt muutub.
Sisukord:
- Uuendage oma draivereid
- Tühistage baasvideo valik
- Puhastage alglaadimine Windows
- Graafikakaardi draiveri värskendamine
- Installige uuesti graafikakaardi draiver
- Taastage Windowsi varasem kuupäev
Mida teha, kui Windows 10 muudab eraldusvõimet ise?
1. Uuendage draivereid

Eraldusvõime muutmine võib sageli olla tingitud ühildumatutest või rikutud graafikakaardi draiveritest, seega võib olla hea mõte nende ajakohasuses veenduda.
Kaardidraivereid saate värskendada spetsiaalse tarkvara, näiteks DriverFix abil.
Siin on juhised, mida peate järgima:
- Laadige alla DriverFix ja käivitage tööriist.
- Oodake, kuni Driverfix teie arvutit skannib.

- Valige oma loendist graafikakaardi draiverid.
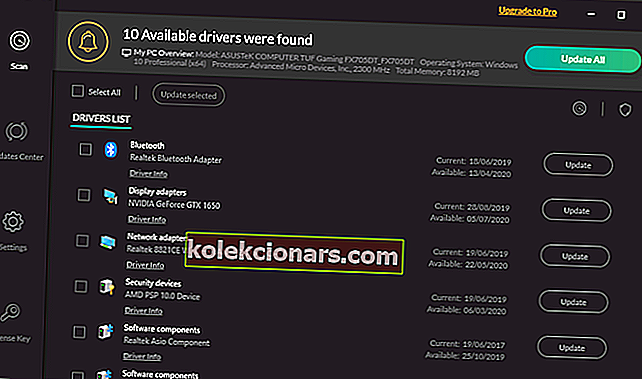
- Oodake, kuni DriverFix teie draiveritega tegeleb.
- Taaskäivitage arvuti.

DriverFix
Värskendage oma seadme graafikakaardi draivereid selle hämmastava tööriistaga ja peatage Windows 10 eraldusvõime automaatne muutmine Tasuta prooviversioon Hankige see kohe2. Tühistage põhivideo valik
- Vajutage klahvi Windows + X.
- Selle lisaseadme avamiseks klõpsake menüüs käsku Käivita .
- Sisestage menüüs Run käsk msconfig ja klõpsake nuppu OK .
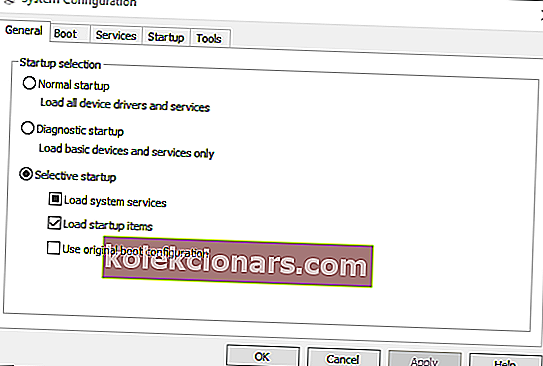
- Seejärel klõpsake süsteemi konfiguratsiooni aknas vahekaarti Boot .
- Tühjendage märkeruut Base video .

- Uute seadete kinnitamiseks vajutage nuppu Rakenda .
- Akna sulgemiseks klõpsake nuppu OK .
- Pärast süsteemikonfiguratsiooni sulgemist taaskäivitage aknad.
3. Puhastage alglaadimisaknad
- Avage käsk Käivita Windowsi klahviga + R kiirklahviga.
- Sisestage msconfig käsku Run ja klõpsake nuppu OK .
- Klõpsake vahekaardil Üldine raadionuppu Valikuline käivitamine .
- Tühjendage märkeruut Laadi käivitusüksused .
- Valige Laadige süsteemiteenused ja Kasuta algseid alglaadimise seadistamise suvandeid.
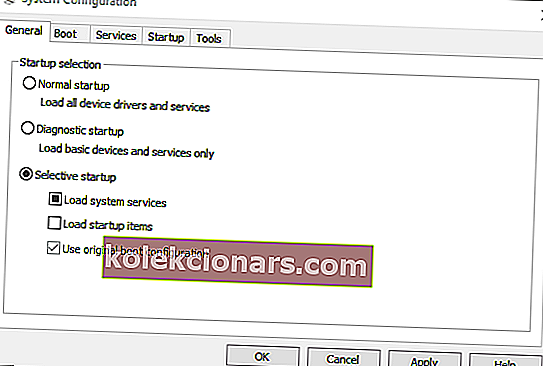
- Valige vahekaart Teenused ja klõpsake valikut Peida kõik Microsofti teenused.

- Vajutage nuppu Keela kõik .
- Valige suvand Rakenda ja vajutage nuppu OK .
- Seejärel valige aknas Süsteemikonfiguratsioon suvand Taaskäivitamine .
4. Graafikakaardi draiveri värskendamine
- Käivitamise käivitamiseks vajutage Windowsi klahvi + R.
- Seejärel sisestage käsk Run käsk devmgmt.msc ja klõpsake nuppu OK .
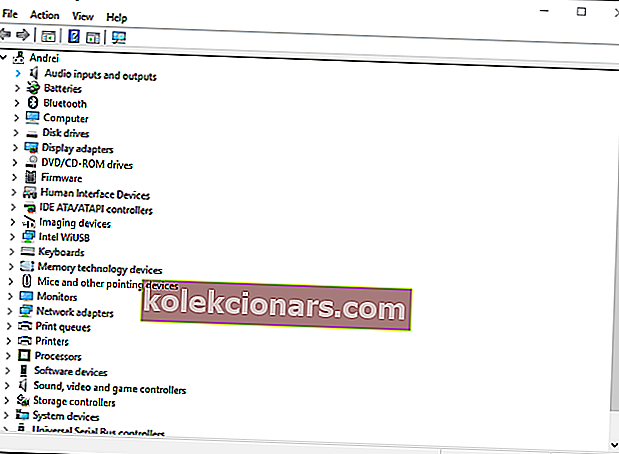
- Topeltklõpsake Kuva adapterid.
- Paremklõpsake oma videokaarti ja valige Atribuudid .
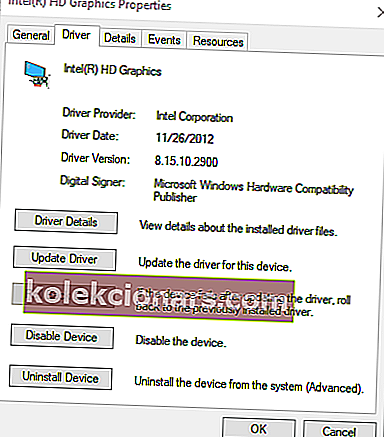
- Seejärel vajutage draiveri vahekaardil nuppu Tagasi draiver .
5. Installige uuesti graafikakaardi draiver
- Avage seadmehalduri aken.
- Laiendage kategooriat Kuva adapterid.
- Paremklõpsake oma videokaarti ja valige käsk Desinstalli seade .
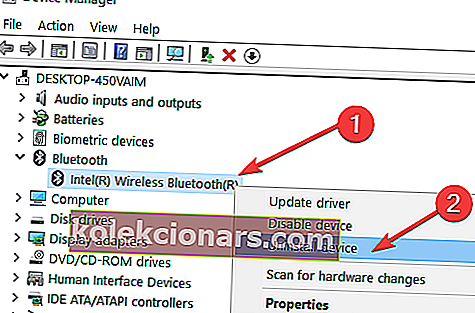
- Valige dialoogiboksis Seadme desinstallimine suvand Kustuta selle seadme draiveritarkvara .
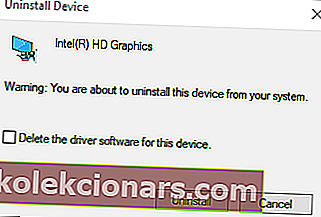
- Vajutage nuppu Desinstalli .
- Windows installib videokaardi draiveri automaatselt uuesti, kui taaskäivitate töölaua või sülearvuti.
6. Taastage Windowsi varasem kuupäev
- Avage käsk Käivita Windowsi klahviga + R kiirklahviga.
- Sisestage Run tekstikasti rstrui ja vajutage sisestusklahvi.
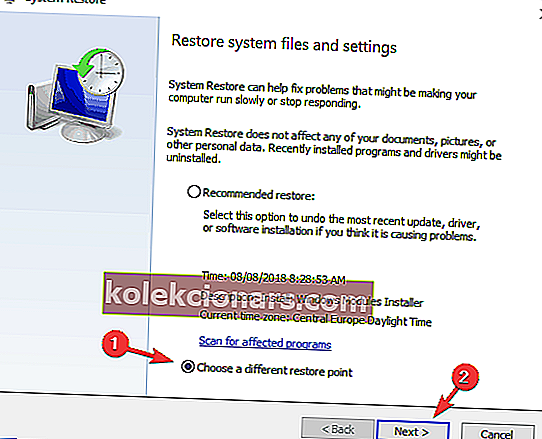
- Klõpsake valikut Raadio taastepunkti valimine ja vajutage nuppu Edasi .
- Märkige ruut Kuva rohkem taastepunkte .
- Valige loetletud taastepunkt ja vajutage nuppu Edasi .
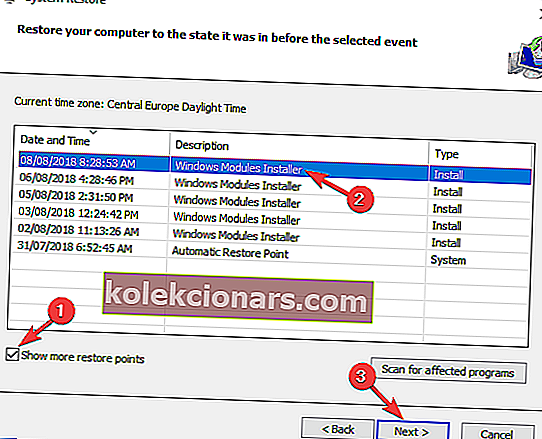
- Valitud taastepunkti kinnitamiseks ja operatsioonisüsteemi tagasikerimiseks vajutage nuppu Lõpeta .
Need on mõned parandused, millega kasutajad on ekraani eraldusvõime fikseerinud. Lisaks nendele parandustele võib probleemi lahendada ka ekraanisäästja väljalülitamine ja kiire käivitamisrežiim.
Kui teil on täiendavaid ettepanekuid või soovitusi, andke meile sellest teada allpool olevast kommentaaride jaotisest.
Toimetaja märkus: see postitus avaldati algselt 2018. aasta oktoobris ja seda on värskuse, täpsuse ja terviklikkuse huvides hiljem uuendatud ja uuendatud septembris 2020.