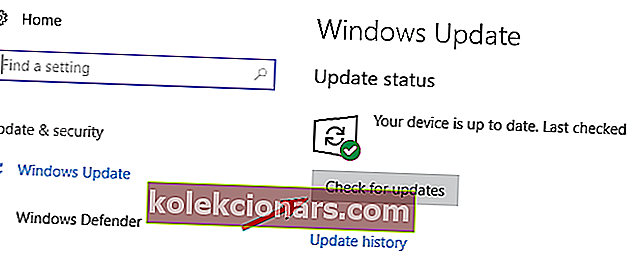- Windows 10 arvuti kasutamisel on tavaline näha sinise ekraani vigu ühildumatute draiverite, kahjustatud installifailide või muu riistvara / tarkvara ühildumatuse tagajärjel.
- Viga BAD POOL CALLER on üks paljudest BSoD probleemidest, mis teil võivad tekkida. Kiire parandamiseks proovige alla laadida uusimad Windows 10 plaastrid või värskendada draivereid.
- Teie jaoks on kogutud palju muid kasulikke näpunäiteid. Vaadake lihtsalt selles osas meie spetsiaalset sinise ekraani vigade jaotist.
- Kui olete harjunud sarnaste probleemidega kokku puutuma, on teil hea meel teada saada, et meie üksikasjalike Windows 10 vigade jaotuse külastamisel on neid lihtne parandada. Ärge kartke seda hoolikalt kontrollida.

BAD POOL CALLER on sinise surma tõrke viga ja nagu paljud teisedki BSoD vead, kukutab see ka Windows 10 kokku ja taaskäivitab teie arvuti, et vältida teie süsteemi kahjustamist.
Seda tüüpi vead võivad olla tülikad, seetõttu näitame täna, kuidas BAD POOL CALLER viga parandada.
BAD POOL CALLER võib teie Windows 10 arvutis tekitada palju probleeme ja selles artiklis käsitlesime ka järgmisi probleeme:
- Halb basseinikõne helistaja krahh - paljud kasutajad teatasid, et selle veaga kaasneb sinine ekraan, millele järgneb krahh. See võib olla suur probleem, kuid peaksite saama selle lahendada, kasutades ühte meie lahendustest.
- Halb basseinikõne helistaja ületamine - maksimaalse jõudluse saavutamiseks kiirendavad paljud kasutajad riistvara. Kuid ülekiirendamine võib põhjustada mitmesuguste probleemide ilmnemist, näiteks selle. Probleemi lahendamiseks peate eemaldama kõik ülekiirenduse seaded.
- Vale basseinikõne helistaja uTorrent - mõnikord võivad selle tõrke ilmneda kolmanda osapoole rakendused. Paljud kasutajad teatasid, et uTorrent põhjustas selle probleemi, kuid pärast selle eemaldamist oli probleem täielikult lahendatud.
- Halb basseinikõne helistaja ESET, Avast, AVG, Kaspersky, McAfee - viirusetõrjetarkvara võib põhjustada ka selle probleemi ilmnemise. Paljud kasutajad teatasid probleemidest selliste tööriistadega nagu ESET, Avast, AVG ja Kaspersky.
- Halb basseini helistaja RAM - ka selle probleemi võivad põhjustada riistvaraprobleemid. Kõige tavalisem põhjus on teie RAM ja pärast selle asendamist tuleks probleem lahendada.
- Bad_pool_caller rdyboost.sys, rdbss.sys, tcpip.sys, tdica.sys, usbport.sys, usbstor.sys, usbhub.sys, iusb3xhc.sys, igdkmd64.sys, picadm.sys - sageli ütleb see veateade teile, milline fail põhjustas arvuti krahhi. Kui olete failinime teada saanud, peate lihtsalt leidma sellega seotud seadme või rakenduse ja probleemi lahendama.
- USB- draivi sisestamisel on halb basseinikõne helistaja - mitu kasutajat teatasid sellest veast alles pärast USB-draivi sisestamist. See võib juhtuda, kui teie USB-draiv on vigane või kui teil on probleeme kiibistiku draiveritega.
- Vale basseinikõne helistaja käivitamisel - paljud kasutajad teatasid, et see tõrge ilmneb kohe käivitamisel. See võib olla suur probleem, kuna teie arvuti võib takerduda silmusesse. Mõnel tõsisemal juhul ei käivitu teie arvuti üldse.
- Halva basseinikõne helistaja lehe viga leheküljeta piirkonnas - see on selle vea variatsioon, kuid peaksite selle parandama, kasutades selles artiklis toodud lahendusi.
Kuidas ma saan Windows 10-s BAD POOL CALLER BSoD-tõrke parandada?
1. Uuendage Windows 10
Blue Screen of Death vead, nagu BAD POOL CALLER, on sageli põhjustatud riistvara või tarkvara ühildamatusest. Kui teatud riist- või tarkvara ei ühildu täielikult Windows 10-ga, võib see põhjustada igasuguseid probleeme, millest üks on BSoD-tõrge.
Veendumaks, et teie riist- ja tarkvara ühildub täielikult Windows 10-ga, soovitame tungivalt alla laadida uusimad Windows 10-plaastrid.
Microsoft avaldab Windows 10 värskendusi sageli Windows Update'i kaudu ja paljud neist värskendustest lahendavad mitmesuguseid riist- ja tarkvaraprobleeme, nii et laadige need kindlasti alla, kui soovite oma arvutit vigadeta hoida.
Värskendusi saate käsitsi kontrollida, tehes järgmist.
- Rakenduse Seaded avamiseks vajutage Windowsi klahvi + I.
- Kui avaneb rakendus Seaded , minge jaotisse Värskendamine ja turvalisus .

- Nüüd klõpsake nuppu Otsi värskendusi .
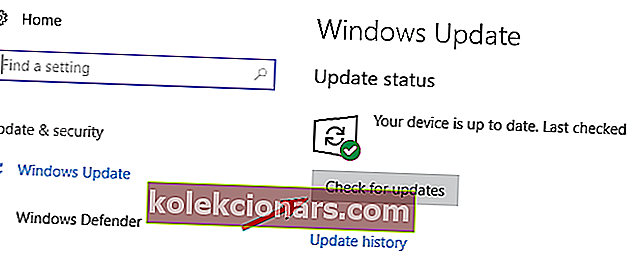
Windows kontrollib nüüd saadaolevaid värskendusi. Kui mõni värskendus on saadaval, installib Windows selle automaatselt. Pärast kõigi värskenduste installimist kontrollige, kas probleem püsib.
Kui te ei saa rakendust Seaded avada, vaadake seda artiklit, et probleem kiiresti ja lihtsalt lahendada.
Kas teil on probleeme Windowsi värskendamisega? Vaadake seda juhendit, mis aitab teil need kiiresti lahendada.
2. Uuendage draivereid
Vananenud või ühildumatud draiverid võivad olla BSoD-vigade, näiteks BAD POOL CALLER, levinud põhjus ja nende tõrke ilmumise vältimiseks on oluline, et draiverid oleksid ajakohased.
Draiverite värskendamiseks peate lihtsalt külastama riistvaratootja veebisaiti ja laadima alla oma seadme uusima draiveri. Pidage meeles, et peate värskendama kõiki aegunud draivereid, nii et see protsess võib veidi aega võtta.
Soovitame tungivalt selle kolmanda osapoole tööriista (100% ohutu ja meie poolt testitud) kõigi aegunud draiverite automaatseks allalaadimiseks arvutisse.
Paljud kasutajad teatasid, et pärast Netgeari draiverite värskendamist on viga BAD POOL CALLER parandatud, ja on teateid, et selle probleemi võivad põhjustada ka RAID Storage Controller draiverid.
Niisiis, värskendage need draiverid kõigepealt ja seejärel jätkake selle lihtsa juhendi abil oma süsteemi teiste draiverite värskendamist.
Draiverite värskendamine automaatselt
Draiverite iseseisev otsimine võib olla aeganõudev. Niisiis, soovitame teil kasutada tööriista, mis teeb selle teie jaoks automaatselt.
Automaatse draiveri värskendaja kasutamine säästab teid kindlasti draiverite käsitsi otsimise vaevast ja see hoiab teie süsteemi alati kursis uusimate draiveritega.
Tweakbiti draiveri värskendaja (mille on heaks kiitnud Microsoft ja Norton Antivirus) aitab draivereid automaatselt värskendada ja vältida valede draiveriversioonide installimisel tekkivaid arvutikahjustusi.
Pärast mitut testi jõudis meie meeskond järeldusele, et see on parim automatiseeritud lahendus. Siin on kiire juhend selle kasutamiseks.
- Laadige alla ja installige TweakBiti draiveri värskendaja

- Pärast installimist hakkab programm teie arvutit vananenud draiverite suhtes automaatselt kontrollima. Draiveri värskendaja kontrollib teie installitud draiveri versioone viimaste versioonide pilveandmebaasiga ja soovitab korralikke värskendusi. Kõik, mida peate tegema, on oodata, kuni skannimine lõpeb.

- Pärast skannimise lõpetamist saate aruande kõigi teie arvutist leitud probleemidraiverite kohta. Vaadake loend üle ja vaadake, kas soovite värskendada kõiki draivereid eraldi või kõiki korraga. Ühe draiveri värskendamiseks klõpsake draiveri nime kõrval linki Värskenda draiverit. Või klõpsake lihtsalt kõigi soovitatud värskenduste automaatseks installimiseks allosas nuppu Värskenda kõiki.

Märkus . Mõned draiverid tuleb installida mitmel etapil, nii et peate mitu korda nuppu Värskenda vajutama, kuni kõik selle komponendid on installitud.
3. Käivitage BSoD tõrkeotsing
Kui draiverite värskendamisega töö ei õnnestunud, proovime Windows 10 sisseehitatud tõrkeotsingut. Selle tööriistaga saab lahendada mitmesuguseid probleeme, sealhulgas BSoD-probleeme, näiteks BAD POOL CALLER.
Windows 10 BSoD tõrkeotsingu käivitamiseks toimige järgmiselt.
- Avage rakendus Seaded ja minge jaotisse Uuendus ja turvalisus .
- Valige vasakpoolsest menüüst Tõrkeotsing .
- Valige paremalt paanilt BSoD ja klõpsake käsul Käivita tõrkeotsing .

- Järgige tõrkeotsingu lõpuleviimiseks ekraanil kuvatavaid juhiseid.
Tõrkeotsingut ei õnnestu veaga laadida? Järgige seda kasulikku juhendit ja parandage see vaid paari lihtsa sammuga.
Kui tõrkeotsing peatub enne protsessi lõpetamist, parandage see selle täieliku juhendi abil.
4. Käivitage SFC-skannimine
Järgmine asi, mida proovime, on SFC-skannimine. Süsteemifailide kontrollija on käsurea tööriist, mis kontrollib kõiki süsteemifaile võimalike probleemide suhtes. Seega, kui BAD POOL CALLER tõrke põhjuseks on rikutud süsteemifail, lahendab selle tõenäoliselt SFC skannimine.
SFC-skannimise käivitamiseks Windows 10-s saate teha järgmist.
- Paremklõpsake nuppu Start-menüü ja avage käsuviip (administraator).
- Sisestage järgmine rida ja vajutage sisestusklahvi: sfc / scannow

- Oodake, kuni protsess on lõppenud (see võib võtta aega).
- Kui lahendus leitakse, rakendatakse see automaatselt.
- Nüüd sulgege käsuviip ja taaskäivitage arvuti.
Kui teil on administraatorina käsuviiba juurde pääsemisel probleeme, siis vaadake seda juhendit lähemalt.
5. Käivitage DISM
Ja kolmas tõrkeotsing, mida siin proovime, on DISM. See tööriist juurutab süsteemipildi uuesti ja lahendab võimalikud probleemid. Nii on võimalik, et DISM-i käivitamine lahendab ka vea BAD POOL CALLER.
Tutvustame teile nii standardset kui ka protseduuri, mis kasutab allolevat installikandjat:
- Tavaline viis
- Paremklõpsake nuppu Start ja avage käsuviip (administraator) .
- Kleepige järgmine käsk ja vajutage sisestusklahvi:
-
- DISM / Veeb / Cleanup-Image / RestoreHealth

- DISM / Veeb / Cleanup-Image / RestoreHealth
-
- Oodake, kuni skannimine on lõppenud.
- Taaskäivitage arvuti ja proovige uuesti värskendada.
Tundub, et kõik on kadunud, kui DISM Windowsis ebaõnnestub? Vaadake seda kiirjuhendit ja vabanege muredest.
- Windowsi installikandjal
- Sisestage oma Windowsi installikandja.
- Paremklõpsake menüüd Start ja valige menüüst käsuviip (Administraator).
- Tippige käsureale järgmised käsud ja vajutage iga pärast klahvi Enter.
- dism / online / cleanup-image / scanhealth
- dism / online / cleanup-image / restorehealth
- Nüüd tippige järgmine käsk ja vajutage sisestusklahvi:
- DISM / Online / Cleanup-Image / RestoreHealth /source: WIM:X:SourcesInstall.wim:1 / LimitAccess
- Muutke Windows 10 installimisel kindlasti X- väärtust ühendatud draivi tähega.
- Pärast protseduuri lõppu taaskäivitage arvuti.
6. Kontrollige kõvaketast
BSoD-tõrkeid võivad põhjustada kõvakettal rikutud failid ja selle probleemi lahendamiseks on soovitatav käivitada skannimine chkdsk. Chkdsk-i skannimise käivitamiseks peate tegema järgmist.
- Sisestage täpsem käivitus (taaskäivitage arvuti, hoides all Shift- klahvi).
- Valige Tõrkeotsing> Täpsemad suvandid .
- Valige suvandite loendist käsuviip .
- Kui ilmub käsuviip, sisestage järgmised read ja vajutage selle käivitamiseks iga rea järel Enter:
- bootrec.exe / rebuildbcd
- bootrec.exe / fixmbr
- bootrec.exe / fixboot
- Mõned kasutajad soovitavad ka teil käivitada täiendavad chkdsk- käsud. Nende käskude täitmiseks peate teadma kõigi kõvaketta partitsioonide draivitähti. Käsureale peate sisestama järgmise (kuid ärge unustage kasutada tähti, mis vastavad teie arvuti kõvaketta partitsioonidele):
- chkdsk / rc:

- chkdsk / rd:
See on lihtsalt meie näide, seega pidage meeles, et peate iga käsku kõvaketta partitsiooni täitma chkdsk.
- chkdsk / rc:
- Taaskäivitage arvuti ja kontrollige, kas probleem on lahendatud.
7. Eemaldage viirusetõrje / tulemüür

Viirusetõrjetarkvara võib põhjustada ka sinise surmaekraani vead, mille parandamiseks peate eemaldama viirusetõrje või tulemüüri.
Pidage meeles, et teie arvuti pole täiesti kaitsetu isegi siis, kui eemaldate viirusetõrje, kuna Windows 10 on juba varustatud viirusetõrjena toimiva Windows Defenderiga.
Ärge lubage end tarbetutele riskidele. Siit saate teada, miks Windows Defender on ainus vajalik pahavara tõke!
Kasutajate sõnul oli neil probleeme McAfee, Malwarebytes, ESET, Trendi ja Comodo tulemüüriga ning kui kasutate mõnda neist tööriistadest, soovitame teil selle vea parandamiseks need arvutist eemaldada.
Pidage meeles, et peaaegu kõik viirusetõrjeprogrammid võivad seda tüüpi vigu põhjustada, seega eemaldage kindlasti kõik kolmanda osapoole viirusetõrjeprogrammid arvutist.
Nortoni kasutajate jaoks on meil spetsiaalne juhend selle täielikuks eemaldamiseks arvutist. Sarnane juhend on olemas ka McAffe'i kasutajatele.
Kui kasutate mõnda viirusetõrjelahendust ja soovite selle oma arvutist täielikult eemaldada, vaadake kindlasti seda hämmastavat loendit koos parima desinstalliprogrammiga, mida saate praegu kasutada.
Samuti väärib märkimist, et teatud viirusetõrje desinstallimine ei pruugi probleemi lahendada, seega peate selle täielikult eemaldama.
Paljud rakendused jätavad teatud failid ja registrikirjed pärast nende eemaldamist, nii et kindlasti kasutage spetsiaalset eemaldamisriista, et teatud viirusetõrje arvutist täielikult eemaldada.
Paljudel viirusetõrjefirmadel on allalaaditava tarkvara jaoks spetsiaalsed desinstallijad ja saate neid hõlpsasti tasuta alla laadida.
8. Desinstallige probleemsed rakendused
Teatud kolmanda osapoole rakendused võivad põhjustada seda tüüpi vigade ilmnemise, seetõttu on tungivalt soovitatav probleemne rakendus üles leida ja desinstallida.
Kui installisite või värskendasite hiljuti mõnda rakendust, desinstallige need kindlasti või naaske vanemale versioonile.
Kasutajad teatasid, et sellised tööriistad nagu Hotspot Shield põhjustavad seda tüüpi vigu, seega eemaldage kindlasti Hotspot Shield arvutist.
Siit saate teada, kuidas programme ja rakendusi eksperdina desinstallida, järgides seda käepärast juhendit!
9. Kontrollige modemit
Vähesed kasutajad teatasid probleemidest Huawei modemitega ja nende sõnul oli modem seatud töötama võrguadapterina ning see põhjustas BAD POOL CALLER BSoD tõrke.
Selle probleemi lahendamiseks peate oma tarkvara abil modemi töötama modemina töötama. Muutke lihtsalt ühendus NDIS-ist RAS-iks ja peaksite saama selle probleemi hõlpsasti lahendada.
Konfigureerige oma ruuter nagu ekspert. Nende hämmastavate tarkvaratööriistade abil saate hõlpsalt seadeid muuta!
10. Kontrollige riistvara

Kasutajate sõnul põhjustavad seda tüüpi vead sageli riistvaraprobleemid ja kui näete BAD POOL CALLER viga, kontrollige kindlasti oma riistvara.
Kasutajad teatasid, et see probleem lahendati pärast vigase riistvara leidmist ja asendamist ning enamasti oli probleemne riistvara RAM või emaplaat.
RAM-i kontrollimine on üsna lihtne ja selleks peate lihtsalt RAM-mooduleid ükshaaval testima, kuni leiate vigase. Lisaks saate oma RAM-i põhjalikuks kontrollimiseks kasutada ka selliseid tööriistu nagu MemTest86 +.
Peame mainima, et peaaegu iga riistvarakomponent võib põhjustada selle tõrke ilmnemise ja kui installisite hiljuti uue riistvara, eemaldage see või asendage see, kuna see ei pruugi teie arvutiga täielikult ühilduda.
BAD POOL CALLER viga sinisel ekraanil võib põhjustada palju stabiilsusprobleeme, kuid selle vea saate hõlpsasti lahendada draiverite värskendamise või probleemse tarkvara arvutist eemaldamise kaudu.
Kui teil on muid küsimusi või ettepanekuid, jätke need julgelt allpool olevasse kommentaaride jaotisesse.
KKK: Lisateave sinise surmaekraani vigade kohta
- Mis on halb basseinikõne Windows 10-s?
BAD POOL CALLER on sinise ekraani viga, mille põhjuseks on sageli riistvara või tarkvara ühildamatus, draiveri vead või ülekiirendamine.
- Kuidas parandada halba basseinikõnesid?
Windows 10, teie draiverite ja SFC-skannimise värskendamine on kõik selles juhendis üksikasjalikud kiired lahendused BAD POOL CALLER-vigade parandamiseks.
- Kuidas peatada sinine ekraan?
Sinise ekraani vigade tekkimise lõpetamiseks veenduge, et vigast kõvaketast pole kaasatud, ja kontrollige oma arvutit viiruste suhtes, kasutades parimat viirusetõrjetarkvara.
Toimetaja märkus : see postitus avaldati algselt 2019. aasta augustis ja seda on värskuse, täpsuse ja igakülgsuse huvides hiljem uuendatud ja värskendatud aprillis 2020.