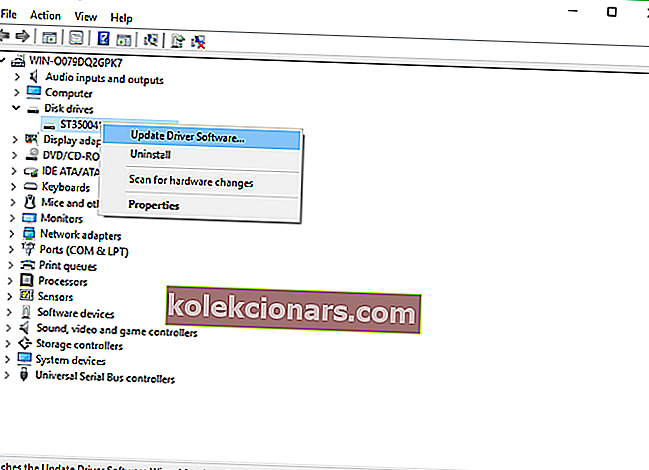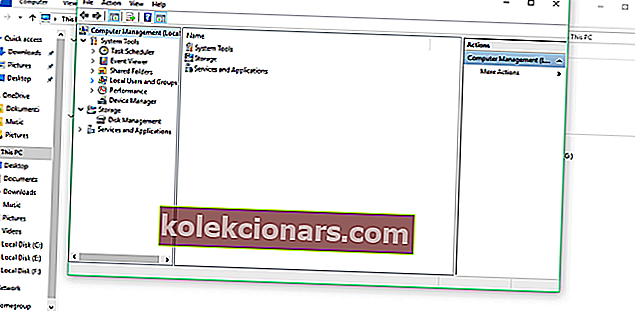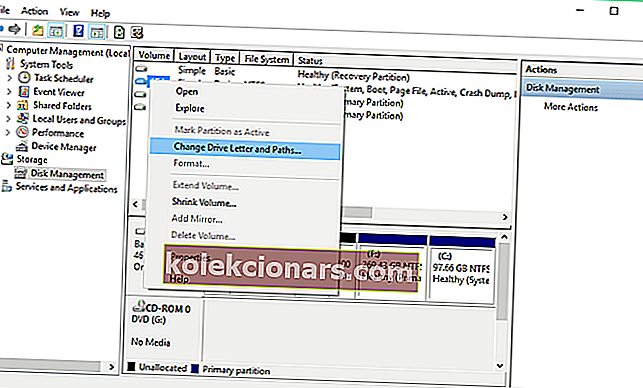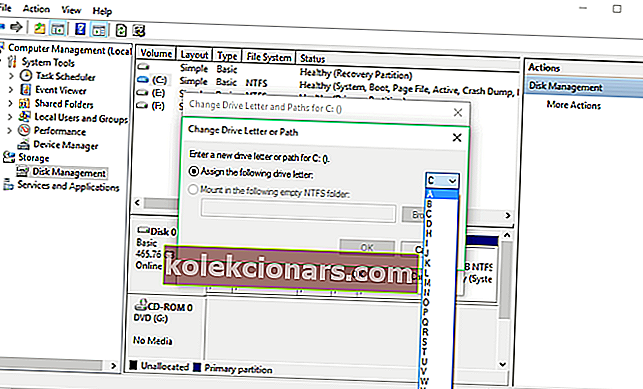- Sekundaarsed kõvakettad on suurepärane võimalus arvuti mälumahtu pikendada, ilma et peaksite oma peamist kõvaketast asendama.
- Tunnustamata teiseste kõvaketastega seotud probleemid pole haruldased ja just seda me käsitleme allpool olevas artiklis.
- See juhend on osa kõvakettaga seotud probleemide lahendamiseks palju suuremast spetsiaalsest jaoturist, seega salvestage see kindlasti oma brauserisse, kuna teil võib seda uuesti vaja minna.
- Põhjalikumate tõrkeotsingu juhiste saamiseks vaadake meie spetsiaalset paranduslehte.

Enamik meist kasutab arvutis tõenäoliselt ainult ühte kõvaketast, kuid mõned inimesed, kes vajavad rohkem ruumi, kipuvad kasutama ka kahte.
Mõned kasutajad, kes kasutavad teist kõvaketast, on teatanud, et nende arvuti ei suuda teist pärast Windows 10 täiendamist tuvastada. Seetõttu pakkusime välja paar lahendust, mis probleemi lahendavad.
Kõigepealt peaksite oma arvuti uuesti avama ja kontrollima, kas kõvaketas on korralikult ühendatud. Kui te pole kindel, mida teha, vaadake lisateavet sellest artiklist.
Kui kõik on õigesti ühendatud, kuid teil on endiselt probleeme teise kõvakettaseadme tuvastamisega, proovige ühte järgmistest lahendustest. Kõvaketas kadus pärast Windowsi värskendamist? Seejärel saate sellest artiklist lisateavet vaadata.
Mida teha, kui Windows 10 ei tuvasta teist kõvaketast?
1. Kontrollige draiveri värskendusi
1.1 Draiverite käsitsi värskendamine
- Avage Otsing , tippige seadmehaldur ja vajutage sisestusklahvi.
- Laiendage kettaseadmed , leidke teine kettaseade, paremklõpsake sellel ja minge draiveritarkvara värskendamiseks.
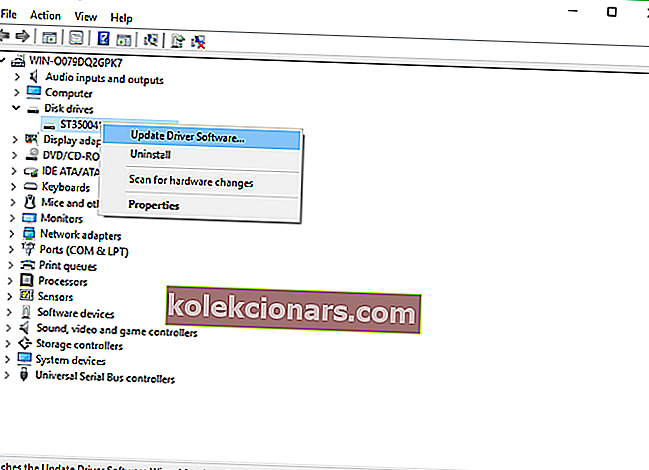
- Värskenduste olemasolul järgige täiendavaid juhiseid ja teie kõvakettadraiverit värskendatakse.
- Võite minna ka menüüsse Seaded > Värskenda ja kontrollida, kas üldised värskendused pakuvad midagi teie kõvakettale.
Kui teie arvuti suutis enne Windows 10 värskendamist ära tunda teise kõvaketta, on tõenäoline, et teie praegused kõvakettadraiverid ei ühildu Windows 10-ga.
1.2 Draiverite automaatne värskendamine (soovitatav)
- Laadige alla ja installige TweakBiti draiveri värskendaja

- Pärast installimist hakkab programm teie arvutit vananenud draiverite suhtes automaatselt kontrollima.
- Draiveri värskendaja kontrollib teie installitud draiveri versioone viimaste versioonide pilveandmebaasiga ja soovitab korralikke värskendusi.
- Kõik, mida peate tegema, on oodata, kuni skannimine lõpeb.

- Pärast skannimise lõpetamist saate aruande kõigi teie arvutist leitud probleemidraiverite kohta.
- Vaadake loend üle ja vaadake, kas soovite värskendada kõiki draivereid eraldi või kõiki korraga.
- Ühe draiveri korraga värskendamiseks klõpsake draiveri nime kõrval linki „Värskenda draiverit”.
- Või klõpsake lihtsalt kõigi soovitatud värskenduste automaatseks installimiseks allosas asuvat nuppu Uuenda kõik.

Märkus. Mõned draiverid tuleb installida mitmel etapil, nii et peate nuppu "Värskenda" mitu korda vajutama, kuni kõik selle komponendid on installitud.
Kui soovite seda tüüpi probleeme lahendada, on draiverite ajakohasena hoidmine ülioluline, kuid draiverite käsitsi allalaadimine võib olla pikk ja tüütu protsess, mis võib teie arvutit mõjutada (kui vajutate valet nuppu).
Seetõttu võiksite kasutada seda draiveri värskendustarkvara, mis laadib vajalikud draiverid automaatselt alla ja installib. Selle tööriista on heaks kiitnud Microsoft ja Norton Antivirus.
Pärast mitut testi jõudis meie meeskond järeldusele, et see on parim automatiseeritud lahendus.
Kohustustest loobumine : mõned selle tööriista funktsioonid pole tasuta.
Windows ei leidnud teie draiverit automaatselt? Ärge muretsege, meil on lahendus.
2. Muutke draiveri tähte ja teed
- Paremklõpsake sellel arvutil
- See on tõenäoliselt teie töölaual, kuid sellele pääseb juurde ka failihalduris.
- Klõpsake nuppu Halda ja kuvatakse aken.
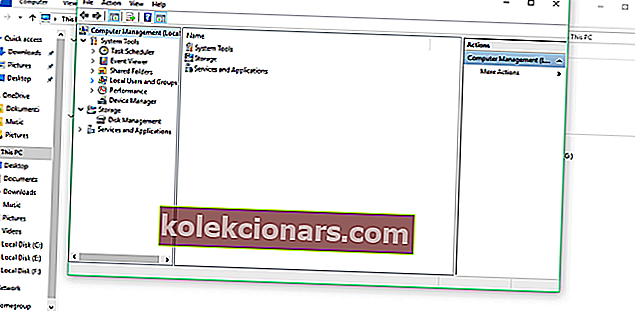
- Minge jaotisse Kettahaldus.
- Leidke oma teine kõvakettaseade, paremklõpsake sellel ja minge jaotisse Muuda draivitähte ja teesid .
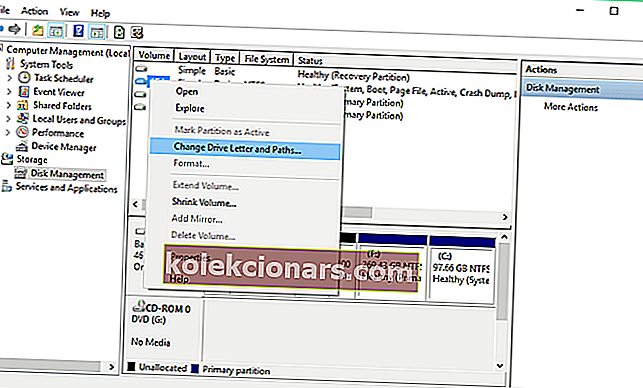
- Minge jaotisse Muuda ja valige jaotise Määra järgmine kettatäht partitsioonile täht.
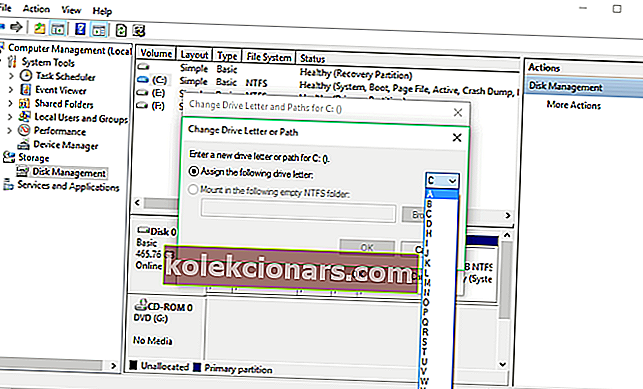
- Klõpsake nuppu OK , sulgege kõik aknad ja taaskäivitage arvuti.
Võib-olla on teie kõvaketas õigesti ühendatud ja töötab hästi, kuid kui selle nimel pole tähte, ei pääse te sellele arvutile juurde. Niisiis, muudame draivitähte ja loodetavasti ilmub kõvaketas uuesti.
Kas peate draivi tähe enne draivi nime nägema? Need lihtsad toimingud aitavad teid.
3. Taastage kahjustatud Windowsi kõvaketas
Paljudel juhtudel vajavad kasutajad oma andmete taastamiseks teist kõvaketast. Kui seda ei tuvastata, soovitame teil kasutada andmete taastamise tarkvara.
Paragon Backup & Recovery on täiustatud varundus- ja taastetarkvara, mis võimaldab kasutajatel hõlpsasti keerukaid taastamistoiminguid teha.
⇒ Kontrollige nüüd Paragoni varundamist ja taastamist
Recuva Professional versioon pakub virtuaalse kõvaketta tuge, automaatseid värskendusi ja lisatasu tuge. See on soovitatav lahendus teie probleemi kiireks lahendamiseks.
⇒ Laadige Recuva alla ametlikult veebisaidilt
Kui teil on välisel kõvakettal olulisi andmeid, proovige kindlasti ühte neist tööriistadest. Kui te pole nendega rahul, leiate täiendavaid allolevalt lingilt.
Kas otsite veel mõnda välist kõvaketta taastamise tarkvara? Siin on praegu parimad võimalused!
KKK: Lisateave teiseste kõvaketaste lisamise kohta
- Mitu kõvaketast saan korraga arvutisse ühendada?
Iga kõvaketas nõuab partitsioonil ühte draivitähte ja draivitähti on 24. Sellisena võib teil olla kuni 24 kõvaketast, eeldades, et igal neist on ainult üks partitsioon.
- Miks peaksin kasutama sekundaarset kõvaketast?
Teiseste kõvaketaste peamine eelis on see, et kui kiiremat, näiteks SSD-ketast, saab kasutada arvutuslikel eesmärkidel, siis aeglaseid saab kasutada puhtalt isikuandmete säilitamiseks.
- Mida on vaja mitme kõvaketta ühendamiseks arvutiga?
Kui jätta kõrvale 24 kõvaketta piirang, vajate ka piisava võimsusega toiteallikat. Kui soovite teada saada, kas teie arvuti suudab seda lõigata, kasutage ühte selles artiklis loetletud tööriistu.
See oleks kõik, kui teil on kommentaare või ettepanekuid, pöörduge allpool oleva kommentaaride jaotise poole. Samuti, kui teil on muid Windows 10-ga seotud probleeme, saate lahenduse otsida meie jaotisest Windows 10 Fix.
Toimetaja märkus: see postitus avaldati algselt 2018. aasta oktoobris ja seda on värskuse, täpsuse ja igakülgsuse huvides uuendatud ja värskendatud aprillis 2020.