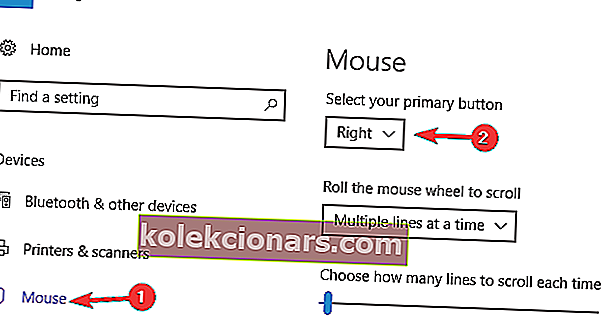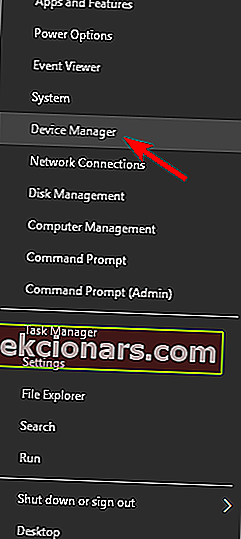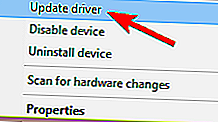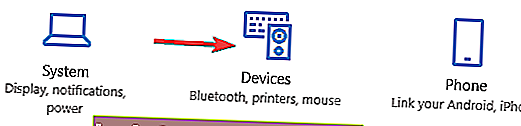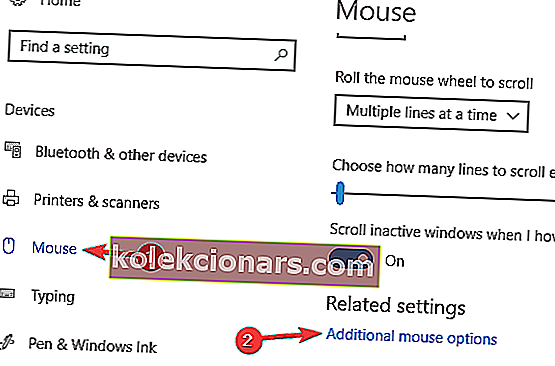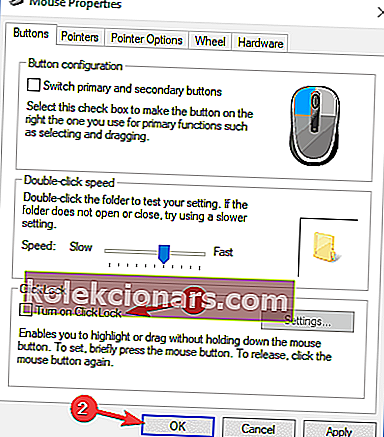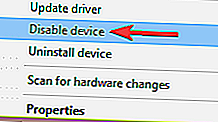- Hiir on kasulik riistvara, mis aitab kasutajatel arvutis navigeerida lihtsamalt kui juhtnuppe või puuteplaati kasutades.
- Veenduge, et Click Lock pole lubatud või et selle parandamiseks ei pääsenud hiire ümber liiga palju tolmu. Uurime artiklis rohkem võimalusi.
- Võib-olla on aeg õppida uusi trikke või otsida uus seade. Tutvuge saidi hiirega jaotisega, mida uurida.
- Rohkem riistvaraprobleeme käsitletakse selle saidi jaotises Sülearvutid ja arvutid. Minge järjehoidjatesse, et vajadusel hõlpsasti tagasi tulla.

Hiir on kasulik riistvara, mis aitab kasutajatel hõlpsamini oma arvutis navigeerida kui siis, kui kasutate juhtnuppe või puuteplaati. Mõnikord näib, et hiirel on oma tahtmine ja ta hakkab ebakorrapäraselt ringi liikuma või klõpsab ise.
Selle kummalise hiire käitumise põhjustavad tavaliselt välised tegurid, näiteks selle sisse sattunud tolmulaigud, või tarkvaraprobleemid, näiteks draiveri värskendamise probleemid.
Kuidas ma saan oma hiirt parandada, kui see hakkab ise ringi klõpsama?
Teie hiir on üks olulisemaid sisendseadmeid, kuid paljud kasutajad teatasid oma hiirega seotud probleemidest. Rääkides probleemidest, teatasid kasutajad järgmistest probleemidest:
- Hiir liigub ja klõpsab ise - see on üsna kummaline probleem ja enamasti on see tingitud teie puuteplaadist. Probleemi lahendamiseks muutke lihtsalt puuteplaadi seadeid ja probleem lahendatakse.
- Hiir klõpsab topelt, juhuslikult all hoides, tippimise, hüppamise ja klõpsamise ajal - hiirega võib ette tulla mitmeid probleeme, kuid suurema osa neist probleemidest peaksite saama lahendada ühe meie lahendusega.
- Minu hiir klõpsab kolm korda, topeltklõpsates - kui teie hiir klõpsab juhuslikult, on võimalik, et taustal töötab kaugjuhtimispult. Lihtsalt kustutage see tarkvara ja probleem tuleks lahendada.
- Hiir klõpsab automaatselt - mõnikord võib see probleem ilmneda funktsiooni Click Lock tõttu. Lihtsalt keelake see funktsioon ja probleem tuleks püsivalt lahendada.
Lahendus 1. Puhastage hiir ja ühendage see teise pordiga
Mõnikord võib selle probleemi ilmneda natuke tolmust ja kui see juhtub, avage lihtsalt hiir ja puhastage seda suruõhuga. Kui probleem püsib, võiksite proovida ühendada hiir mõne teise USB-porti.
Kui see ei toimi, võiksite vahetada hiire vasakut ja paremat nuppu ja kontrollida, kas probleem ilmub uuesti. Selleks toimige järgmiselt.
- Avage rakendus Seaded .
- Minge jaotisse Seadmed .
- Valige vasakul olevast menüüst Hiir . Nüüd seatud Vali oma peamise nuppu , et õige .
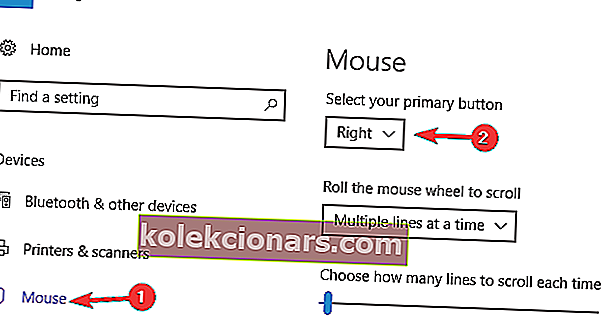
Kontrollige, kas probleem ilmneb endiselt. Kui ei, siis on võimalik, et teie vasak lüliti on kulunud.
Kui teie hiir on ühendatud USB 3.0-ga ja ei tööta korralikult, võib-olla on probleem porti. USB 3.0 pordiga seotud probleemide lahendamiseks vaadake seda üksikasjalikku juhendit.
Kui teil on rakenduse Seaded avamisega probleeme, vaadake probleemi lahendamiseks seda artiklit.
Lahendus 2. Värskendage hiire draiverit
- Vajutage Windowsi klahvi + X ja valige Seadmehaldur .
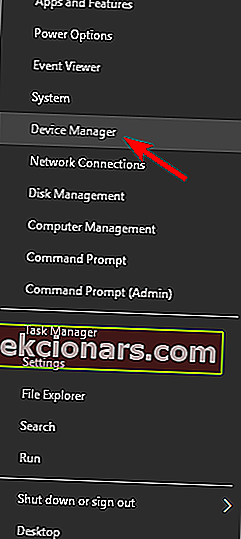
- Hiire draiveri leidmiseks klõpsake hiirtel ja muudel osutusseadmetel .
- Draiveri valimiseks paremklõpsake, klõpsake käsku Värskenda draiverit ja järgige ekraanil kuvatavaid juhiseid.
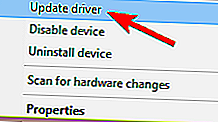
- Kui Windows 10 ei saa hiire draiverit automaatselt värskendada, minge oma sülearvuti / hiire tootja veebisaidile ja otsige nende allalaadimisjaotist.
Kas teadsite, et enamikul Windows 10 kasutajatest on vananenud draiverid? Selle juhendi abil saate olla samm edasi.
Windows ei leia automaatselt uusi draivereid ega leia neid alla? Ära muretse, me oleme sulle kaetud.
Lahendus 3. Kontrollige kaugjuhtimispuldi tarkvara olemasolu
Kui märkate, et teie hiireklõpsud pole üldse juhuslikud, tähendab see, et teie arvutit võidakse kaugjuhtida. Sel juhul toimige järgmiselt.
- Ühendage arvuti võrku ja Internetist lahti. Kui teie hiir lõpetab töölaual juhusliku klõpsamise, võib see tähendada, et mõni kaugjuhtimispuldi tarkvara võttis teie arvuti üle.
- Kontrollige installitud programme, et näha, kas mõni ebatavaline programm on installitud. Näiteks on programmide nagu Teamviewer, Chrome Remote Desktop või X2GO olemasolu kahtlane.
- Kontrollige, kas kaugtöölaua jagamise funktsioon on keelatud. Tippige käsk „ Luba arvutile kaugjuurdepääs” ja veenduge, et valik „Ära luba kaugarvutiühendust selle arvutiga” on lubatud.
- Käivitage arvuti turvarežiimis ja kontrollige seda viiruste suhtes.
Kui vajate head viirusetõrjet, peaksime soovitama Bitdefenderit , BullGuardi ja Panda Antivirus'i . Kõik need tööriistad pakuvad suurepärast kaitset ja sobivad suurepäraselt, kui peate arvutit kaitsma pahavara eest.
Turvarežiim ei tööta Windows 10-s? Ärge paanitsege, see juhend aitab teil käivitamisprobleemidest üle saada.
Tehke süsteemi täielik skannimine otse Windows Defenderist. Siit saate teada, kuidas seda tehakse!
4. lahendus - keelake puuteplaat
Kui teie hiir klõpsab pidevalt, võib probleem olla teie puuteplaadil. Mõnikord võite kogemata puudutada puuteplaati ja see põhjustab hiire klõpsamise.
See on väike probleem, kuid võib olla üsna tüütu ja selle lahendamiseks on soovitatav puuteplaat välja lülitada. Selleks on mitu võimalust, kuid tavaliselt saate seda kiiresti teha otse rakendusest Seaded, järgides neid samme:
- Press Windows Key + I avada rakenduses Seaded .
- Kui rakendus Seaded avaneb, minge jaotisse Seadmed .
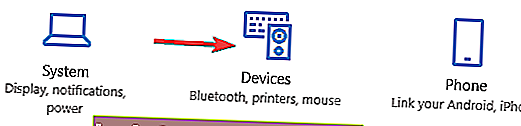
- Nüüd navigeerige vasakpoolse menüü jaotisest Puuteplaat ja tühjendage märkeruut Jäta puuteplaat sisse, kui hiir on ühendatud .
Pärast seda tuleb puuteplaat kohe pärast hiire ühendamist keelata.
Teine viis puuteplaadi keelamiseks on selle tarkvara kasutamine. Puuteplaadi tarkvaral on kõikvõimalikud funktsioonid ja see võimaldab teil ka puuteplaadi keelata, kui hiir on ühendatud, nii et võiksite seda kontrollida.
Lõpuks võite hõlpsalt klaviatuuri otsetee abil oma puuteplaadi kiiresti keelata. Enamikul sülearvutitel on see otsetee Fn + F9 , kuid see võib teie seadmes olla erinev.
Otsige lihtsalt klahvi, millel on puuteplaadi ikoon, ja vajutage seda klahvi, hoides samal ajal all Fn klahvi.
Kui te ei leia klaviatuuri otseteed, kontrollige üksikasjalike juhiste saamiseks kindlasti oma sülearvuti kasutusjuhendit. Kui olete puuteplaadi keelanud, peaks probleem hiirega olema lahendatud.
Kui vajate lisateavet puuteplaadi keelamise kohta, kui hiir on teie sülearvutiga ühendatud, lugege lisateavet sellest spetsiaalsest artiklist.
5. lahendus - keelake funktsioon Click Lock
Kasutajate sõnul võib teie hiir klõpsuluku funktsiooni tõttu mõnikord ise klõpsata. See võib olla mõne kasutaja jaoks kasulik funktsioon, kuid võib mõnikord ka teie klõpsamist segada.
Selle probleemi lahendamiseks on soovitatav see funktsioon keelata, tehes järgmist.
- Avage rakendus Seaded ja navigeerige jaotisse Seadmed .
- Valige vasakpoolses menüüs hiir ja klõpsake hiire täiendavaid valikuid .
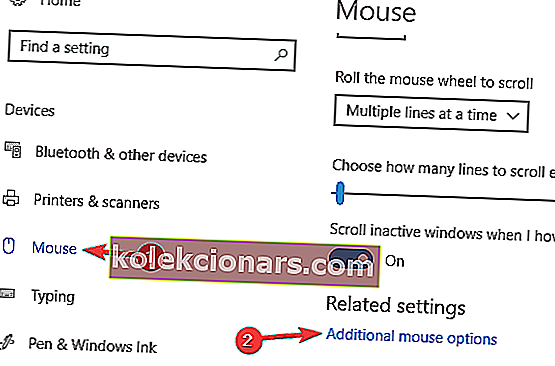
- Nüüd kuvatakse hiire omaduste aken. Veenduge, et funktsioon ClickLock pole lubatud. Kui see on nii, tühjendage märkeruut Lülita ClickLock sisse ja klõpsake muudatuste salvestamiseks nuppu Rakenda ja OK .
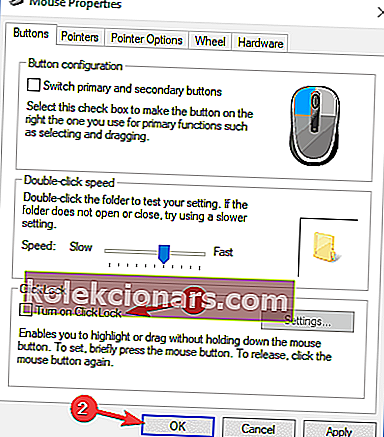
Pärast selle funktsiooni keelamist tuleks probleem lahendada ja hiir peaks lõpetama omaette klõpsamise.
6. lahendus - keelake puuteekraan
Kasutajate sõnul võib probleemi põhjustada teie puutetundlik ekraan, kui hiir klõpsab ise. Pole teada, kuidas puutetundlik ekraan häirib teie hiirt ja põhjustab selle klõpsamist, kuid mitu kasutajat leidsid lahenduse.
Hiireklõpsuga probleemi lahendamiseks peate oma puutetundliku ekraani keelama. See on üsna lihtne ja saate seda teha järgides neid samme:
- Avage seadmehaldur .
- Laiendage inimese liideseseadmeid ja leidke loendis puutetundlik ekraan.
- Paremklõpsake puuteekraanil ja valige menüüst Keela . Kui ilmub kinnitusdialoog, klõpsake nuppu Jah .
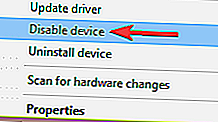
Kui olete puutetundliku ekraani keelanud, tuleks probleemid hiirega lahendada. See on lihtsalt lahendus, kuid see töötab kasutajate sõnul, nii et proovige seda julgelt.
Kas vajate lisateavet selle kohta, kuidas Windows 10 puutetundlik ekraan keelata? Lisateabe saamiseks vaadake seda juhendit.
Lahendus 7. Kontrollige hiire lüliteid
Enne alustamist peaksime mainima, et see on täiustatud lahendus ja kui te pole ettevaatlik, võite oma hiirt jäädavalt kahjustada. Me ei vastuta selle lahenduse tagajärjel tekkida võivate kahjude eest.
Kasutajate sõnul õnnestus neil probleem lahendada, lisades hiire lülititele natuke õli. Mõnikord võivad teie lülitid kuluda ja võite probleemi lahendada, lisades neile tilga õli.
Selleks peate kõigepealt lahti ühendama ja avama hiire. Seejärel leidke hiire lülitid. Nüüd lisage lülitile ettevaatlikult tilk õli ja vajutage hiire lülitit, kuni kogu õli on lüliti sees.
Veenduge, et liigne õli oleks hiirest eemaldatud. Kui saate õli lülititest välja, eemaldage see kindlasti, muidu võite oma hiirt kahjustada. Kui lüliti on õlitatud, pange hiir kokku ja ühendage see uuesti arvutiga.
Nagu me ütlesime, on see arenenud ja riskantne protseduur, nii et kui te ei tunne hiire avamist, võite selle lahenduse täielikult vahele jätta.
8. lahendus - kaaluge uue hiire ostmist
Nagu varem mainitud, võivad teie hiire lülitid aja jooksul kuluda ja kui see nii on, võib olla hea aeg kaaluda uue hiire ostmist. Kui selle probleemi põhjustab teie riistvara, on lihtsaim viis lihtsalt uue hiire ostmine.
Oleme juba hõlmanud Windows 10 parimaid hiiri, nii et kontrollige kindlasti meie loendit. Kui otsite mänguhiirt, on meil ka nimekiri parimatest mänguhiirtest, mida saate osta.
Samuti veenduge, et teil oleksid kõik draiverid ajakohased. Muidugi saate seda teha käsitsi või alla laadida TweakBiti draiveri värskendaja .
See tööriist värskendab kõiki vananenud draivereid arvutis automaatselt, kaitstes teid, kahjustades süsteemi, laadides alla ja installides valesid draiveriversioone.
Kohustustest loobumine : selle tööriista mõned funktsioonid pole tasuta.
Umbes nii. Pärast kõigi ülalnimetatud toimingute tegemist peaks hiir töötama ettenähtud viisil.
Kui teil on muid ettepanekuid või küsimusi, jätke need kindlasti allpool olevasse kommentaaride jaotisesse ja vaatame kindlasti läbi.
KKK: Lisateave hiirega seotud probleemide kohta
- Miks mu hiir klõpsab juhuslikult?
Kas draiveris on viga või puuteplaat on katki või on hiirt tolmu kogunenud. Vaadake juhendit, et parandada hiirt, kes klõpsab ise.
- Miks hiir hiire parema nupuga hoiab, kui ma vasakul klõpsan?
Tõenäoliselt muudeti hiire seadeid. Muutke muudatused ja kontrollige sätteid, järgides seda hiire seadete juhendit.
- Kuidas hiire kummitamist parandada?
Mouse Pointer Ghosting on fikseeritud, keelates kursori jäljed. Külastage juhtpaneeli -> hiirt ja minge kursori suvanditesse ning tühjendage ruut Kuva kursori suusad.
Toimetaja märkus : see postitus avaldati algselt 2016. aasta juulis ja seda on värskuse, täpsuse ja igakülgsuse huvides alates 2020. aasta aprillist täielikult uuendatud ja ajakohastatud.