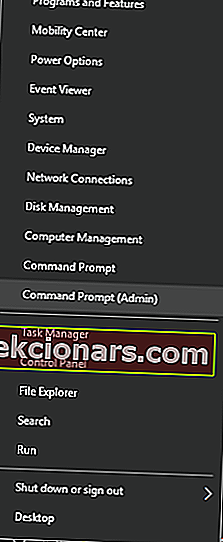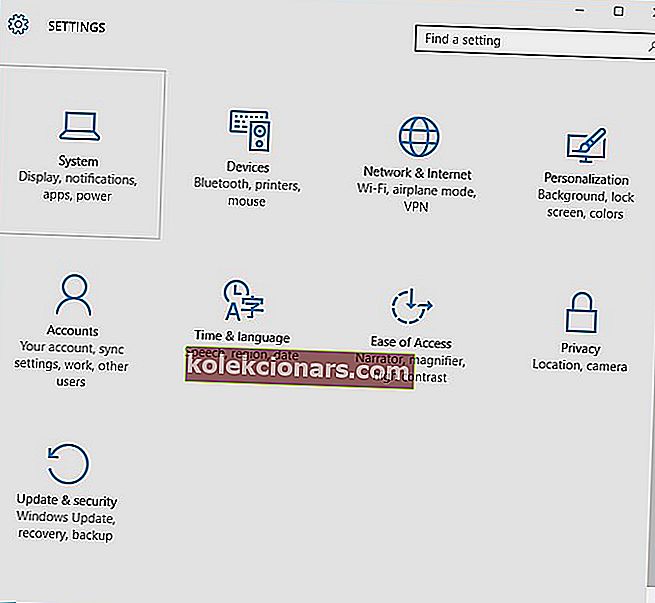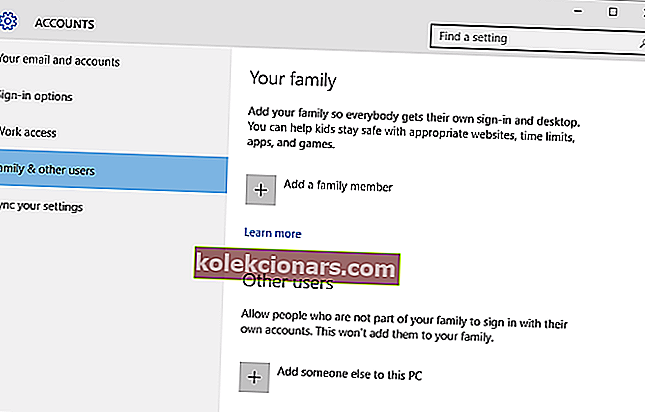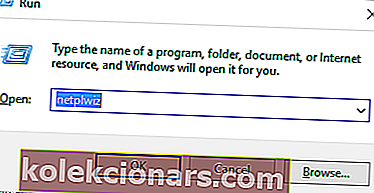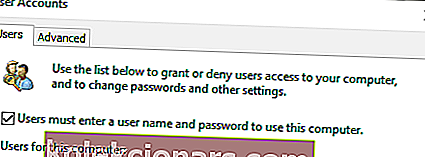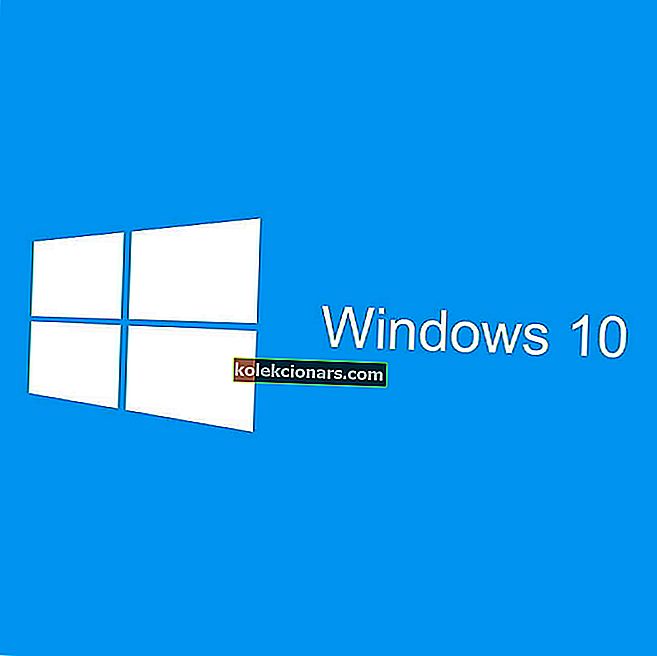
Me kõik teame, kuidas Windows 10 alglaadimisjärjestus töötab, ja me kõik teame, et alglaadimise ajal on vaja mandaate.
Kui parool on määratud, on töölauale juurdepääsuks ainult Windows 10 vaikelogi sisselogimisvormi täitmine. Seega, kui sisselogimisekraan puudub, ei saa te oma seadet korralikult kasutada.
Igal juhul pole teil midagi muretseda, sest allpool olevate tõrkeotsingu lahenduste käigus näeme, kuidas seda süsteemiprobleemi lahendada.
Kuidas parandada Windows 10 sisselogimisekraani puuduvat probleemi?
- Käivitage uus taaskäivitamine
- Juurdepääs Windowsi turvarežiimile
- Looge uus kasutajakonto
- Määra automaatne sisselogimine
- Käivitage käivitamisel käsurea rida
- Tehke käivitamise remondiprotsess
1. Käivitage uus taaskäivitamine
Taaskäivitamistoiming võib selle probleemi lahendada, kui rikke põhjuseks pole rikutud failid ega pahatahtlik rakendus või protsess. Niisiis, kui Windows 10 sisselogimisekraan puudub, hoidke toitenuppu paar sekundit all, kuni väljalülitamine on lõpule viidud.
Seejärel käivitage alglaadimisjärjestus uuesti. Kui probleem püsib, laadige alla üks nendest registripuhastitest ja skannige oma süsteem. Kui probleem püsib, jätkake altpoolt ülejäänud tõrkeotsingumeetodeid.
Kui soovite Windows 10 rikutud faile parandada, vaadake seda täielikku juhendit, mis aitab teil seda teha vaid mõne sammuga.
2. Avage Windowsi turvarežiim
Kui sisselogimisekraan puudub pahatahtliku rakenduse või katkise protsessi tõttu, peaksite seadme käivitama turvarežiimis. Kui turvarežiim töötab, keelatakse kolmandate osapoolte rakendused automaatselt.
Teie seade töötab minimaalse draiverite ja teenustega, nii et kui probleemi põhjustas kolmanda osapoole protsess, saate nüüd selle tuvastada ja eemaldada.
Siit saate teada, kuidas saate Windows 10 süsteemi alglaadimisaknast turvarežiimis käivitada:
- Klõpsake avakuval nuppu Toide, seejärel hoidke all klahvi Shift ja klõpsake seda tehes nupul Taaskäivita.
- Järgmisel ekraanil valige Tõrkeotsing .
- Järgmisena klõpsake valikut Täpsemad valikud .
- Avage Startup Settings .
- Vajutage järgmisest aknast taaskäivitamist .
- Valige lihtsalt taaskäivitamine turvarežiimis.
Turvarežiim ei tööta Windows 10-s? Ärge paanitsege, see juhend aitab teil käivitamisprobleemidest üle saada.
Vihje - turvarežiimist saate käivitada süsteemi skannimise võimalike vigade automaatseks kõrvaldamiseks:
- Avage kõrgendatud käsuviiba aken: paremklõpsake Windowsi Start ikooni ja klõpsake käsuviiba (Admin) .
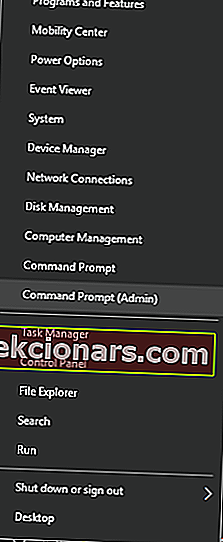
- Tippige cmd-aknas sfc / scannow ja vajutage sisestusklahvi .
- Oodake, kuni skannimine töötab - see võtab aega, sõltuvalt teie seadmesse salvestatud failide arvust.
- Lõpuks taaskäivitage süsteem.
Kui teil on administraatorina käsureale juurdepääsemisel probleeme, uurige seda juhendit lähemalt.
scannow-käsk on enne protsessi lõppu peatatud? Ärge muretsege, meil on teie jaoks lihtne lahendus.
3. Looge uus kasutajakonto
Kui teie konto on rikutud (see võib juhtuda erinevatel põhjustel), proovige luua uus konto. Loomulikult viige see tõrkeotsingu toiming läbi turvarežiimis, kuna teie Windows 10 sisselogimisaken on endiselt puudu.
- Kõigepealt sisestage turvarežiim, nagu eespool selgitatud.
- Seejärel vajutage Win + I spetsiaalseid klaviatuuri kiirklahve.
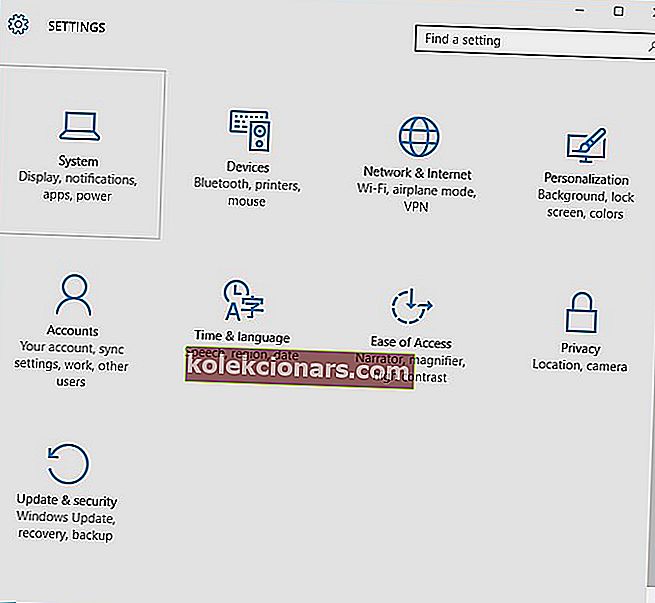
- Alates System Settings minna kontod .
- Järgmiseks klõpsake vasakpoolsel paneelil valikut Pere ja muud kasutajad .
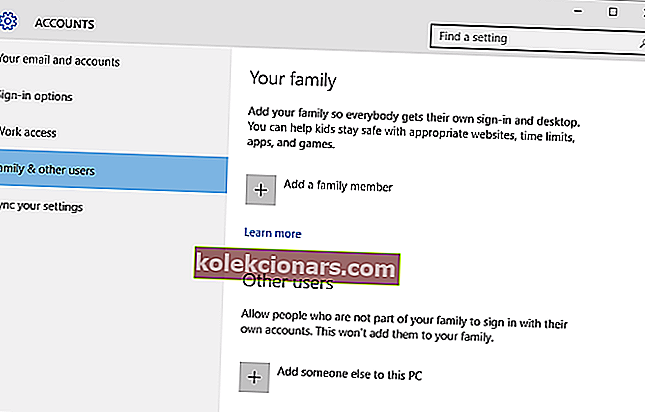
- Järgmises aknas järgige lihtsalt ekraanil kuvatavaid viipasid ja registreerige uus konto.
- See peaks parandama Windows 10 sisselogimisekraani puuduva probleemi.
Kui teil on rakenduse Seaded avamisega probleeme, vaadake probleemi lahendamiseks seda artiklit.
Windows ei luba teil uut kasutajakontot lisada? Järgige mõnda lihtsat sammu ja looge või lisage mitu kontot soovite!
4. Määra automaatne sisselogimine
See on lahendus, mis ei lahenda tegelikku probleemi. Kuid teil õnnestub oma seadet kasutada ilma Windows 10 alglaadimise ajal kasutajanime ja parooli sisestamata:
- Juurdepääs turvarežiimile, nagu on üksikasjalikult kirjeldatud ülaltoodud tõrkeotsingu meetodil.
- Seejärel vajutage Win + R kiirklahve, et käivitada kast Run.
- Sisestage kasti Käivita netplwiz ja vajutage sisestusklahvi.
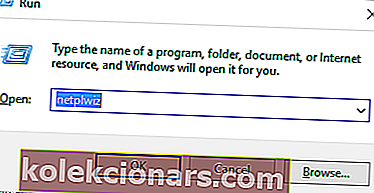
- Kuvatakse aken Kasutajakontod .
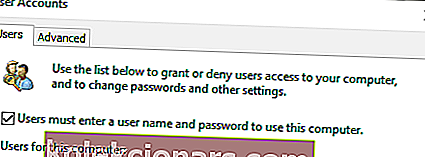
- Sealt tühjendage väli " Kasutajad peavad selle arvuti kasutamiseks sisestama kasutajanime ja parooli ".
- Salvestage muudatused ja taaskäivitage Windows 10 süsteem.
5. Käivitage käivitamisel käsurea rida
- Klõpsake avakuval nuppu Toide, seejärel vajutage ja hoidke all klahvi Shift ning klõpsake seda tehes nupul Taaskäivita.
- Klõpsake valikul Tõrkeotsing ja valige seejärel Täpsemad suvandid .
- Järgmises aknas klõpsake käsuviiba .
- Käivitage cmd-aknas järgmine käsk: võrgukasutaja Administraator / aktiivne: jah .
- Lõpuks taaskäivitage arvuti.
6. Tehke käivitamise remondiprotsess
Kui ülalkirjeldatud toimingud teie jaoks ei toimi, alustage käivitamise remondiprotsessi.
Märkus: enne Windows 10 platvormi parandamist võite valida ka süsteemi taastamise käivitamise. Kui süsteemitaaste ei tööta, ärge paanitsege. Vaadake seda kasulikku juhendit ja tehke asjad veel kord paika.
Kui peate alustama remonti, peate kõigepealt looma Windows 10 installimiskandja. Neid protsesse saate käivitada järgmiselt.
- Sisestage alglaadimiskuval Windowsi sätted: klõpsake ikooni Toide , hoidke all klahvi Shift ja klõpsake nuppu Taaskäivita
- Valige Tõrkeotsing ja minge jaotisse Täpsemad suvandid .
- Nüüd valige Süsteemitaaste ja järgige selle tõrkeotsingu lahenduse kuvamiseks ekraanil kuvatavaid juhiseid.
- Kui te ei saa Windows 10 sisselogimisekraanil süsteemi taastamisel puuduvat probleemi lahendada, lõpetage selle asemel käivitusparanduse protsess.
Kui te ei tea, kuidas Windows 10 installimiskandjat luua, vaadake seda üksikasjalikku juhendit, mis aitab teil seda teha vaid paari pf lihtsa sammuga.
Kas olete kinni automaatse remondi ahelas? Ärge muretsege, me viskame teile selle hämmastava päästerõnga.
Lõpumõtted
Üks ülalkirjeldatud ja üksikasjalikult kirjeldatud tõrkeotsingu meetoditest peaks aitama teil lahendada Windows 10 sisselogimisekraani puuduva probleemi.
Altpoolt toodud kommentaarivälja abil saate meile öelda, mis teie jaoks töötas või kuidas õnnestus selle süsteemi talitlushäirega edukalt tegeleda.
Samuti saate jagada oma tähelepanekuid ja küsimusi, kuna oleme siin, et teid võimalikult kiiresti aidata.
SEOTUD LUGUD KONTROLLIMISEKS:
- Parandus: rikutud kasutajaprofiil Windows 10-s
- Parandus: Windows 10-s ei saa minu Microsofti kontoga sisse logida
- Windows Hello sõrmejälg ei tööta? Siin on 9 viisi selle parandamiseks
Toimetaja märkus: see postitus avaldati algselt 2017. aasta novembris ja seda on värskuse, täpsuse ja igakülgsuse huvides hiljem täielikult uuendatud ja ajakohastatud.