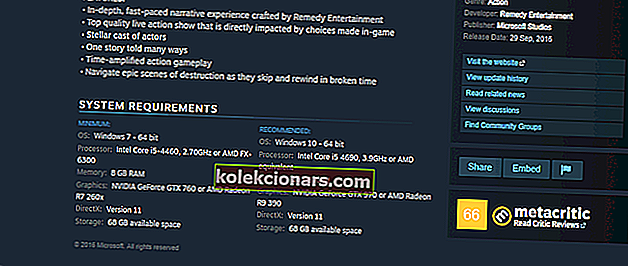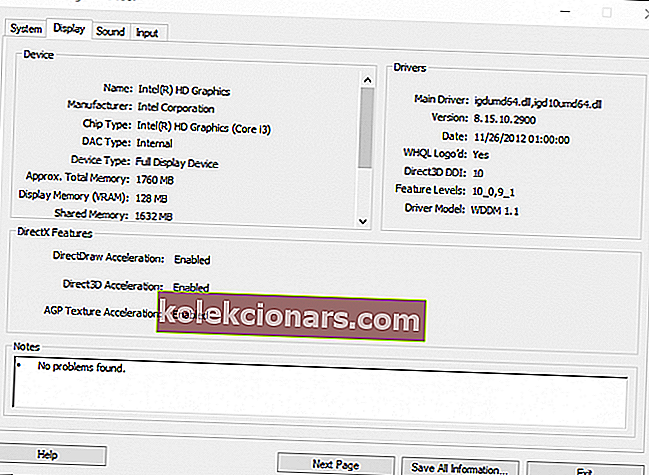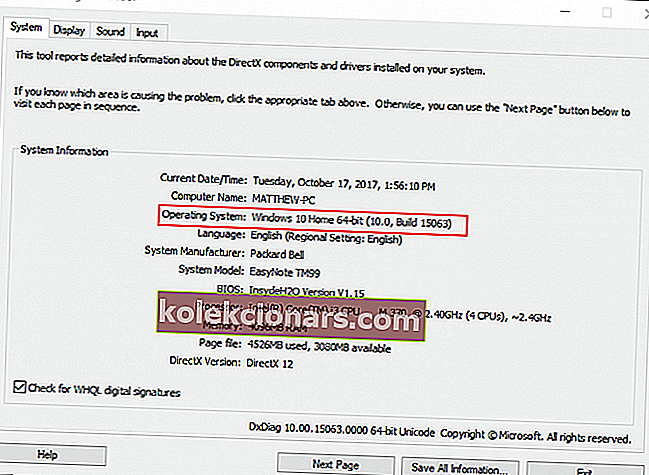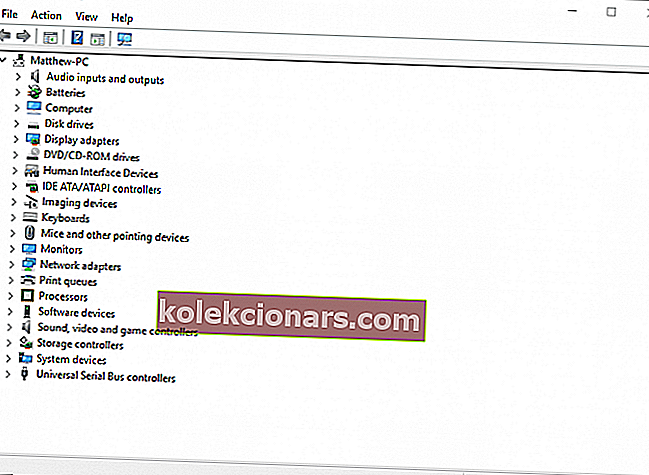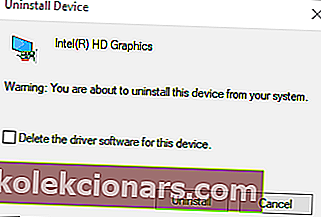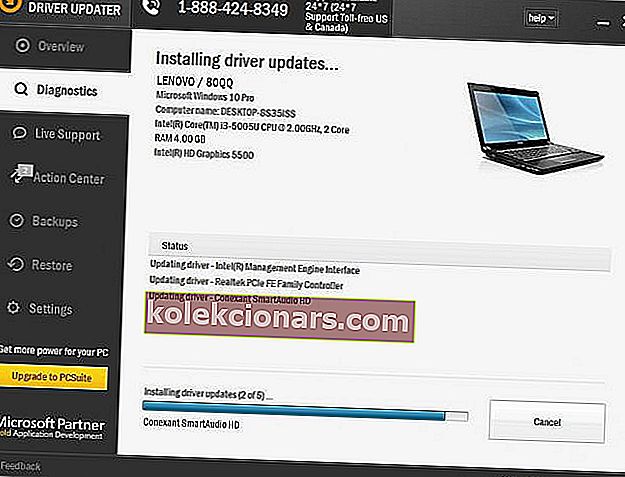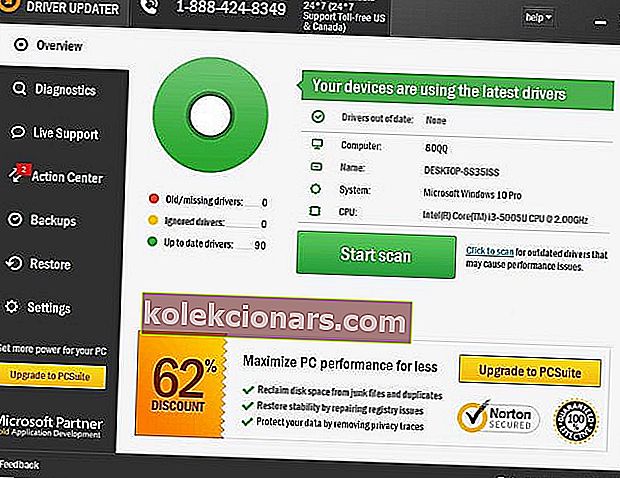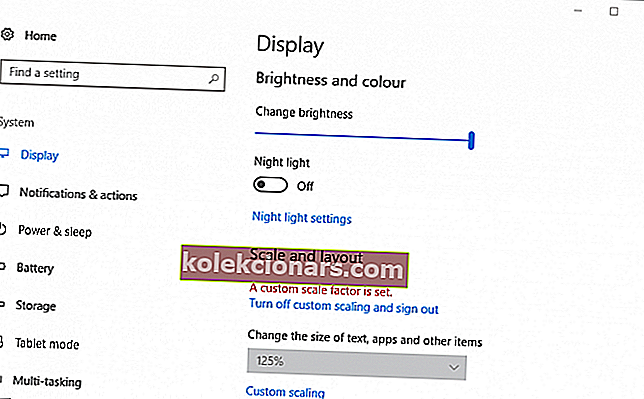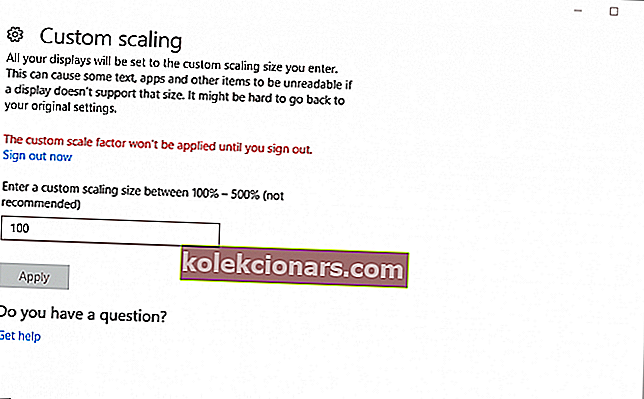- Viga on Call of Duty mängude puhul sagedasem, kuid see ilmneb ka teiste Windowsi mängude käivitamisel. Veateates öeldakse, et sellel probleemil on midagi pistmist DirectX-iga. Lisateavet probleemi lahendamise kohta leiate allolevast artiklist.
- Selle probleemi üheks lahenduseks on Windows 10 graafikadraiverite värskendamine. Palun lugege samm-sammult juhendit.
- Kirjutasime ohtralt DirectXarticles. Vaadake neid, kui soovite selle teema kohta rohkem teada saada.
- Kui teil on mõni muu Windows 10 viga, oleme teid kajastanud. Vaadake meie Windows 10 vigade jaoturit.

Mõned Call of Duty fanaatikud on oma COD-mängude Windowsi käivitamisel kohanud DirectXi taastamatut viga.
Kui see juhtub, ei käivitu mäng ja tagastatakse tõrketeade, kus DirectX-il ilmnes taastamatu viga.
Viga esineb sagedamini Call of Duty pealkirjade puhul, kuid see võib ilmneda ka teiste Windowsi mängude käivitamisel.
Veateade teeb täiesti selgeks, et sellel probleemil on midagi pistmist DirectX-iga.
DirectX on seeria API-sid (Application Programming Interfaces), mis on multimeediatarkvara jaoks hädavajalikud. Uusimad DirectX-i versioonid (praegu DX 12) tagavad Windowsi mängude parema graafilise kvaliteedi.
Kui teil on mäng, mis tagastab DirectX-i taastamatu tõrke, saate probleemi lahendamiseks selle käivitamiseks niimoodi lahendada.
Kas DirectX-i ei saa Windows 10-sse installida? Probleemi lõplikuks lahendamiseks vaadake seda juhendit!
Kuidas parandada DirectXi taastamatut viga Windows 10-s?
1. Kontrollige mängu DirectX-i süsteeminõudeid
Windowsi mängudel on DirectX-i süsteeminõuded. Enamikul uusimatest mängudest on vaja DirectX 11 või 12 süsteeminõuet.
Te ei saa mängu käivitada, kui teie lauaarvuti või sülearvuti ei vasta sellele nõudele.
Nii saate kontrollida mängu DirectX-süsteemi nõuet.
- Esmalt avage mängu Steam leht. Teise võimalusena avage mängu leht avaldaja veebisaidil.
- Siis leiate mängu DirectX-i süsteemi nõude, mis on loetletud Steami lehe allservas. Klõpsake kirjastaja veebisaidil süsteeminõuete lehe lingil.
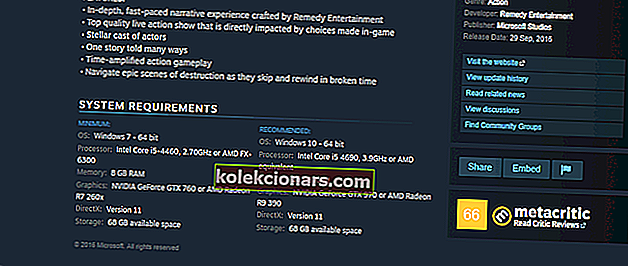
- Järgmiseks vajutage nuppu Win + R, et avada Run.
- Sisestage tekstiväljale dxdiag. Allolevas hetkepildis kuvatud akna avamiseks vajutage OK . Nüüd olete avanud DirectX-i diagnostika tööriista, mis kuvab teie sülearvuti või töölaua DX-versiooni vahekaardil Süsteem.

DirectX-i taastamatu viga ilmneb tõenäoliselt siis, kui teie DirectX-i versioon ei vasta mängu DX-süsteemi miinimumnõuetele.
Võib-olla ei saa DirectX-i värskendada, kuid palju sõltub sellest, milline Windowsi platvorm teil on. Näiteks toetab DirectX 12 praegu ainult Windows 10.
Sellest hoolimata on Microsoftil DirectX-i lõppkasutaja käituse veebi installiprogramm, millega saate uuendada vananenud DX-i versioone.
DirectX-i installiprogrammi Windowsi salvestamiseks vajutage sellel lehel nuppu Laadi alla .
Peale selle peate võib-olla värskendama oma Windows OS-i, et saada uusim DirectX.
Samuti saate Windowsi värskendamise abil tagada, et teil on platvormi uusim DirectX-versioon.
Windowsi värskendused värskendavad DirectXi tavaliselt automaatselt, kui on uuem versioon, seega veenduge, et teie Windows Update'i teenus pole välja lülitatud.
Windowsi värskendusi saate käsitsi kontrollida, sisestades juhtelemendi / nime Microsoft. Käivitage Run tekstiväljale WindowsUpdate, klõpsake nuppu OK ja valige suvand Kontrolli värskendusi .
2. Installige uuesti graafikakaardi draiver
DirectX-i probleeme saate lahendada, installides ja värskendades graafikakaardi draiverit. Desinstallige videokaardi draiver ja laadige seejärel uusim draiver tootja veebisaidilt alla.
Nii saate videokaardi draiverit käsitsi uuesti installida.
- Kõigepealt märkige üles graafikakaart ja tootja üksikasjad, mis on lisatud DirectX-i diagnostika tööriista vahekaardile Kuva, mis on näidatud otse allpool olevas hetktõmmis.
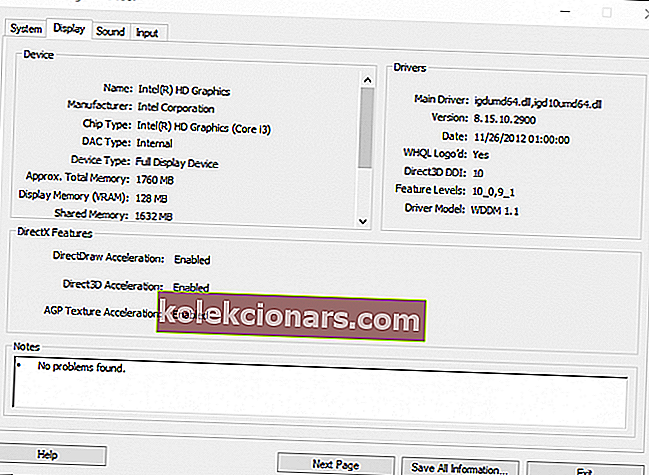
- Märkige üles 32 või 64-bitine OS, mis on loetletud allpool kuvatud vahekaardil Süsteem.
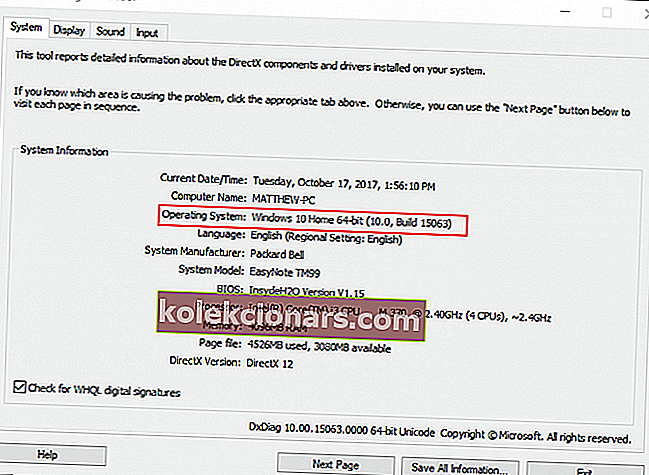
- Avage videokaardi tootja veebisait ja klõpsake draiveritel või allalaadimiskeskuse hüperlingil. Sisestage otsingukasti oma graafikakaart.
- Valige allalaadimiseks kõige uuem videokaardi draiver, mis ühildub teie Windowsi platvormiga.
- Järgmisena vajutage klahvi Win + X; ja valige Win + X menüüst Seadmehaldur .
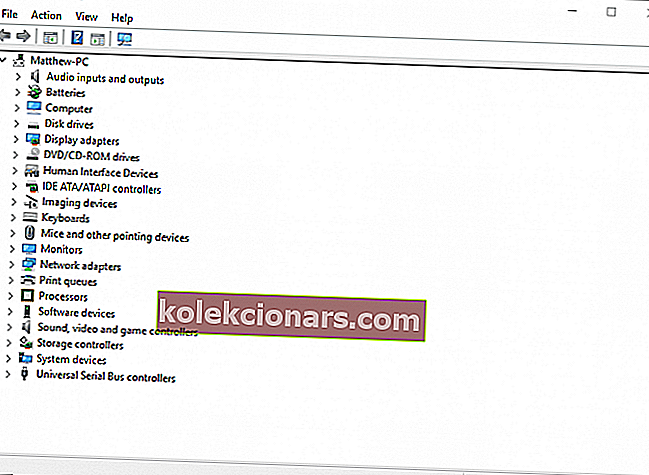
- Topeltklõpsake Kuva adapterid ja paremklõpsake loetletud graafikakaardil, et avada selle kontekstimenüü.
- Valige kontekstimenüüst suvand Desinstalli seade .
- Märkige ruut Kustuta selle seadme draiveri sätted ja vajutage nuppu Desinstalli .
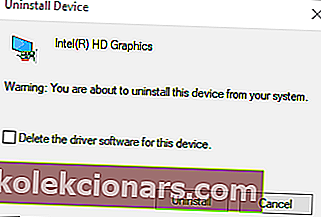
- Seejärel taaskäivitage Windows OS.
- Klõpsake nuppu Tühista, kui kuvakaardi draiveri tuvastamiseks kuvatakse viipaken.
- Seejärel installige allalaaditud graafikakaardi draiver, valides selle installija File Exploreris. Kõigepealt peate võib-olla ka selle Zip-kausta välja pakkima.
Draiverite automaatne värskendamine (soovitatav)
Draiverite käsitsi allalaadimine on protsess, millega kaasneb vale draiveri installimise oht, mis võib põhjustada teie süsteemi tõsiseid rikkeid.
Ohutum ja lihtsam viis draiverite värskendamiseks Windowsi arvutis on automaatse tööriista kasutamine, näiteks TweakBit draiveri värskendaja.
See tööriist tuvastab automaatselt kõik teie arvutis olevad seadmed ja sobitab need uusimate draiveriversioonidega ulatuslikust Interneti-andmebaasist.
Seejärel saab draivereid värskendada partiidena või ükshaaval, ilma et kasutaja peaks protsessis keerulisi otsuseid tegema.
See toimib järgmiselt.
-
- Laadige alla ja installige TweakBiti draiveri värskendaja

- Pärast installimist hakkab programm teie arvutit vananenud draiverite suhtes automaatselt kontrollima. Draiveri värskendaja kontrollib teie installitud draiveri versioone viimaste versioonide pilveandmebaasiga ja soovitab korralikke värskendusi. Kõik, mida peate tegema, on oodata, kuni skannimine lõpeb.
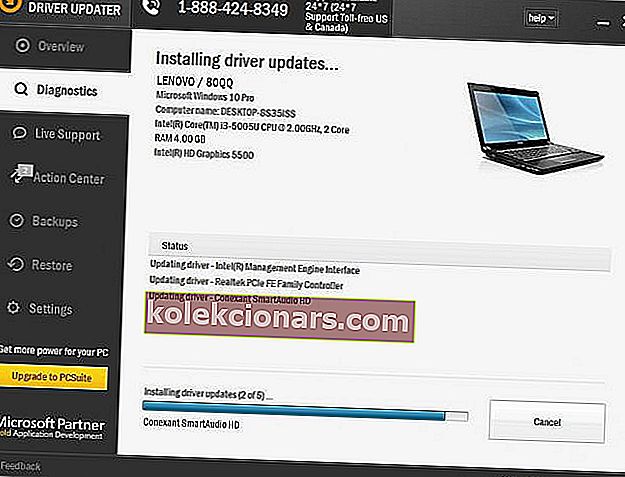
- Pärast skannimise lõpetamist saate aruande kõigi teie arvutist leitud probleemidraiverite kohta. Vaadake loend üle ja vaadake, kas soovite värskendada kõiki draivereid eraldi või kõiki korraga. Ühe draiveri värskendamiseks klõpsake draiveri nime kõrval linki Uuenda draiverit. Või klõpsake lihtsalt kõigi soovitatud värskenduste automaatseks installimiseks allosas nuppu Värskenda kõiki.
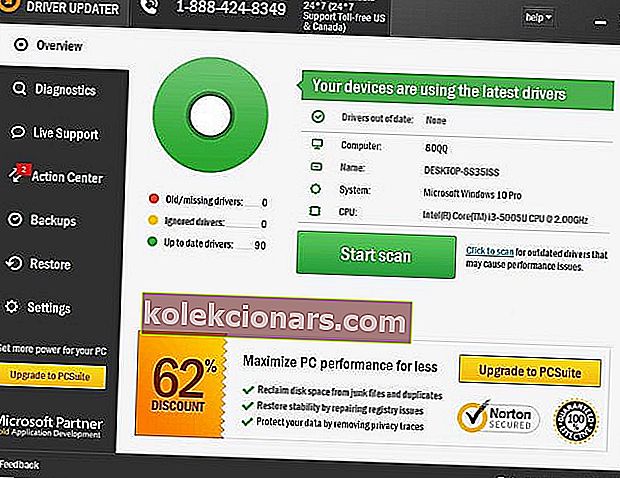
Märkus. Mõned draiverid tuleb installida mitmel etapil, nii et peate nuppu "Värskenda" mitu korda vajutama, kuni kõik selle komponendid on installitud.
- Laadige alla ja installige TweakBiti draiveri värskendaja
Kohustustest loobumine : selle tööriista mõned funktsioonid pole tasuta.
3. Konfigureerige ekraani mastaapimine
Mõned Call of Duty fännid on leidnud, et DPI kuva seadete konfigureerimine aitab lahendada DirectXi taastamatu tõrke Advanced Warfare'i ja Ghostsi jaoks.
- DPI (Dots Per Inch) sätteid saate Windows 10-s reguleerida, paremklõpsates töölaual ja valides Kuva seaded, et avada otse allpool kuvatud aken.
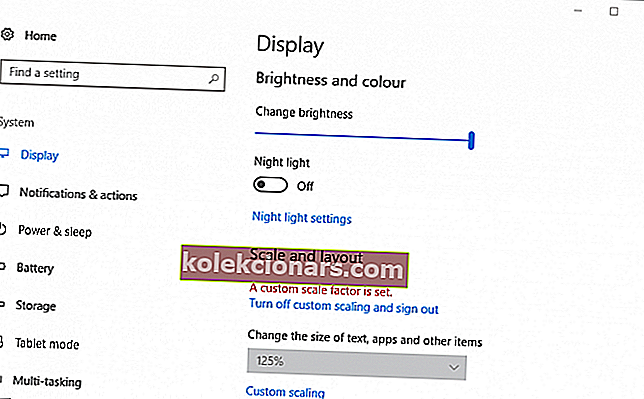
- Windows 10-s klõpsake kohandatud DPI-skaala väärtuse sisestamiseks nuppu Kohandatud skaleerimine .
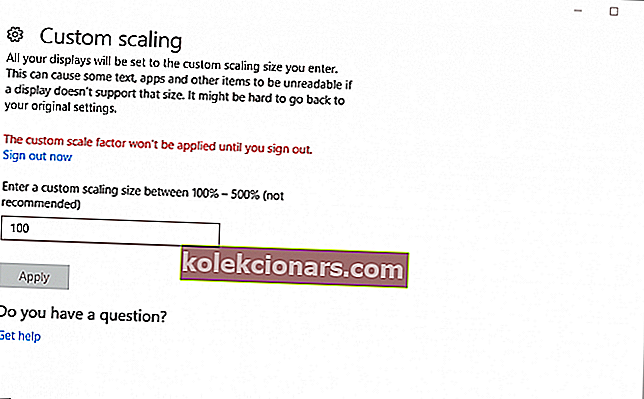
- Kui see pole teie praegune DPI skaala väärtus, sisestage tekstikasti 100 ja klõpsake nuppu Rakenda .
- Seejärel klõpsake kohandatud skaalateguri rakendamiseks Logi välja .
- Windows 8-s lohistage DPI skaleerimisriba liugurit vasakule.
4. Muutke registrit
- See on registriparandus, mis võib lahendada DirectXi taastamatu tõrke. Esmalt avage registriredaktor, vajutades Win + R klaviatuuri otseteed ja sisestades Run käsu „regedit”.
- Registriredaktori avamiseks vajutage Run-aknas nuppu OK .
- Navigeerige sellesse registrikohta: arvutiHKEY_CLASSES_ROOTPROTOCOLSFiltertext / xml .
- Klõpsake valikut File > Export , sisestage faili pealkiri ja klõpsake valitud registriharu varundamiseks nuppu Salvesta.
- Paremklõpsake teksti / xml, valige suvand Kustuta ja vajutage kinnitamiseks nuppu Jah .
- Seejärel sulgege registriredaktor.
Kas registriredaktorisse ei pääse? Ära paanitse! Vaadake seda juhendit ja lahendage probleem kiiresti.
Need on mõned võimalikud parandused, mis võivad lahendada DirectXi taastamatu tõrke. Selles artiklis antakse ka täiendavad lahendused DirectX-i probleemide lahendamiseks.
Kui teil on DX-i taastamatu vea kohta täiendavaid parandusi, jagage neid allpool.
KKK: Lisateave DirectXi kohta
- Kuidas parandada DirectX-i ilmnes taastamatu viga?
Esmalt kontrollige mängu DirectX-i nõudeid. Kui teie DirectX-versioon ei ühildu, peate installima uusima versiooni. Kui see ei aita, proovige selle vea parandamiseks meie suurepärast juhendit.
- Kuidas parandada surmaga lõppenud viga tänapäeva sõjas?
- Kuidas värskendada DirectX-i?
Toimetaja märkus: see postitus avaldati algselt 2018. aasta jaanuaris ning värskuse, täpsuse ja igakülgsuse huvides on seda ajakohastatud ja ajakohastatud märtsis 2020.