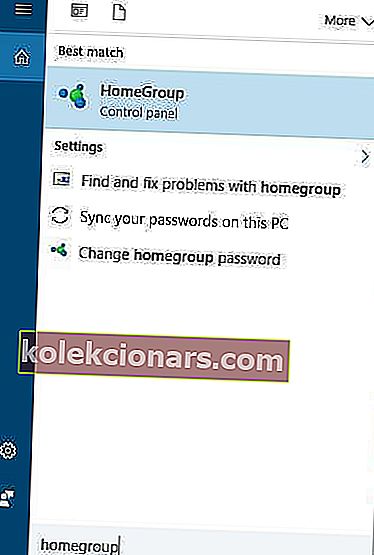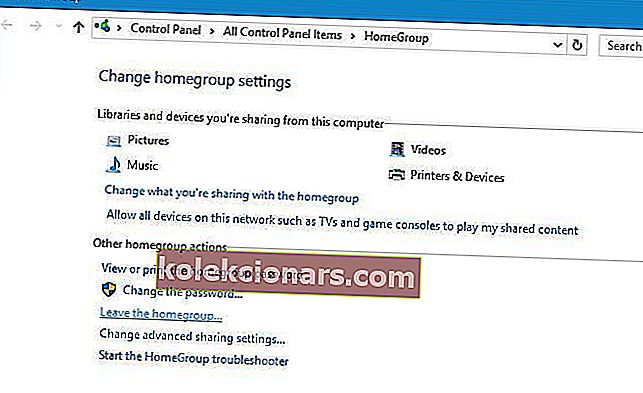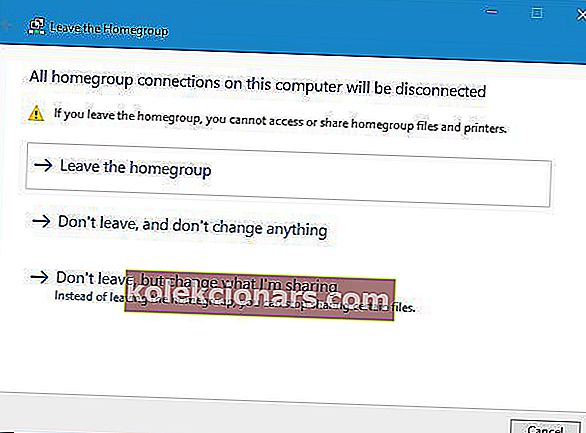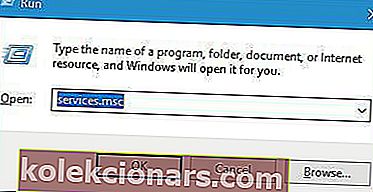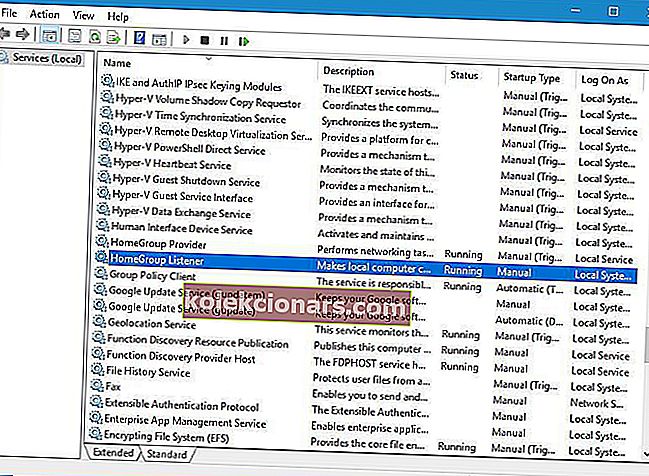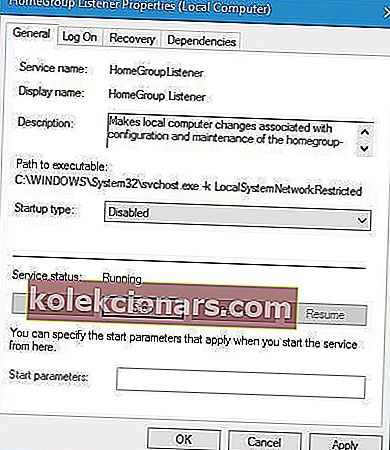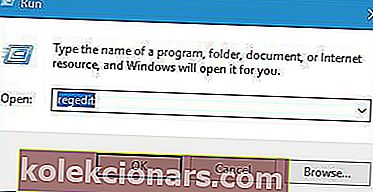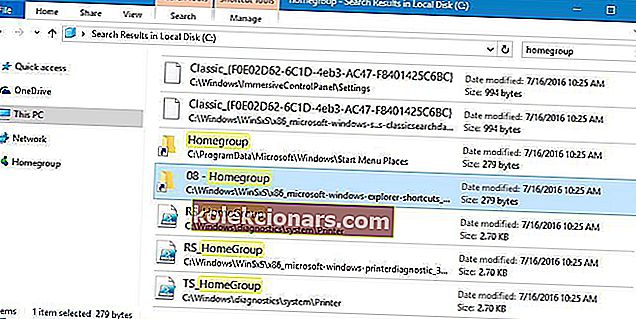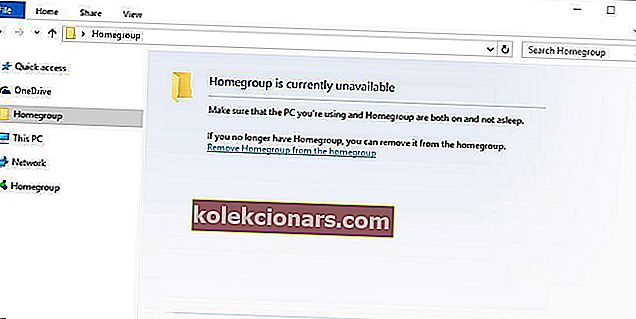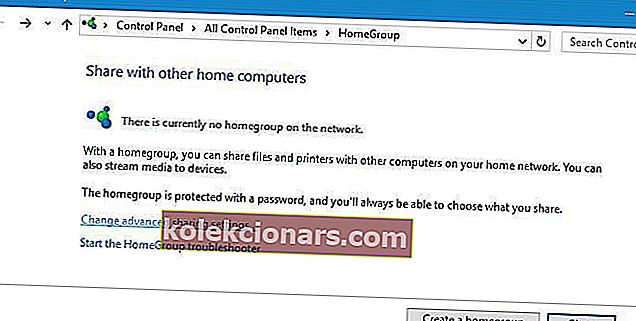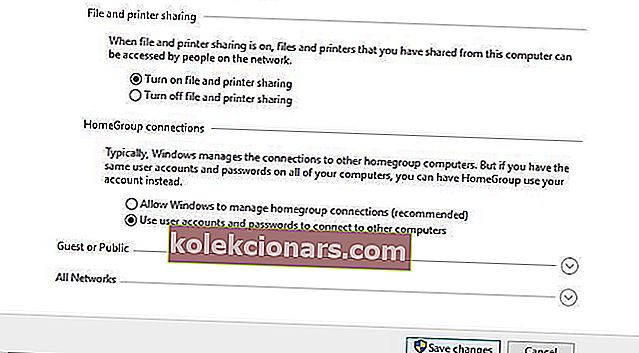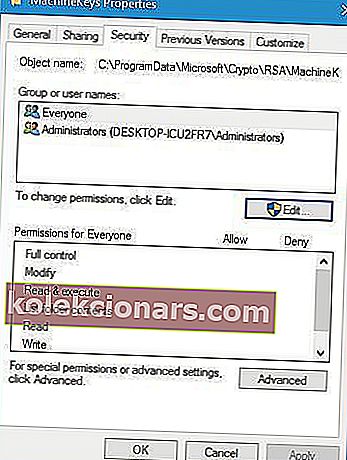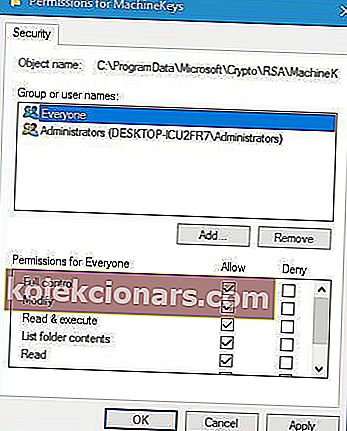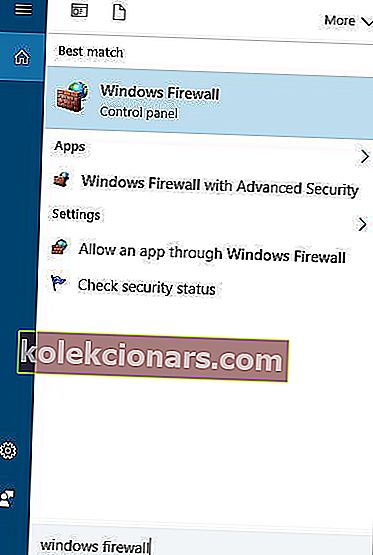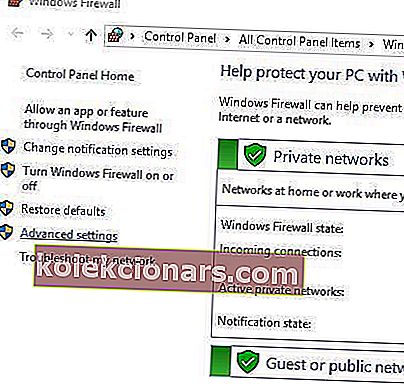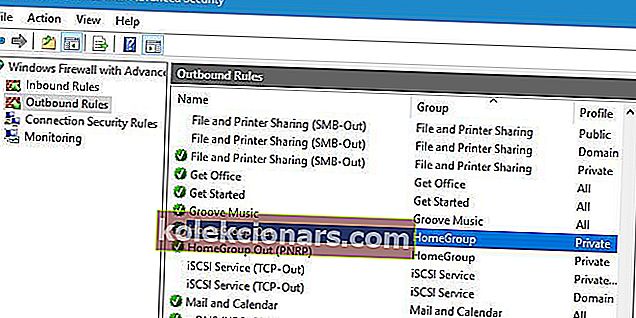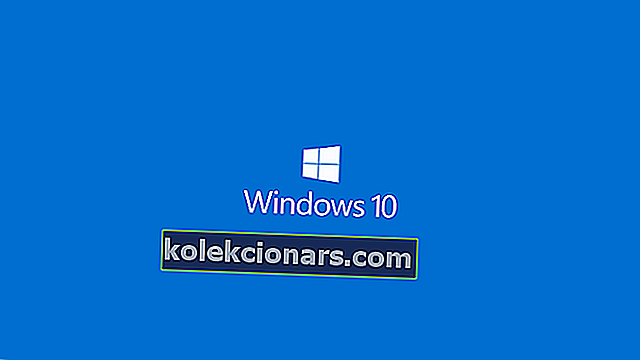
Kui teil on kaks või enam arvutit, saate nende ühendamiseks kasutada kodurühma nende ühendamiseks, et faile nende vahel jagada. See on suurepärane funktsioon, kuid mõnikord peate oma võrgus olevate arvutite vahel failide jagamise peatama ja keelama.
Selleks peate eemaldama kodurühma ja täna näitame teile, kuidas seda Windows 10-s teha.
Kuidas eemaldada kodurühma Windows 10-st?
Kodurühm on funktsioon, mida esmakordselt tutvustati Windows 7-s. Selle funktsiooni lihtsuse tõttu jäi see Windowsi kõigi tulevaste versioonide osaks. Kodurühm võimaldab faile hõlpsasti koduvõrgus olevate arvutite vahel jagada.
Teil pole vaja sisestada paroole ja kõik, mida peate tegema, on liituda kodurühmaga ja saate faile koheselt jagada. Nagu näete, on see suurepärane funktsioon, kuid mõnikord soovivad kasutajad kodurühma eemaldada ja failide jagamise peatada.
1. lahendus - kodurühmast lahkumine ja selle teenuste keelamine
Kodugrupi loomine on üsna lihtne, kuid ka selle eemaldamine on lihtne. Selleks peate lihtsalt sisestama kodugrupi seaded ja valima võimaluse kodugrupi eemaldamiseks. Selleks toimige järgmiselt.
- Vajutage Windowsi klahvi + S ja sisestage kodurühm . Valige tulemuste loendist Kodurühm .
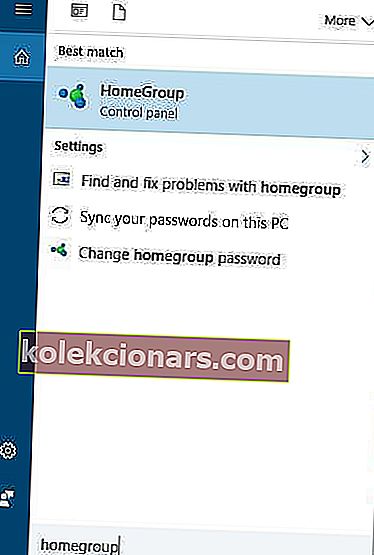
- Kui Homegroup aken, kerige Muud homegroup meetmete osa ja klõpsa Lahku HomeGroupis valik.
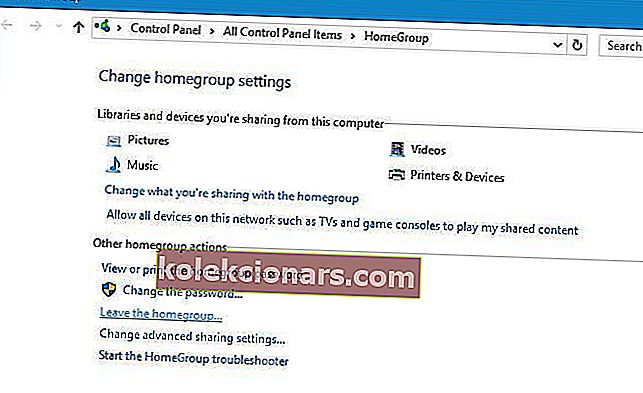
- Näete kolme saadaolevat valikut. Kodurühmast lahkumiseks valige suvand Jäta kodurühm .
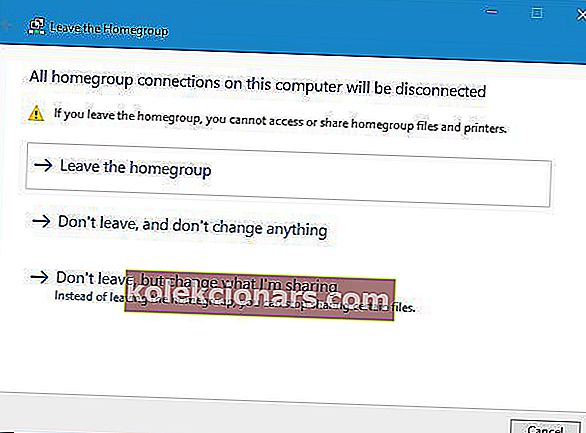
- Kodurühmast lahkudes oodake mõni sekund.
Kodurühmast lahkumine on lihtne, kuid isegi kui jätate selle, on teil siiski kodugrupi ikoon saadaval File Exploreri navigeerimispaneelil. See pole suur probleem, kuid kui soovite selle eemaldada, saate seda teha järgides neid samme:
- Vajutage Windows Key + R ja sisestage services.msc . Vajutage sisestusklahvi või klõpsake nuppu OK .
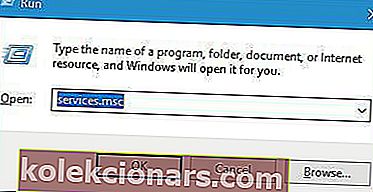
- Kui avaneb aken Teenused , leidke kodugrupi kuulaja ja topeltklõpsake sellel, et selle omadused avada.
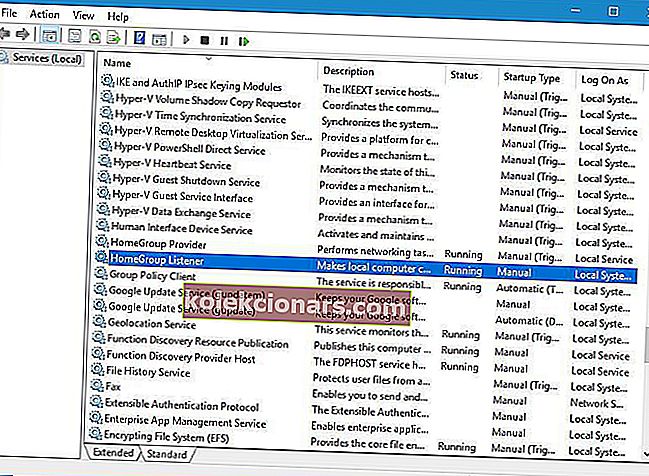
- Seadke Startup tüüp , et puudega ja klõpsake Stopp nupp, millega teenust.
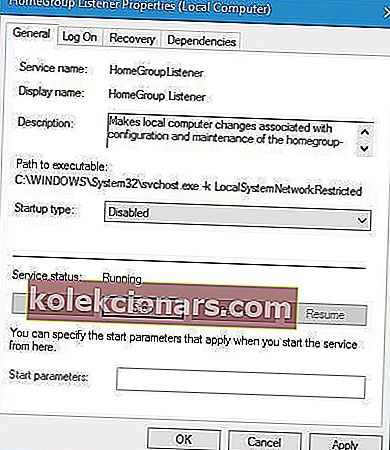
- Muudatuste salvestamiseks klõpsake nuppu Rakenda ja OK . Korrake samu samme teenuse HomeGroup Provider jaoks .
Pärast kodugrupi teenuste keelamist kaob kodugrupi ikoon navigeerimispaneelilt täielikult.
Lahendus 2. Kasutage registriredaktorit
Kui soovite kodurühma ikooni navigeerimispaneelilt eemaldada, saate seda teha registriredaktori abil. Peame teid hoiatama, et registriredaktor on võimas tööriist ja kui te pole ettevaatlik, võite oma Windows 10 installimisel põhjustada stabiilsusprobleeme.
Kui otsustate seda meetodit kasutada, võib olla hea oma register eksportida ja kasutada seda varukoopiana juhuks, kui midagi valesti läheb. Registri muutmiseks tehke järgmist.
- Vajutage Windowsi klahvi + R ja sisestage regedit . Klõpsake nuppu OK või vajutage sisestusklahvi .
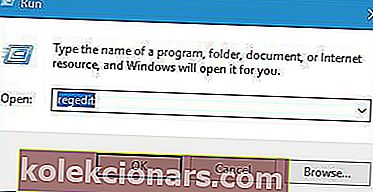
- Kui registriredaktor avaneb, navigeerige
HKEY_CURRENT_USER\Software\Classes\CLSID{B4FB3F98-C1EA-428d-A78A-D1F5659CBA93}vasakpoolsel paneelil klahvile. - Paremal paneelil leidke System.IsPinnedToNameSpaceTree DWORD ja muutke selle väärtus 0- ks .
- Pärast seda sulgege registriredaktor ja kontrollige, kas kodurühma ikoon on eemaldatud.
Kui teie töölaual kuvatakse kodurühma ikoon, saate selle ka registriredaktori abil eemaldada. Selleks toimige lihtsalt järgmiselt.
- Navigeerige
HKEY_CURRENT_USER\SOFTWARE\Microsoft\Windows\CurrentVersion\Explorer\HideDesktopIcons\New\StartPanelvasakpoolsel paneelil asuva klahvini. - Parempoolsel paneelil valige {B4FB3F98-C1EA-428d-A78A-D1F5659CBA93} DWORD ja muutke selle väärtuseks 1 .
- Sulgege registriredaktor ja kontrollige, kas kodurühma ikoon on teie töölaualt eemaldatud.
Kui te ei saa oma Windows 10 registrit muuta, lugege seda käepärast juhendit ja leidke probleemile kõige kiiremad lahendused.
Kas registriredaktorisse ei pääse? Asjad pole nii hirmutavad, kui tunduvad. Vaadake seda juhendit ja lahendage probleem kiiresti.
3. lahendus - kustutage kausta PeerNetworking sisu
Kui teil on kodurühma eemaldamisega probleeme, saate selle käsitsi lihtsalt eemaldada, kustutades kausta PeerNetworking sisu. Selleks peate järgima neid samme:
- Navigeerige
C:WindowsServiceProfilesLocalServiceAppDataRoamingPeerNetworkingkausta. Pidage meeles, et teatud kaustad peidetakse, nii et peate need avaldama. Selleks klõpsake lihtsalt vahekaarti Vaade ja veenduge, et valik Peidetud üksused on märgitud.
- Kui olete PeerNetworkingi kausta avanud , kustutage sellest kõik failid. Sellesse kausta pääsemiseks vajate administraatori õigusi, nii et pidage seda meeles.
- Taaskäivitage arvuti ja proovige uuesti kodurühmast lahkuda.
Selle lahenduse toimimiseks soovitavad mõned kasutajad kustutada kausta PeerNetworking sisu kõigist kodurühmaga ühendatud arvutitest.
Pärast nende toimingute tegemist kõigis koduvõrgu arvutites saate kodurühma probleemideta eemaldada.
Kui te ei saa kaustas PeerNetworking sisu kustutada, vaadake seda kasulikku juhendit, mis aitab teil seda hõlpsalt teha.
Lahendus 4. Lülitage kõik kodurühmaga ühendatud arvutid välja
Vähesed kasutajad teatasid, et neil õnnestus kodurühm eemaldada, lülitades kõik kodurühmaga ühendatud arvutid välja. Kui kodurühmaga pole ühendatud ühtegi arvutit, kaob kodurühm, seega proovige kindlasti seda lahendust.
Pidage meeles, et peate kõik koduvõrgus olevad arvutid välja lülitama ja kõik need samal ajal välja lülitama. Pärast seda peaksite saama kodurühma eemaldada.
Mõned kasutajad soovitavad uue kodurühma loomist ka teises arvutis, kui kõik muud arvutid on välja lülitatud, seega proovige kindlasti ka seda.
Lahendus 5. Kasutage tööriista DISM
Kui teil on kodurühmade eemaldamisega probleeme, võivad selle põhjuseks olla rikutud Windows 10 install. Selle probleemi lahendamiseks on soovitatav käivitada DISM-i tööriist ja skannida sellega oma arvutit.
Kasutajad teatasid, et pärast sisu PeerNetworking kaustast kustutamist peaksite kasutama tööriista DISM. Nende failide kustutamise kohta lisateabe saamiseks kontrollige kindlasti lahendust 3 .
DISM-i skannimiseks arvutis peate tegema järgmist.
- Avage administraatorina käsuviip . Seda saate teha, vajutades Windows Key + X ja valides menüüst käsuviiba (administraator) .
- Kui avaneb käsuviip , sisestage järgmised käsud:
- DISM.exe / Online / Cleanup-image / Scanhealth
- DISM.exe / Online / Cleanup-image / Restorehealth
- väljumine
- Oodake kannatlikult, kuni iga käsk on lõpule jõudnud. See protsess võib võtta aega, nii et ärge seda kindlasti katkestage.
Pärast protsessi lõppu tuleks kodurühm eemaldada ja saate uue luua.
Kui teil on administraatorina käsuviiba juurde pääsemisel probleeme, siis vaadake seda juhendit lähemalt.
Tundub, et kõik on kadunud, kui DISM Windowsis ebaõnnestub? Vaadake seda kiirjuhendit ja vabanege muredest.
Lahendus 6. Otsige kodurühma oma C-draivilt
Vähesed kasutajad teatasid, et neil õnnestus kodurühm oma arvutist eemaldada, lihtsalt kodurühma otsides. Selleks toimige järgmiselt.
- Avage File Explorer ja navigeerige C- draivi.
- Kui C-draiv avaneb, sisestage paremas ülanurgas olevale otsinguväljale kodurühm .
- Oodake, kuni otsinguprotsess lõpeb.
- Otsige kodurühma või 08 - kodurühma otseteid. Avage mõni neist otseteedest.
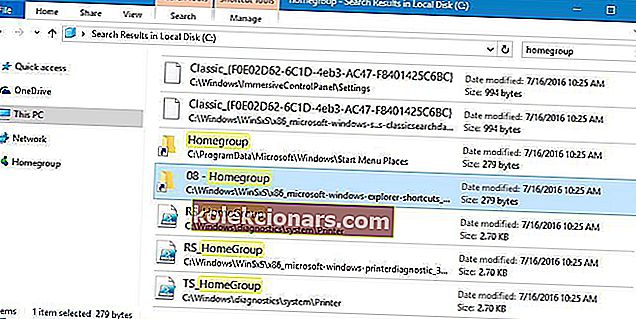
- Peaksite nägema, et kodurühma sõnum pole praegu saadaval . Klõpsake käsul Eemalda kodurühm .
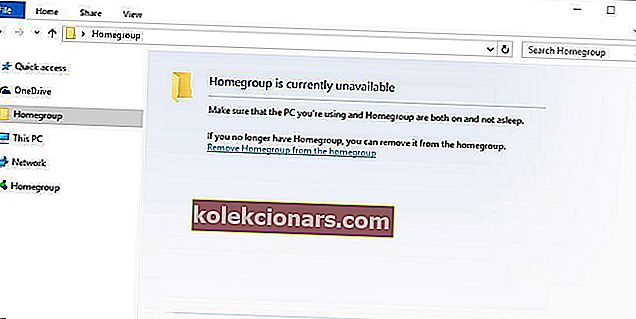
- Oodake, kuni kodurühm eemaldatakse.
Teie kodurühm tuleks nüüd eemaldada. Vähesed kasutajad teatasid, et said teate, et eemaldamisprotsess ebaõnnestus, kuid hoolimata sõnumist eemaldati kodurühm edukalt.
Failihaldur on aeglane? Kiiremaks muutmiseks vaadake seda lihtsat juhendit!
7. lahendus - muutke kodurühma täpsemaid seadeid
Kasutajate sõnul saate kodurühma seadeid muutes peatada arvutite automaatse liitumise kodurühmaga.
Vaikimisi ei nõua kodurühmad neilt liitumiseks parooli sisestamist ja kõik koduvõrgus olevad arvutid liituvad automaatselt kodurühmaga.
Kasutajad ei soovi seda ja kui soovite kodurühma arvutist eemaldada, peate tegema järgmist.
- Avage kodurühma seaded.
- Valige Muuda jagamise täpsemaid seadeid .
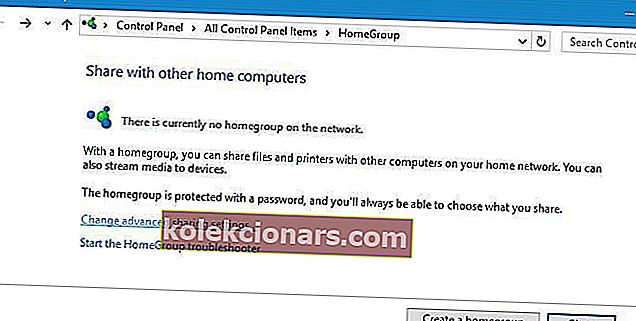
- Nüüd leidke jaotis Kodurühma ühendused ja valige suvand Kasuta kasutajakontosid ja paroole ühenduse loomiseks teiste arvutitega .
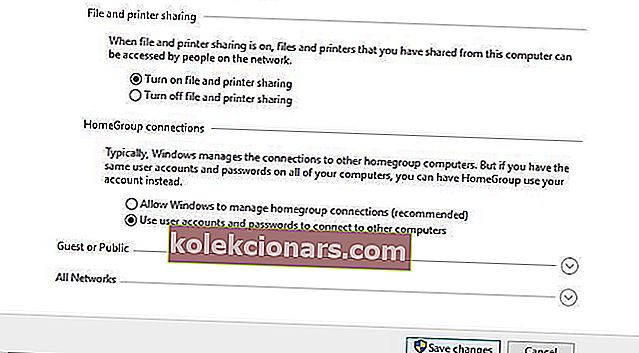
- Pärast seda klõpsake nuppu Salvesta muudatused .
- Muudatuste rakendamiseks taaskäivitage arvuti.
- Nüüd peate neid samme kordama kõigis teistes arvutites, mis kuuluvad teie kodurühma.
Pärast seda ei ühendu teie arvutid automaatselt kodurühmaga ja kõik arvutid eemaldatakse teie kodurühmast. Kui soovite siiski kodurühmaga liituda, saate seda teha käsitsi, sisestades oma kasutajakonto parooli.
Kodurühma ei saa Windows 10-s seadistada? Ärge muretsege, meil on teie jaoks õige lahendus.
8. lahendus - turvaõiguste muutmine
Kui te ei saa kodurühma oma Windows 10 arvutis eemaldada, peate võib-olla muutma teatud kaustade turvalube. Selleks toimige järgmiselt.
- Minge kausta C: ProgramDataMicrosoftCryptoRSA .
- Leidke kaust MachineKeys ja nimetage see ümber MachineKeys-OLD-ks .
- Nüüd luua uue MachineKeys kausta RSA kausta.
- Paremklõpsake vastloodud kausta MachineKeys ja valige Atribuudid .
- Minge vahekaardile Turvalisus ja klõpsake nuppu Muuda .
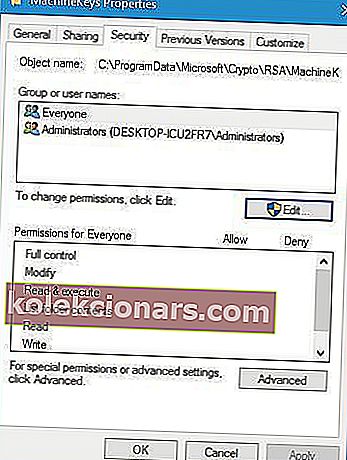
- Valige Igaühel on Rühma- või kasutajanimed valdkonnas. In reeglid kõigile lõik kontrollida Täielik kontroll valik Luba veerus. Muudatuste salvestamiseks klõpsake nuppu Rakenda ja OK .
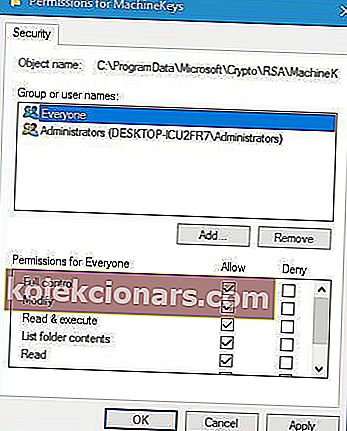
- Pärast seda taaskäivitage arvuti ja peaksite saama oma kodurühma probleemideta eemaldada.
Lahendus 9. Kontrollige tulemüüri
Kui soovite vana kodurühma arvutist eemaldada, peate võib-olla kontrollima oma tulemüüri seadeid. Selleks toimige järgmiselt.
- Vajutage Windows Key + S ja sisestage Windowsi tulemüür . Valige tulemuste loendist Windowsi tulemüür .
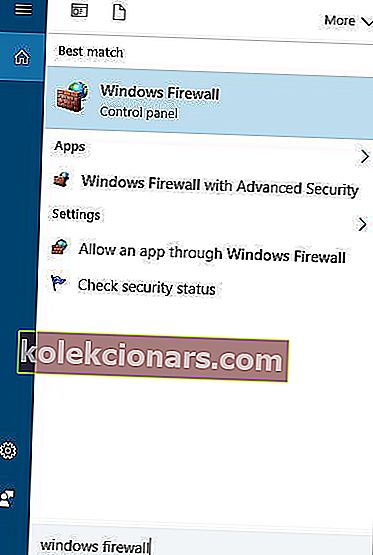
- Kui avaneb Windowsi tulemüür , klõpsake vasakul valikul Täpsemad sätted .
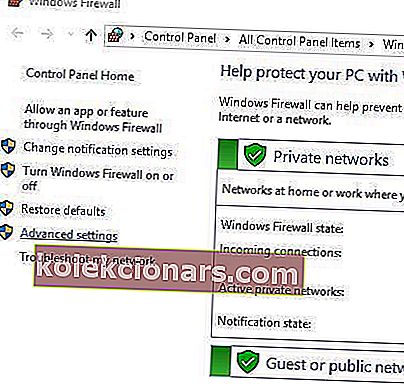
- Minge vasakpoolse paneeli jaotisse Väljaminevate reeglite jaotis. Paremal paneelil leidke kodurühma reeglid ja kustutage need.
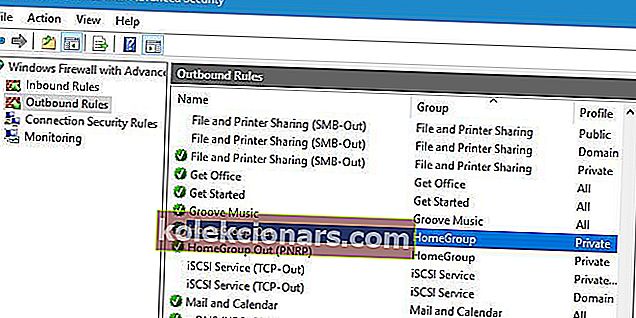
- Nüüd looge kodurühma uued reeglid.
Pärast seda eemaldatakse kodurühm teie arvutist.
Kodurühma eemaldamine arvutist on suhteliselt lihtne, kuid mõnikord võib tekkida probleeme. Kui teil tekib kodurühma eemaldamisel probleeme, proovige kindlasti mõnda meie lahendust.
Kui teil on muid küsimusi või ettepanekuid, jätke need kindlasti allpool olevasse kommentaaride jaotisesse.
LOE KA:
- Vastame: mis on võrgu- ja ühiskasutuskeskus Windows 10-s ja kuidas seda kasutada?
- FakeNet saab võrguliikluse jälgimisega teada, mida pahavara teeb
- Parandus: hostitud võrku ei saanud Windows 10-s käivitada
- Parandus: viga „Võrgukaabel pole korralikult ühendatud või võib olla katki”
- Parandus: võrguprobleemid, mis on põhjustatud Windows 10 aastapäeva värskendusest