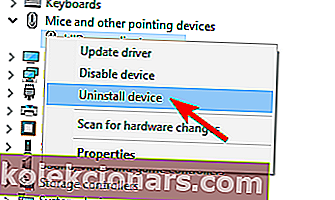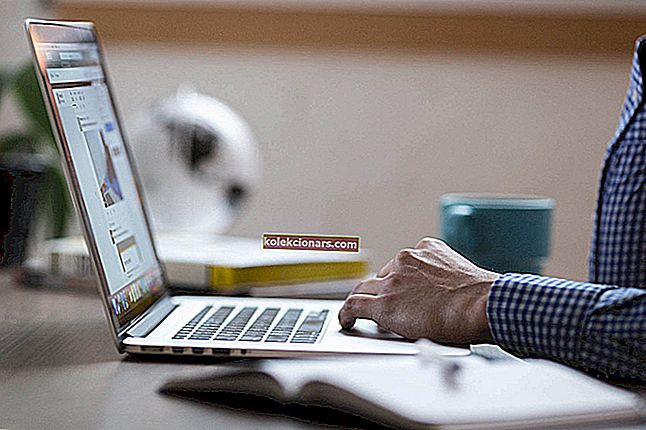- Vea või tõsise vea ilmnemisel võib see põhjustada Windowsi krahhi ja kardetud sinise surmaekraani kuvamise ekraanil. Tavaliselt ilmuvad vea põhjuse tuvastamiseks muud sõnumid.
- OOTAMATU KERNELI MODE_TRAP on üks probleem, mida kuvatakse BSoD-is ja mille põhjuseks on peamiselt teie seadme halb või aegunud draiver. Selle ajakohastamine peaks probleemi kaduma.
- Kahjuks pole Blue Screen of Deathi esinemised nii haruldased. Sellepärast võib meie BSoD-i fikseerimiskeskus olla üks neist väga kasulik.
- Pole enam BSoD-d? Suurepärane. Kui ilmnevad muud tüüpi vead, tutvustasime teid selle ulatusliku Windows 10 vigade jaoturiga, mis oli täis kasulikke artikleid.

Ehkki paljud kasutajad on Windows 10-le üle läinud, ei tähenda see, et neil kasutajatel pole Windows 10-s probleeme selles küsimuses.
OOTAMATU KERNELIREŽIIMI LÕPP on sinise surma surma tõrge, mille põhjustavad riistvararikked või ühildumatu draiver. Kui teil ei olnud Windowsi eelmistes versioonides ühtegi neist probleemidest, siis pole see põhjuseks riistvara, see on tõenäoliselt ühildumatu draiver.
Mõnel juhul võib selle tõrke põhjustada siis, kui teie komponentide pistikud on tolmu all, seega peate enne uuesti ühendamist need eemaldama ja korralikult puhastama.
Kui teie arvutil on garantii või te ei tea, kuidas seda teha, on kõige parem palgata teile ekspert. Kuid kui see probleem hakkas ilmnema pärast Windows 10-le üleminekut, on see tõenäoliselt draiveri probleem, nii et vaatame, kuidas seda parandada.
OOTAMATU KERNEL MODE TRAP võib olla tüütu viga ja kasutajad teatasid ka järgmistest probleemidest:
- Ootamatu tuumarežiimi püünis wdf01000.sys, win32kfull.sys, usbxhci.sys, nvlddmkm.sys, ntfs.sys, ndu.sys, netio.sys - enamasti järgneb sellele veale faili nimi, mis seda põhjustab . Kõige tavalisem põhjus on teatud draiver või kolmanda osapoole tarkvara.
- Ootamatu tuumarežiimi lõksu ülekellamine - see tõrge võib ilmneda ka arvuti kiirendamisel. Selle parandamiseks on soovitatav eemaldada kõik ülikiirendamise seaded.
- Ootamatu tuumarežiimi lõks ESET Smart Security, AVG, Avast, McAfee - kasutajate sõnul võib selle tõrke põhjustada teie turvatarkvara. Paljud kasutajad teatasid sellest probleemist AVG, Avasti ja McAfee kasutamise ajal.
- Ootamatu tuumarežiimi püüdur RAM - ka selle probleemi ilmnemise võivad põhjustada riistvaraprobleemid. Enamasti on selle tõrke põhjuseks teie RAM.
- Ootamatu tuumarežiimi püünis pärast Windowsi värskendamist - mitmel juhul teatasid kasutajad sellest probleemist pärast Windowsi värskendamist. Selle probleemi lahendamiseks peate probleemse värskenduse desinstallima.
- Virtualboxi ootamatu tuumarežiimi lõks - see probleem võib ilmneda teie arvutis, kuid see võib ilmneda ka virtualiseerimistarkvara kasutamisel. Kasutajad teatasid sellest probleemist nii Virtualboxis kui ka VMWare'is.
- Ootamatu tuumarežiimi lõksu BSOD - sellele veale järgneb alati sinine surmaekraan ja taaskäivitamine. Kuigi see on tüütu probleem, peaksite selle saama lahendada meie lahendustega.
OOTAMATU KERNEL MODE TRAP vea parandamine Windows 10-s
Sisukord:
- Eemaldage probleemne draiver
- Käivitage BSOD-i tõrkeotsing
- Käivitage SFC-skannimine
- Käivitage DISM
- Keelake oma turvatarkvara desinstallimine
- Installige uusimad värskendused
- Kasutage käsku chkdsk
- Eemaldage graafikakaardi draiver
- Kontrollige, kas kaablid on korralikult ühendatud
- Kontrollige oma RAM-i
- Lähtestage Windows 10
1. lahendus - eemaldage probleemne draiver
Selle probleemi võivad põhjustada kõikvõimalikud draiverid, kuid mõned kasutajad väidavad, et desinstallivad teie Bluetoothi, traadita ühenduse ja Inteli RST (Intel Rapid Storage Technology). Peame teid hoiatama, et selle probleemi võib põhjustada mõni teine draiver, see ei pea olema seotud Bluetoothi või traadita draiveritega, kuid sageli on need selle probleemi peamised põhjused.
- Sisestage Advanced Startup . Lihtsaim viis seda teha on minna menüüsse Start ja klõpsata taaskäivitamisnuppu, hoides samal ajal klaviatuuril klahvi Shift , kuid kui te ei pääse Windows 10-sse, peaksite lõpuks nägema võimalust mõne taaskäivitamise järel Advanced Startupi sisestamiseks.
- Valige jaotises Täpsem käivitamine Tõrkeotsing> Täpsemad suvandid> Käivitusseaded .
- Peaksite nägema valikut turvarežiimi sisenemiseks.
- Turvarežiimi sisenemisel minge seadmehaldurisse .
- Leidke seadmehalduris probleemne draiver, paremklõpsake ja valige Desinstalli .
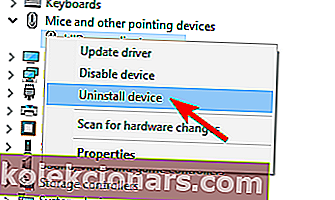
- LOE KA: Fall Creators'i värskendus Trend Micro viirusetõrjega annab tulemuseks BSoD
Draiverite värskendamine automaatselt
Draiverite iseseisev otsimine võib olla aeganõudev. Niisiis, soovitame teil kasutada tööriista, mis teeb selle teie jaoks automaatselt. Automaatse draiveri värskendaja kasutamine säästab teid kindlasti draiverite käsitsi otsimise vaevast ja see hoiab teie süsteemi alati kursis uusimate draiveritega.
Tweakbiti draiveri värskendaja (mille on heaks kiitnud Microsoft ja Norton Antivirus) aitab teil draivereid automaatselt värskendada ja vältida valede draiveriversioonide installimisel tekkivaid arvutikahjustusi. Pärast mitut testi jõudis meie meeskond järeldusele, et see on parim automatiseeritud lahendus.
Siin on kiire juhend selle kasutamiseks.
- Laadige alla ja installige TweakBiti draiveri värskendaja

- Pärast installimist hakkab programm teie arvutit vananenud draiverite suhtes automaatselt kontrollima. Draiveri värskendaja kontrollib teie installitud draiveri versioone viimaste versioonide pilveandmebaasiga ja soovitab korralikke värskendusi. Kõik, mida peate tegema, on oodata, kuni skannimine lõpeb.

- Pärast skannimise lõpetamist saate aruande kõigi teie arvutist leitud probleemidraiverite kohta. Vaadake loend üle ja vaadake, kas soovite värskendada kõiki draivereid eraldi või kõiki korraga. Ühe draiveri korraga värskendamiseks klõpsake draiveri nime kõrval linki „Värskenda draiverit”. Või klõpsake lihtsalt kõigi soovitatud värskenduste automaatseks installimiseks allosas asuvat nuppu Uuenda kõik.

Märkus. Mõned draiverid tuleb installida mitmel etapil, nii et peate nuppu "Värskenda" mitu korda vajutama, kuni kõik selle komponendid on installitud.
Lahendus 2. Käivitage BSOD-i tõrkeotsing
Järgmine asi, mida proovime, on Windows 10 enda tõrkeotsingu tööriista käitamine. Seda tööriista saab kasutada mitmesuguste süsteemiprobleemide, sealhulgas BSOD-probleemide lahendamiseks. Niisiis, see võib aidata ka OOTATamatu KERNEL MODE TRAP-i probleemiga.
Windows 10 tõrkeotsingu tööriista käivitamiseks toimige järgmiselt.
- Avage rakendus Seaded ja minge jaotisse Uuendus ja turvalisus .
- Valige vasakpoolsest menüüst Tõrkeotsing .
- Valige paremalt paanilt BSOD ja klõpsake käsul Käivita tõrkeotsing .

- Järgige tõrkeotsingu lõpuleviimiseks ekraanil kuvatavaid juhiseid.
3. lahendus - käivitage SFC-skannimine
SFC-skannimine on veel üks tõrkeotsing, mida proovime siin proovida. See on käsurea tööriist, mis kontrollib teie süsteemi potentsiaalselt katkiste failide osas ja parandab need (kui võimalik). Korruptiivsete süsteemifailide parandamine võib lahendada BSOD-i probleemid, näiteks viga OOTAMATU KERNEL MODE TRAP. Seega tasub SFC-skannimist kindlasti proovida.
SFC-skannimise käivitamiseks Windows 10-s saate teha järgmist.
- Paremklõpsake nuppu Start-menüü ja avage käsuviip (administraator).
- Sisestage järgmine rida ja vajutage sisestusklahvi: sfc / scannow

- Oodake, kuni protsess on lõppenud (see võib võtta aega).
- Kui lahendus leitakse, rakendatakse see automaatselt.
- Nüüd sulgege käsuviip ja taaskäivitage arvuti.
Redaktori märkus. Jätkake järgmise lehe artikli lugemist, et leida rohkem lahendusi OOTAMATU KERNEL MODE_TRAP-i vea parandamiseks Windows 10-s.