- Windows 10 seadme taaskäivitamine peaks olema intuitiivne ülesanne. Teatud põhjustel võib sellel protsessil siiski tekkida probleeme.
- Muidugi, kui Windows 10 taaskäivitamine hangub, on vaja spetsiaalsete tõrkeotsingu lahenduste rakendamist.
- Vaadake meie Windows 10 jaoturit, et saada täielikke juhiseid, uudiseid ja värskendusi Windows 10 kohta.
- Usaldusväärsete tehnikaekspertide kasulikke juhendeid leiate meie jaotisest Fix.
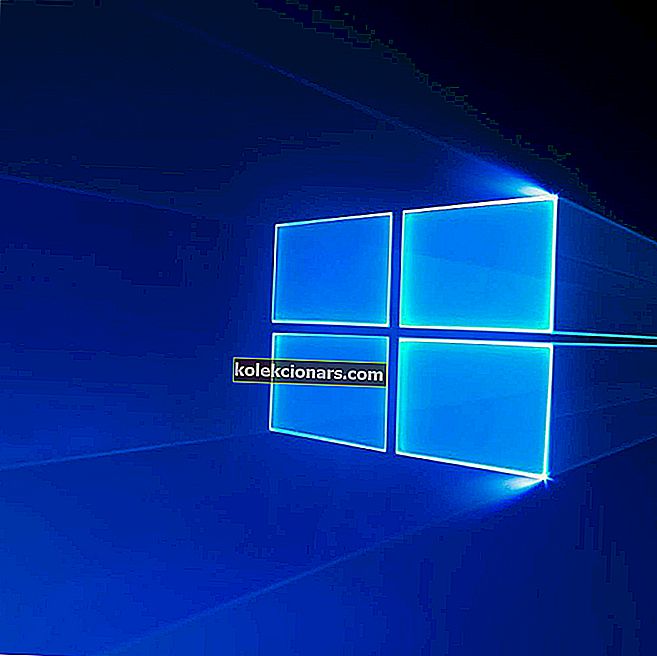
Mõnikord võivad teie Windows 10 arvuti taaskäivitamise protsessis ilmneda sellised probleemid nagu aeglane käivitamine või halvimal juhul see külmub. Nii jääb arvuti pikaks ajaks taaskäivitamise järjekorda.
Mõnes olukorras viiakse taaskäivitamine lõpule mõne minuti pärast, samas kui teises protsessis võib kuluda tunde.
Selle lahendamise hõlbustamiseks koostasime loetelu kõige sobivamatest lahendustest. Kui teil on raske probleemi lahendada, kontrollige neid kindlasti allpool.
Kuidas ma saan Windows 10 parandada, kui see taaskäivitamisel kinni jääb?
1. Taaskäivitage välisseadmeid ühendamata

- Vajutage Windowsi klahvi + X ja valige Seadmehaldur .
- Seadmete nimede nägemiseks valige kategooria ja seejärel paremklõpsake sellel, mida soovite värskendada.
- Valige Uuenda draiverit .
- Draiverite hilisemaks uuesti installimiseks võite valida ka Desinstalli .
- Taaskäivitage arvuti.
Võib juhtuda, et juht on konfliktis. Arvuti peaks kasutama ainult klaviatuuri ja hiirt.
Erinevale riistvarale kuuluvad D jõed võivad sattuda konfliktiolekusse ja see võib põhjustada taaskäivitamise külmutamise probleemi.
Eemaldage välisseadmed, näiteks: väline kõvaketas, täiendav SSD, telefon jne, ja proovige arvuti taaskäivitada. Kui kõik töötab nüüd hästi, ühendage oma välisseadmed uuesti.
Samuti värskendage nende riistvarakomponentide draivereid ja kõiki draivereid, mis kuvatakse praegu seadmehalduris.
Nii saate parandada kõik taaskäivitamisprotsessiga seotud rikked.

Pidage meeles, et draiverite värskendamine on täpsem protseduur. Kui te pole ettevaatlik, võite valede draiveriversioonide allalaadimisega oma süsteemi kahjustada.
Automaatse toimingu tegemiseks soovitame teil alla laadida DriverFix (100% turvaline ja meie poolt testitud). See suurepärane programm otsib teie riistvarale uusi draivereid ja laadib teie jaoks värskendused alla.
See skaneerib teie süsteemi ja loetleb kõik olemasolevad ja tõenäoliselt puuduvad draiverid. Samuti tuvastab tööriist, kas praeguste kirjete jaoks on juba uus versioon. Vajadusel saab neid otse selle programmi kaudu värskendada.

DriverFix
Hoidke draiverid ajakohasena, et süsteem saaks tarkvara DriverFix abil korralikult töötada. Tasuta prooviversioon Külastage veebisaiti2. Lülitage oma Windows 10 süsteem välja

Taaskäivitamine võib arvukatel põhjustel takerduda. Kuid enamikus olukordades saab probleemi lahendada automaatselt, kui käivitatakse uus taaskäivitamine.
Kuid kõigepealt tuleb arvuti taaskäivitamise uuesti käivitamiseks välja lülitada.
Nüüd saab seda teha intuitiivse lahenduse abil lihtsalt: vajutage toitenuppu ja hoidke seda all vähemalt 6 sekundit - või nii kaua kui arvuti välja lülitub.
3. Lõpeta reageerimata protsessid

- Task Manageri avamiseks vajutage Windows 10 laadimisekraanil klahve Ctrl + Alt + Del .
- Valige Lõpeta ülesanne iga protsessi jaoks, mis pole käivitamise jaoks ülioluline.
- Sulgege tegumihaldur.
Põhjus, miks taaskäivitamine lõpeb igavesti, võib olla taustal töötav reageerimata protsess.
Näiteks proovib Windowsi süsteem rakendada uut värskendust, kuid midagi ei tööta taaskäivitamise ajal korralikult.
Kui probleem on selles, et värskendust ei saa rakendada, saate värskendustoimingu taaskäivitada järgmiselt.
- Press Windows + R avada Run .
- Liik cmd , ja vajutage Ctrl + Shift + Enter avada administraatori käsurida .
- Sisestage net stop wuauserv ja vajutage sisestusklahvi.
- Sisestage järgmised käsud ja vajutage nende järel Enter :
cd %systemroot%ren SoftwareDistribution SD.oldnet start wuauserv - Värskendusprotsess taaskäivitatakse.
Kas administraatorina ei pääse käsuviibale? Vaadake seda juhendit lähemalt.
4. Käivitage Windows 10 tõrkeotsing

- Vajutage Windowsi klahvi + R ja sisestage juhtpaneel.
- Klõpsake paremas nurgas Kuva vaade ja valige Suur ikoon.
- Valige Tõrkeotsing.
- Minge vasakule paanile ja klõpsake nuppu Kuva kõik.
- Klõpsake nuppu Süsteemi hooldus .
- Valige Rakenda parandused automaatselt .
- Järgige teisi ekraanil kuvatavaid viipasid.
- Taaskäivitage arvuti.
Kui teil on probleeme juhtpaneeli avamisega, saate selle hõlpsalt lahendada, järgides meie üksikasjalikku juhendit.
Eespool loetletud meetodid peaksid lahendama Windows 10 taaskäivitamise probleemid. Kui teate muid tõrkeotsingu lahendusi, mis võivad selle probleemi lahendada, jagage neid meie lugejatega allpool oleval kommentaariväljal.
Toimetaja märkus: see postitus avaldati algselt 2019. aasta aprillis ja seda on värskuse, täpsuse ja igakülgsuse huvides uuendatud ja uuendatud septembris 2020.


