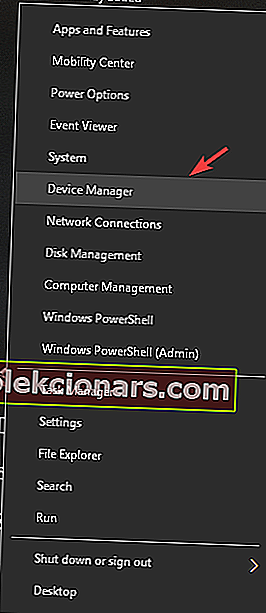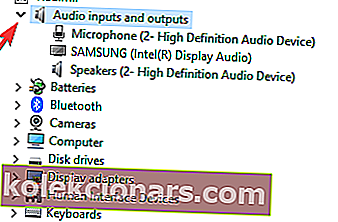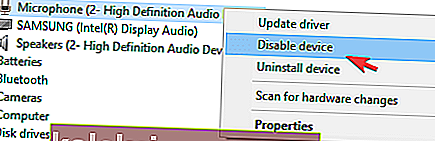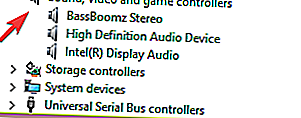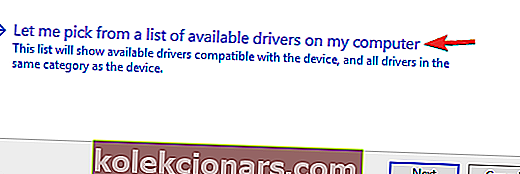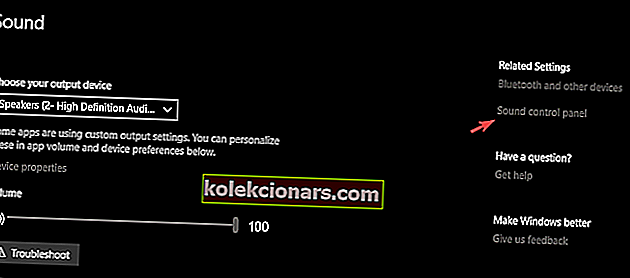Kuigi sinine lumepallimikrofon on üks parimaid riistvaravõimalusi turul, oli kasutajatel pärast Windowsi operatsioonisüsteemi Windows 10-le täiendamist teatavaid probleeme.
Kõige tavalisem probleem on see, et operatsioonisüsteem ei suuda mikrofoni kasutatava seadmena ära tunda. Selle probleemi põhjuseks on mitme salvestusseadme olemasolu, mis võistlevad teie arvutis ressursside pärast.
Selles artiklis uurime parimat viisi selle probleemiga tegelemiseks ja naaseme oma Windows 10 arvutis tavapärase mikrofoni kasutamise juurde.
Mida teha, kui Sinine lumepall häält ei võta?
- Keelake heliseadmed käsitsi ja ühendage oma lumepalli mikrofon uuesti
- Sinise lumepalli mikrofoni draiveri uuesti installimine
- Mikrofoni tõrkeotsing Windowsi tööriistade abil
1. Keelake heliseadmed käsitsi ja ühendage lumepalli mikrofon uuesti
- Veenduge, et teie sinine lumepalli mikrofon pole ühendatud ühegi USB-porti.
- Paremklõpsake aasta nuppu Start leitud vasakul servas töölaual ja seejärel klõpsake Device Manager.
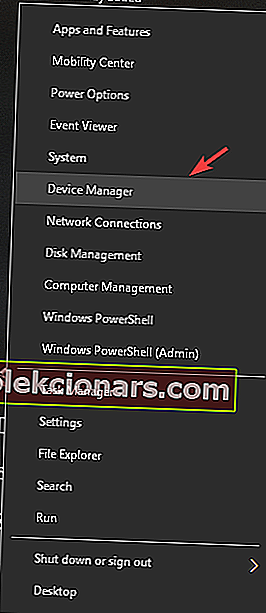
- Klõpsake heli sisendite ja väljundite kõrval oleval rippnoolel .
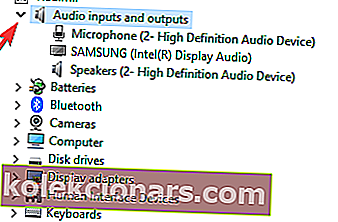
- Paremklõpsake loendis leitud ühendatud mikrofonidel ja klõpsake käsku Keela seade.
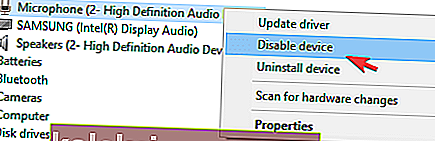
- Taaskäivitage oma Windows 10 arvuti.
- Varem välja lülitatud salvestusseadmeid aktiveerimata ühendage oma Blue Snowball mikrofon arvuti USB-porti.
Märkus. On oluline teada, et see lahendab probleemi ainult ajutiselt, kuid see võib olla väga kasulik, kui peate midagi võimalikult kiiresti salvestama.
2. Sinise lumepalli mikrofoni draiveri uuesti installimine
- Ühendage oma Blue Snowball mikrofon arvuti ühe USB-porti.
- Paremklõps kohta Start nuppu ja vali Device Manager.
- Leidke ja laiendage jaotist Heli-, video- ja mängukontrollerid .
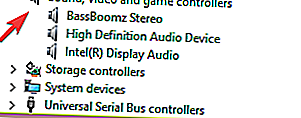
- Selles loendis peaksite leidma oma mikrofoni draiveri Blue Snowball.
- Lihtsalt paremklõpsake seadmel ja valige käsk Uuenda draiveritarkvara.
- Ilmub hüpikaken, milles soovite valida suvandi Sirvi oma arvutit draiveritarkvara jaoks . Seejärel valige suvand Lubage mul valida minu arvuti draiverite loendist . Lõpuks valige USB-heliseade ja seejärel klõpsake nuppu Edasi .
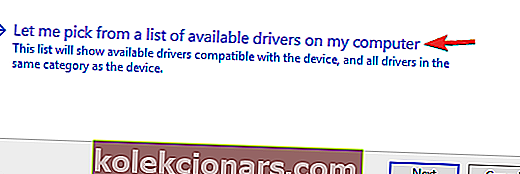
- Draiver installitakse nüüd automaatselt.
- Pärast installimise lõppu valige aknas Jah , paludes teil arvuti taaskäivitada.
3. Mikrofoni tõrkeotsing Windowsi tööriistade abil
- Paremklõpsake kella lähedal asuvat helitugevuse ikooni ja valige Ava heliseaded.
- Valige avanenud aknast heli juhtpaneeli valik, mis asub ekraani paremal küljel.
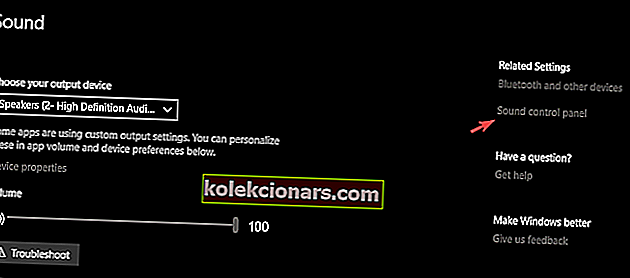
- Valige hüpikaknast vahekaart Salvestamine.
- Sellel vahekaardil peaksite nägema oma sinist lumepalli mikrofoni koos teiste arvutiga ühendatud salvestitega.
- Keelake kõik muud valikud peale mikrofoni siniselt ja seejärel paremklõpsake mikrofonil ja valige Set default.
- See valik peaks võimaldama teil hõlpsalt kasutada sinise lumepalli mikrofoni.
Märkus. Kui sinise mikrofoni loendis pole, võite paremklõpsata ka tegumiriba heliikoonil, klõpsata valikul Heliprobleemide tõrkeotsing ja järgida ekraanil kuvatavaid juhiseid.
Sinise lumepalli mikrofon on oma libeda disaini ja uskumatult karge helisalvestusvõimega üks parimaid USB-põhiseid riistvara, mis turul saadaval. See juhend on kirjutatud selleks, et saaksite mikrofonist maksimumi võtta ja hakkaksite seda kasutama oma kodus mugavate salvestuste loomiseks.
Selles artiklis teile esitatud lahendused pakuvad teile viisi lahendada teie sinise lumepalli mikrofoniga seotud probleemid, mis on põhjustatud Windows 10 versiooniuuendusest. Palun andke meile teada, kas need lahendused aitasid teid, kasutades allolevat kommentaaride jaotist.
LOE KA:
- Parandus: Conexant HD helimikrofoni draiver ei tööta Windows 10-s
- Mida teha, kui Slack ei leidnud teie mikrofoni
- 5 parimat tarkvara, mida kasutada koos Blue Snowball mikrofonidega