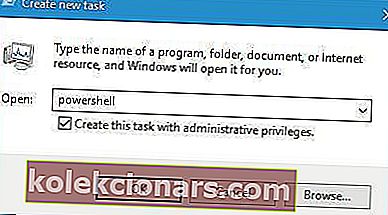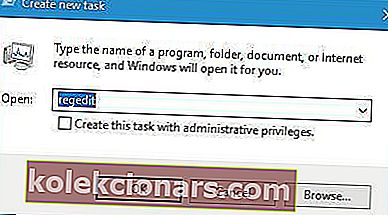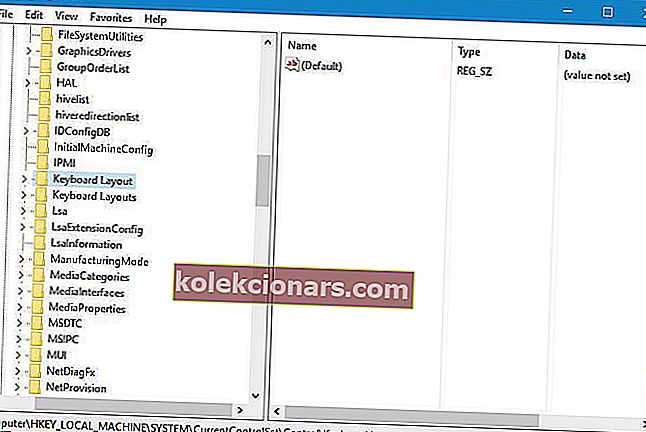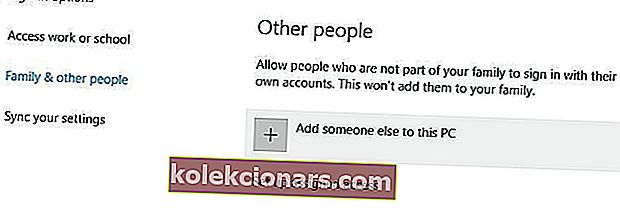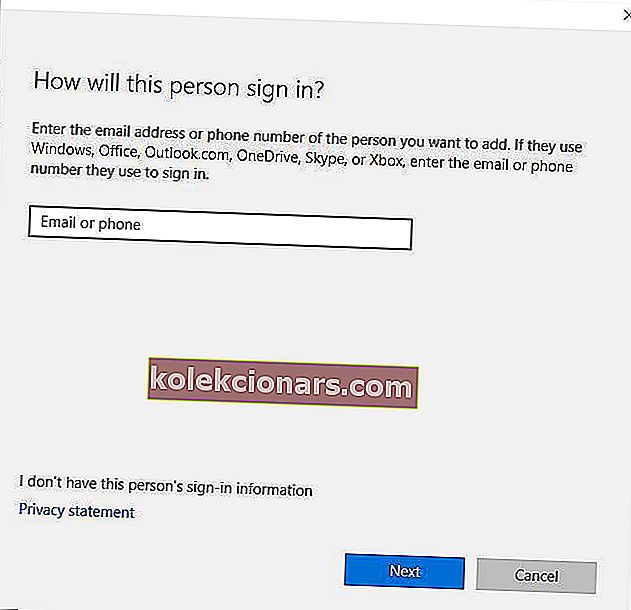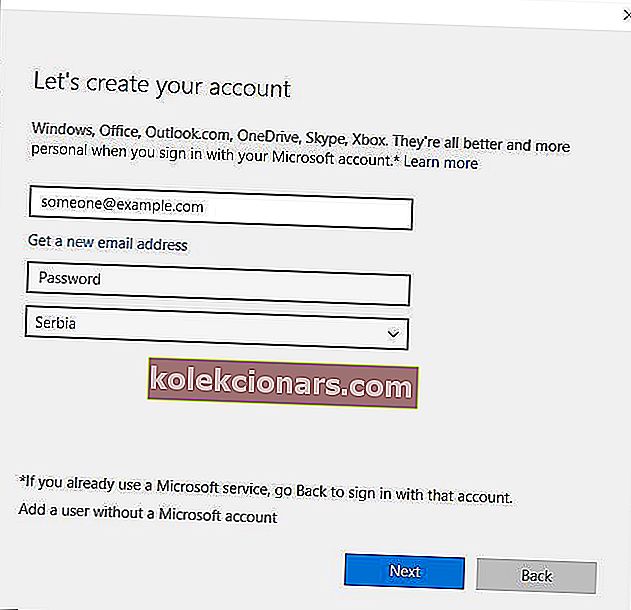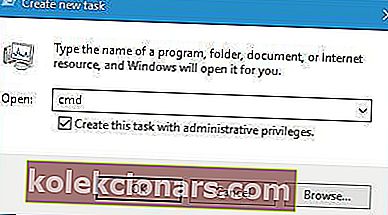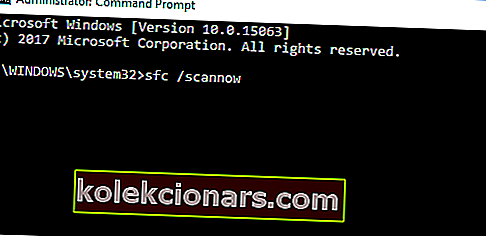- Windowsi klahv on tõenäoliselt kõige kasutatav võti mis tahes IBM-iga ühilduvas klaviatuuris.
- Allpool olev artikkel näitab, mida peate tegema, kui Windowsi klahv enam ei reageeri.
- Selliste artiklite kohta lisateabe saamiseks külastage meie spetsiaalset klaviatuuri probleemide lehte.
- Üldisemate Windows 10 probleemide üldiste juhiste saamiseks vaadake meie Windows 10 Fixi lehte.

Windowsi võtmel on mitu funktsionaalsust ja seda kasutavad nii põhi- kui ka edasijõudnud kasutajad. Kahjuks teatasid vähesed kasutajad, et Windowsi võti ei tööta Windows 10-s ja täna näitame teile, kuidas seda probleemi lahendada.
Kuidas Windowsi võti Windows 10-s ei tööta?
- Kasutage PowerShelli
- Muutke oma registrit
- Keela mängurežiim
- Kontrollige klaviatuuril nuppu Win Lock
- Looge uus kasutajakonto
- Taastage kõik Windowsi teenuste ja pakettide muudatused
- Tehke SFC-skannimine
- Kontrollige pahavara ja viirusi
1. Kasutage PowerShelli
Vähesed kasutajad teatasid, et neil õnnestus Windowsi võtmega probleem lahendada lihtsalt ühe PowerShelli käsu abil.
Kui te pole PowerShelliga tuttav, on see võimas käsurea tööriist, mis võimaldab teil eemaldada Windows 10 põhikomponendid.
PowerShelli abil saate teha igasuguseid asju ja kuna see on nii võimas tööriist, soovitame teil olla eriti ettevaatlik, kui te ei soovi oma Windows 10 installimist kahjustada.
Tavaliselt käivitate PowerShelli Windows Key + S otsetee abil, kuid saate PowerShelli avada järgmiselt:
- Tegumihalduri avamiseks hoidke klahvikombinatsiooni Ctrl + Tõst + Esc klahve.
- Kui tegumihaldur avaneb, valige Fail> Käivita uus ülesanne .

- Sisestage PowerShell ja märkige selle loomine administraatoriõigustega .
- Klõpsake nuppu OK või vajutage sisestusklahvi .
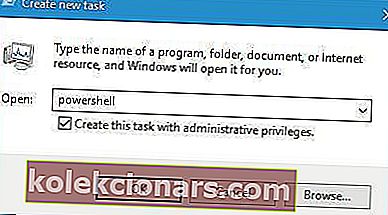
- Klõpsake nuppu OK või vajutage sisestusklahvi .
- Kui PowerShell avaneb, sisestage see rida ja vajutage sisestusklahvi
Get-AppXPackage -AllUsers | Foreach {Add-AppxPackage -DisableDevelopmentMode -Register "$($_.InstallLocation) AppXManifest.xml"}
- Pärast käsu täitmist peaks Windowsi võti uuesti tööle hakkama.
Peame mainima, et PowerShelli käskudel võivad mõnikord olla teie Windows 10 installimisel ettearvamatud tulemused.
Seetõttu võib olla parem, kui loote uue süsteemitaaste punkti ja kasutate seda oma Windows 10 taastamiseks, kui pärast PowerShelli kasutamist midagi valesti läheb.
2. Muutke oma registrit
Kasutajate sõnul võib Windowsi võti lakata töötamast, kui teie registriga on probleeme, kuid selle probleemi peaks saama lahendada lihtsalt oma registri muutmisega.
Peame teid hoiatama, et registri muutmine võib tekitada teatud probleeme, kui te pole ettevaatlik, seega soovitame tungivalt oma register eksportida ja eksporditud registrifaili varukoopiana kasutada.
Registri muutmiseks tehke järgmist.
- Avage tegumihaldur ja valige Fail> Käivita uus ülesanne .
- Sisestage regedit ja vajutage sisestusklahvi või klõpsake nuppu OK .
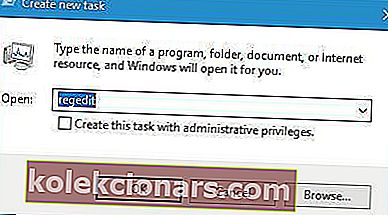
- Vasakul paanil navigeerige järgmise klahvini:
HKEY_LOCAL_MACHINESYSTEMCurrentControlSetControlKeyboard Layout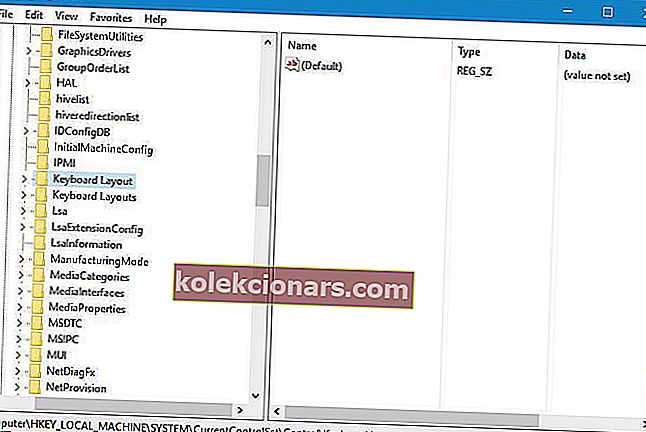
- Laienda Klaviatuuri paigutus võti, leida Scancode kaart registrikannet ja kustutada.
- Pärast seda sulgege registriredaktor ja taaskäivitage arvuti.
Kui te ei leia Scancode Mapi kirjet, ei pruugi see teie arvutis saadaval olla, seega peaksite selle lahenduse vahele jätma ja proovima midagi muud.
Kas registriredaktorisse ei pääse? Vaadake seda juhendit ja lahendage probleem kiiresti.
3. Keela mängurežiim
Kui teil on mänguklaviatuur, on teie klaviatuuril tõenäoliselt mängurežiimi tugi. Mängurežiim on loodud teatud võtmete keelamiseks mängude seansside ajal, mis võivad teie mängu häirida.
Näiteks võib juhtuda, et vajutate mängu ajal kogemata Windowsi klahvi ja enamikul juhtudel see minimeerib teie mängu ja avab menüü Start.
See võib olla probleem, kui mängite sõpradega võrgumängu ja seetõttu on mänguklaviatuuridel mängurežiimi tugi.
Paljud kasutajad pole teadlikud, et nende klaviatuur toetab mängurežiimi ja nad lülitavad selle klaviatuuri puhastamisel mõnikord kogemata sisse.
Kui Windowsi klahv teie klaviatuuril ei tööta, kontrollige kindlasti, kas mängurežiim on sisse lülitatud.
Paljudel klaviatuuridel on sisse lülitatud mängurežiimi lüliti, seega veenduge, et lüliti pole mängurežiimis.
See lüliti asub tavaliselt nuppude F2 ja F3 kohal ning selle kõrval on juhtnupu pilt, seega kontrollige kindlasti klaviatuuri selle lüliti olemasolu ja lülitage see mängurežiimi välja lülitamiseks.
Mõnel klaviatuuril, näiteks Apex M800, on peidetud mängurežiim ja selle keelamiseks peate mängurežiimi väljalülitamiseks hoidma nuppu SteelSeries ja vajutama Windowsi klahvi.
Nagu näete, kasutavad erinevad klaviatuurid mängurežiimi keelamiseks erinevaid meetodeid, seega kontrollige kindlasti oma klaviatuuri kasutusjuhendit, et näha, kuidas mängurežiim õigesti keelata.
4. Kontrollige klaviatuuril nuppu Win Lock
Kui mõnel klaviatuuril on sisse lülitatud mängurežiimi lüliti, siis teistel on nupp Win Lock.
Nupp win Lock on loodud Windowsi klahvi keelamiseks teie klaviatuuril, seega kontrollige kindlasti, kas teie klaviatuuril on see võti saadaval.
Kasutajate sõnul peaks see võti asuma klaviatuuri parempoolse nupu Ctrl kõrval, nii et kindlasti otsige seda. Pärast nupu Win Lock leidmist vajutage seda ja teie Windowsi võti peaks uuesti tööle hakkama.
5. Looge uus kasutajakonto
Kasutajate sõnul õnnestus neil see probleem lahendada, lihtsalt luues Windows 10-s uue kasutajakonto. Selleks toimige järgmiselt.
- Avage rakendus Seaded.
- Liikuge jaotisse Kontod .
- Minge jaotisse Pere ja teised inimesed .
- Aastal Teised inimesed lõik klõpsake Add keegi seda PC nuppu.
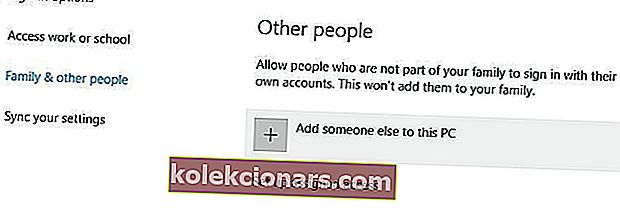
- Valige, et mul pole selle inimese sisselogimisteavet .
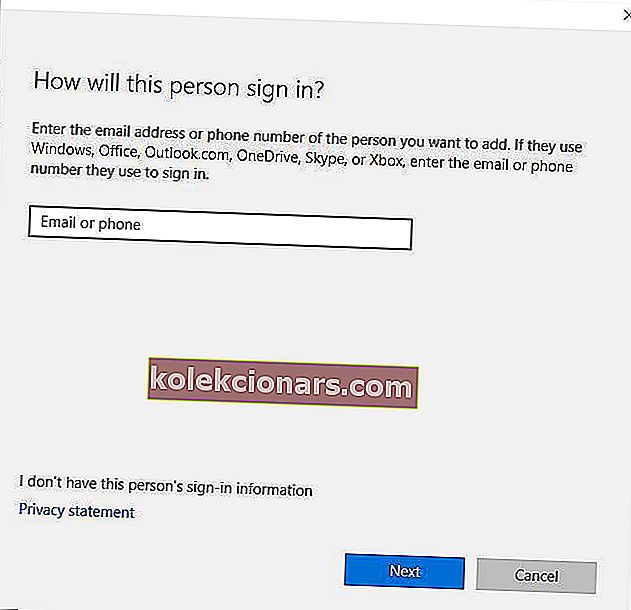
- Nüüd valige Lisa kasutaja ilma Microsofti kontota .
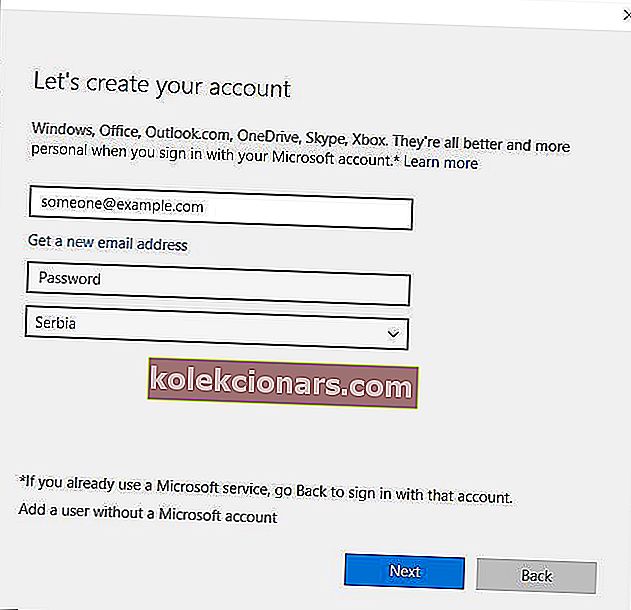
- Sisestage uue kasutajakonto nimi ja klõpsake protsessi lõpuleviimiseks nuppu Edasi .
Pärast uue kasutajakonto loomist logige oma kontolt välja ja lülituge uuele.
Kontrollige, kas Windowsi võti töötab ilma probleemideta. Kui uuel kontol pole Windowsi võtmega probleeme, tähendab see, et tarkvara põhjustab selle probleemi.
Nüüd peate lihtsalt oma isiklikud failid teisele kontole teisaldama ja kasutama seda oma põhikontona.
6. Tühistage Windowsi teenuste ja pakettide muudatused
Windows 10 on varustatud DISM-i tööriistaga, mis võimaldab teil luua Windows 10 pilte, mis võimaldavad teil hõlpsasti taastada Windows 10 varasema oleku.
Paljud inimesed kasutavad neid pilte Windows 10 kiireks uuesti installimiseks, kuid peame mainima, et DISM on võimas tööriist, mis võimaldab teil muuta, millised Windows 10 komponendid installitakse.
Vähesed kasutajad teatasid, et DISM-i pakettide muutmine põhjustas nende arvutis Windowsi võtmega probleeme, nii et kui te oma arvutis DISM-i pakette muutsite, eemaldage need kindlasti probleemi lahendamiseks.
Vaadake meie põhjalikku juhendit süsteemi taastepunkti loomiseks nagu tõeline tehnik!
7. Tehke SFC-skannimine
Teie Windows 10 install võib mõnikord rikutud olla ja see võib põhjustada Windowsi teatud funktsioonide töötamise lõpetamise. Kui Windowsi võti ei tööta teie arvutis, võiksite teha sfc-skannimise.
Selleks toimige järgmiselt.
- Käivitage Task Manager ja valige File> Run new task .
- Kui avaneb uue ülesande aken, sisestage cmd ja märkige ruut Selle ülesande loomine administraatoriõigustega .
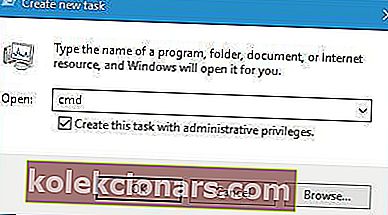
- Kui käsuviip avaneb, sisestage sfc / scannow ja vajutage sisestusklahvi .
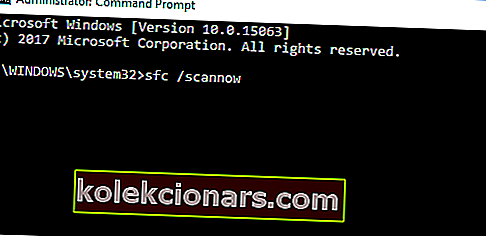
- Oodake, kuni skannimine kontrollib teie Windows 10 installimist.
- Pärast skannimise lõppu taaskäivitage arvuti.
Kui arvuti taaskäivitub, kontrollige, kas probleem on lahendatud. Kui probleem püsib, käivitage uuesti käsuviip ja käivitage käsk Dism / Online / Cleanup-Image / RestoreHealth .
Pärast protsessi lõppu kontrollige, kas probleem on lahendatud.
See juhend aitab teil saada süsteemifailide kontrollija eksperdiks!
8. Kontrollige pahavara ja viirusi
Mõnikord põhjustavad teatud pahavara ja viirused Windowsi klahviga probleeme ja keelavad selle täielikult. Kui kahtlustate, et teie süsteem on nakatunud pahavaraga, kontrollige kindlasti süsteemi täielikult.
Lisaks laadige pahavara kontrollimiseks alla ja käivitage pahavara eemaldamise tööriistad, näiteks Malwarebytes.
- Laadige alla Malwarebytes 3 prooviversioon ja / või ostke see hinnaga 39,99 dollarit.
Windowsi võtmel on mitu funktsionaalsust ja seda kasutavad sageli kogenud kasutajad. Kui Windowsi võti ei tööta Windows 10-s, kontrollige kindlasti, kas mängurežiim on sisse lülitatud.
Kui mängurežiim pole probleem, proovige julgelt mõnda muud artiklit.
Kui kasutate klaviatuuri otseteid sageli, võib Windowsi klahvi mittekasutamine olla suur takistus. Rääkides klaviatuuri otseteede probleemidest, teatasid kasutajad ka järgmistest probleemidest:
- Windowsi klahv + vaheleht ei tööta Windows 10 - mitmed kasutajad teatasid, et Windowsi klahv + vaheleht ei tööta nende arvutis. See pole suur probleem ja saate selle lahendada, kasutades ühte meie lahendustest.
- Windowsi võti ei tööta pärast värskendamist - vähesed kasutajad teatasid, et nende Windowsi võti lakkas pärast värskendamist töötamast. Sel juhul peate probleemse värskenduse arvutist üles leidma ja eemaldama.
- Windowsi võti ei tööta Razer Blackwidow - mitmed kasutajad teatasid sellest probleemist Razer Blackwidow klaviatuuri kasutamisel. See probleem võib ilmneda, kui teie mängurežiimi funktsioon on teie klaviatuuril lubatud.
- Windowsi klahv + R, Windowsi klahv + S, Windowsi klahv + Q ei tööta - paljud kasutajad teatasid, et erinevad kiirklahvid ei tööta nende arvutis. See võib olla suur probleem, eriti kui kipute kasutama kiirklahve.
- Windowsi võti ei tööta kaugtöölauas - kaugtöölaud on Windowsi kasulik funktsioon, mis võimaldab teil juurdepääsu teistele arvutitele. Kuigi see funktsioon on suurepärane, teatasid paljud kasutajad, et Windowsi võti ei tööta kaugtöölaua kasutamise ajal.
- Windowsi klahvide otseteed ei tööta - mitmed kasutajad teatasid, et kõik Windowsi klahvide otseteed nende arvutis ei tööta. See võib olla suur probleem, kuid peaksite saama selle lahendada meie lahenduste abil.
- Windows ei tööta - paljud kasutajad teatasid, et nende Windowsi võti on keelatud. Enamasti blokeeritakse teie Windowsi klahv, kui lubate klaviatuuril mängurežiimi.
KKK: Lisateave Windowsi klahvi kohta
- Miks mu sülearvuti klaviatuur ei tööta?
On mitmeid põhjuseid, miks sülearvuti klaviatuur võib töötamise lõpetada, mistõttu võib olla kasulik teada, mida igal juhul teha.
- Mida teha, kui mu klahvid vahetasid Windows 10-s kohti?
Kui näiteks klahvid ”ja @ vahetasid kohti, siis peate veenduma, et teatud paigutuse muudatusi ei tehtud kogemata.
- Miks klaviatuur klõpsamislärmi tekitab?
Kui teie klaviatuur kirjutamise ajal klõpsamismüra tekitab ja see isegi midagi ei kirjuta, võib sellel olla mitu põhjust.
Toimetaja märkus: see postitus avaldati algselt 2019. aasta aprillis ja seda on värskuse, täpsuse ja igakülgsuse huvides hiljem ajakohastatud ja ajakohastatud juunis 2020.