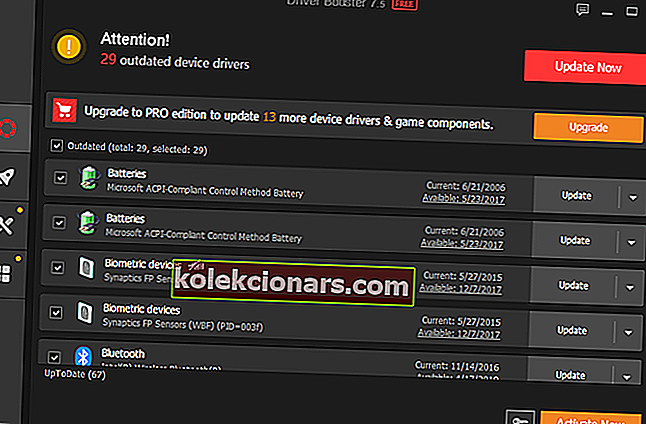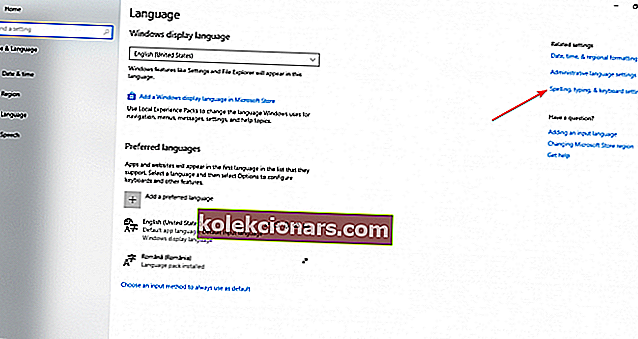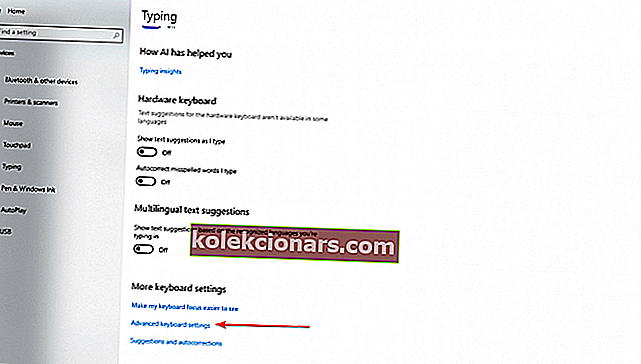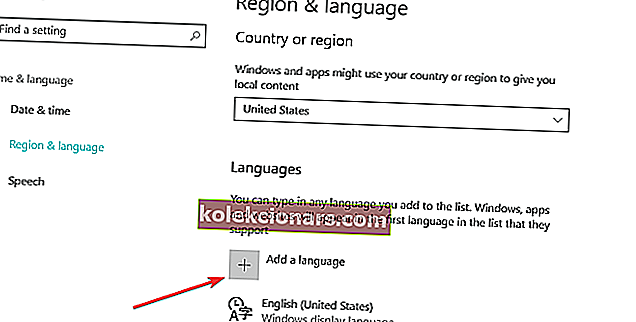- Klaviatuuril võivad tekkida mõned probleemid ja üks levinumaid on see, et see kirjutab valed tähemärgid.
- Selles artiklis uurime põhjuseid, miks klaviatuur ei tööta, ja kuidas probleemi lahendada.
- Samal teemal rohkem juhendeid leiate meie jaotisest Klaviatuuri probleemid.
- Veelgi enam, meie sülearvuti ja PC-jaoturist leiate veelgi rohkem veaotsingu materjale tänapäevaste enimkasutatavate seadmete kohta.

Klaviatuurid on üldiselt usaldusväärsed välisseadmed. Saate neid kasutada aastaid ilma probleemideta.
Kuid nagu iga riistvara, võivad ka nemad mõnikord käituda ebakorrapäraselt: teatud klahvid ei tööta, klaviatuur ei reageeri või trükkides kostab piiksu.
Nagu näete, on probleemide hulk üsna mitmekesine. Noh, selles juhendis keskendume veelgi kummalisemale probleemile, mis põhjustab klaviatuuride valed tähed .
Nii näiteks vajutate klahvi 'w', kuid teie Wordi dokumendis või otsingukastis kuvatakse teine täht. Koostasime paranduste loendi, mis loodetavasti aitavad teil seda probleemi lahendada.
Mida teha, kui mu arvuti klaviatuur sisestab valed tähemärgid?
1. Uuendage oma operatsioonisüsteemi
Kõigepealt välistagem selle probleemi võimaliku algpõhjusena vananenud tarkvara. Kui te ei kasuta arvutis uusimat Windows 10 tarkvaraversiooni, minge jaotisse Seaded ja seejärel Värskenda ja turvalisus. Vajutage Windows Update'i ja kontrollige värskendusi.
Taaskäivitage arvuti ja seejärel kontrollige, kas probleem püsib.
Teiselt poolt on ka teateid, mis viitavad sellele, et uusimate Windows 10 värskenduste installimine rikkus klaviatuure. Kui see juhtus ka teiega, proovige vastavad värskendused desinstallida või oma operatsioonisüsteem taastada.
Kui tagasivõtmisvalik puudub ja te ei saa oma eelmise operatsioonisüsteemi juurde tagasi minna, järgige probleemi hõlpsaks lahendamiseks selle käepärase juhendi lihtsaid samme.
Kui teil on rakenduse Seaded avamisega probleeme, vaadake probleemi lahendamiseks seda artiklit.
Kas teil on probleeme Windows 10 värskendamisega? Sellest juhendist on kindlasti abi.
2. Desinstallige klaviatuuri draiverid
- Minge Start, tippige Device Manager ja topeltklõpsake esimesel tulemusel
- Leidke klaviatuuridraiver, paremklõpsake sellel ja valige Desinstalli

- Taaskäivitage arvuti ilma draiverit uuesti installimata. Teie arvuti peaks klaviatuuridraiveri iseseisvalt uuesti installima. Seejärel saate uuesti käivitada seadmehalduri 3. Kui süsteem taaskäivitub, peaks see draiveri ise uuesti installima.
Kui seda ei juhtu, saate oma klaviatuuri draivereid värskendada IObit Driver Booster 7 abil . Nii hoiate valede draiveriversioonide installimisega arvutist kahju.

Driver Booster 7 aitab vananenud draivereid tõhusalt tuvastada ja värskendada. Skaneerimiskiirus on lihtsalt ideaalne, et kiiresti oma draiveri staatus omandada. Tööriistal on ka automaatne draiveri värskendus, mille saate aktiveerida, et saada uusimaid värskendusi reaalajas.

IObit Driver Booster 7 tasuta
Värskendage vigast klaviatuuridraiverit kiirelt IObit Dirver Boosteriga, et see tõhusalt tööle saada. Tasuta allalaadimine kohe- Driver Booster 7 kasutamiseks peate kõigepealt tööriista alla laadima. Protsess on kiire.
- Seejärel vajutage funktsioonis Värskenda nuppu Skannimine. Tööriist skannib teie süsteemi vaid mõne minutiga ja näitab tulemust koos soovitatud toimingutega.
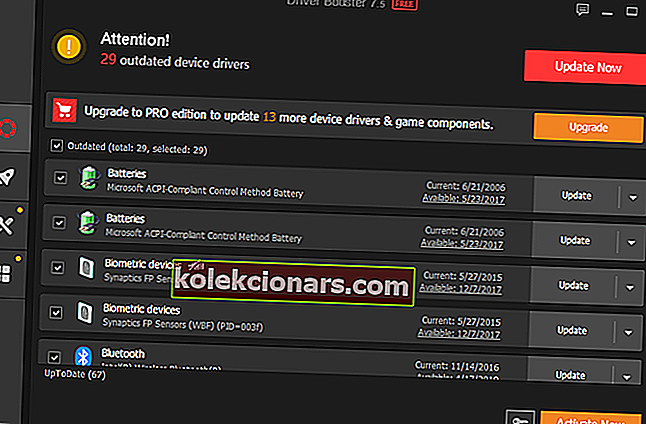
- Kui soovite protsessi jätkata, vajutage nuppu Värskenda. Tööriist hoiatab võimalike tulemuste (ajutine BSOD, mõne protsessi ajutine külmutamine jne) eest.
- Laske tööriistal kõik vananenud draiverid parandada.
Peale selle funktsiooni saate IObiti draiveri värskendusega 7 lahendada ka mitmesuguseid Windowsi probleeme, näiteks heli või halva lahutusega probleeme ja võrgutõrkeid. Advanced SystemCare'i abil saate kogu süsteemi ühe klõpsuga optimeerida.
Pange tähele, et selle tööriista teatud funktsioonide kasutamiseks peate värskendama Pro versioonile.
3. Kontrollige oma keele seadeid
- Tippige tegumiribale Keel, et avada menüü Keel suvandid Sätted.
- Avage õigekirja, tippimise ja klaviatuuri seaded .
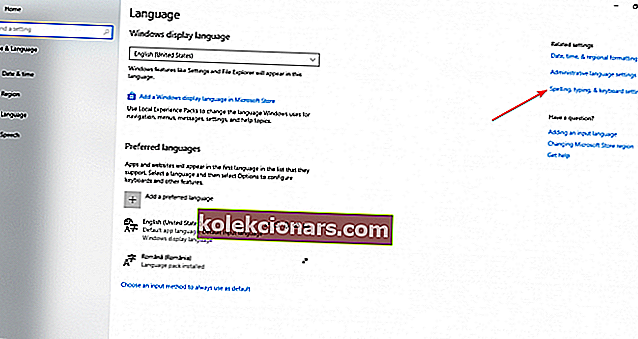
- Kerige alla ja valige klaviatuuri täpsemad seaded .
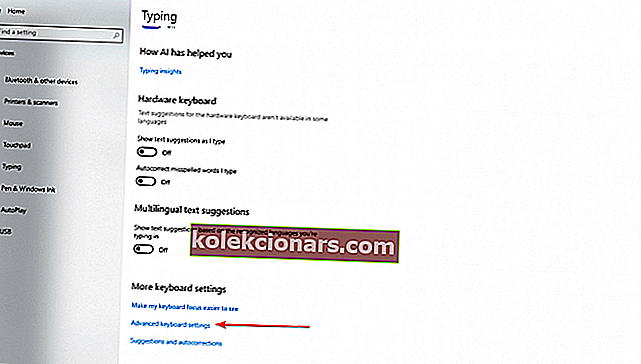
Määrake vaikimisi sisestusmeetodi alistamine vaikekeelega samaks keeleks (mille leiate sammudest) ja sulgege aken.  Kui kasutate mõnda muud keelt, peate kõigepealt vastava keelepaki alla laadima, järgides neid samme:
Kui kasutate mõnda muud keelt, peate kõigepealt vastava keelepaki alla laadima, järgides neid samme:
- Avage Start, tippige piirkond ja keel ning valige seejärel Lisa keel
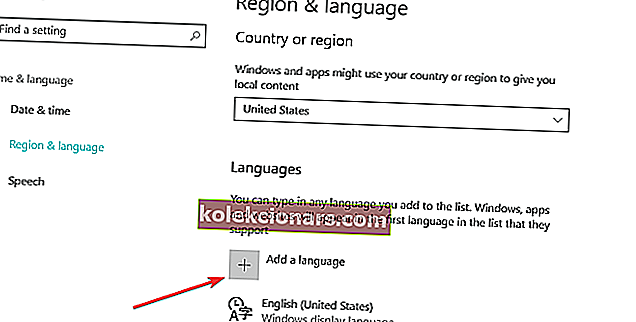
- Nüüd peate muutma oma keeleseadeid ja määrama vaikekeeleks uue keele. Võite järgida samu ülaltoodud samme.
Mõned kasutajad, kes kasutasid erinevaid keeleseadeid, kinnitasid, et on probleemi lahendanud USA inglise keelt kasutades. Kui klaviatuur jätkab valede tähemärkide sisestamist, minge järgmise lahenduse juurde.
Teie keelepakk ei tööta? Ärge muretsege, meil on teie jaoks õige lahendus.
4. Kontrollige Automaatkorrigeerimise seadeid

- Avage Word, minge File ja valige Options.
- Navigeerige jaotisse Korrektsioon ja valige Automaatkorrigeerimise suvandid.
- Kas on olemas mõni automaatkorrigeerimise kirje, mis teisendab tähed ja funktsiooniklahvid numbriteks ja erimärkideks? Sel juhul valige see kirje ja kustutage see.
Automaatkorrigeerimise õigesti seadistamise tagamine on lahendus, mis kehtib eriti juhul, kui teie klaviatuur sisestab Wordis valed tähed, kuid töötab hästi teistes rakendustes ja programmides.
5. Veenduge, et NumLock on välja lülitatud
Mõnikord pole klaviatuuril midagi viga. Ainus „probleem” on see, et unustasite klahvi NumLock välja lülitada.
Niisiis, vajutage lihtsalt NumLock-klahvi üks kord ja kontrollige, kas teie klaviatuur sisestab nüüd õiged tähemärgid.
6. Käivitage klaviatuuri tõrkeotsing
Windows 10 sisaldab spetsiaalset tõrkeotsingu tööriista, mis võimaldab kasutajatel kiiresti lahendada teie arvutit mõjutavaid levinud probleeme.
Kuna teil on klaviatuuriviga, minge menüüsse Seaded, seejärel jaotisse Uuendus ja turvalisus ning valige Tõrkeotsing. Kerige alla, leidke klaviatuuri tõrkeotsing ja käivitage see.
Oodake, kuni tööriist on skannimisprotsessi lõpule viinud, ja järgige ekraanil kuvatavaid tõrkeotsingu juhiseid. Seejärel saate oma Windows 10 arvuti taaskäivitada ja kontrollida, kas probleem püsib.
Kui tõrkeotsing peatub enne protsessi lõpetamist, vaadake seda juhendit.
7. Kontrollige oma süsteemi pahavara, viiruste ja muude ohtude suhtes
Klaviatuur võib pahavara nakkuste tõttu kirjutada valed tähemärgid. Ärgem unustagem, et klahvilogerid on üsna tavalised ja võivad mõnikord isegi teie klaviatuuri seadeid muuta.
Üldiselt jäävad klahvilogerid avastamata, kuid mõnikord võivad need põhjustada erinevaid klaviatuuriprobleeme, seega on oluline veenduda, et teie arvuti on puhas. Tulevaste keylogger-nakkuste vältimiseks vaadake neid kahte juhendit:
- Parim klaviatuurivastane tarkvara klahvikirjade hävitamiseks
- 5 parimat tasuta klahvivastast tarkvara teie Windowsi arvutile
Kasutage valitud viirusetõrjet kogu süsteemi skannimiseks. Kui te ei tea, millist viirusetõrjet arvutisse installida, vaadake seda Windows 10 parimate viirusetõrjevahendite loendit.
Samuti soovitame teil kasutada täiendavat pahavaratõrjetööriista, näiteks Malwarebytes.
Tehke süsteemi täielik skannimine otse Windows Defenderist. Siit saate teada, kuidas seda tehakse!
8. Osta uus klaviatuur
Noh, kui midagi ei töötanud, siis võib-olla on teie klaviatuuril midagi valesti. Kui kasutate USB-ühendust või juhtmeta klaviatuuri, ühendage see lahti ja proovige teist.
Ärge unustage ka mõnda muud pordi kasutada. Kui teine klaviatuur töötab täiesti hästi, siis ostke uus klaviatuur.
Loodame, et need lahendused aitasid teil probleemi lahendada ja klaviatuur kirjutab nüüd õiged tähemärgid. Kui teil on selle probleemi lahendamiseks täiendavaid näpunäiteid ja soovitusi, andke meile sellest teada allpool toodud kommentaarides.
KKK: Lisateave klaviatuuri probleemide kohta
- Miks kirjutab klaviatuur valed tähed?
On väga võimalik, et probleemi eest võivad vastutada valed keelesätted. Soovitame kontrollida suvandit Täpsemad keele sätted ja veenduda, et klaviatuuri draiver on ajakohane.
- Kus on minu numbriluku klahv?
Numbrilukk või numbrilukk, tuntud ka kui Num-klahv, Num Lock või Num Lk-klahv, asub klaviatuuri vasakus ülanurgas.
- Kas klaviatuuri lukustamiseks on mõni nupp?
Soovitame pigem kasutada klaviatuuri kappi tarkvara; mõnda rakendust saab kasutada ka hiire lukustamiseks.
Toimetaja märkus: see postitus avaldati algselt 2018. aasta aprillis ning värskuse, täpsuse ja terviklikkuse huvides on seda ajakohastatud ja ajakohastatud juunis 2020.