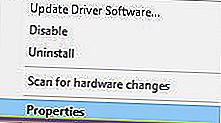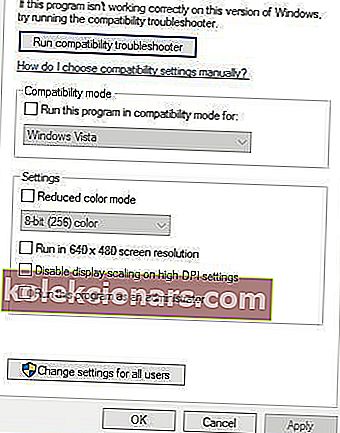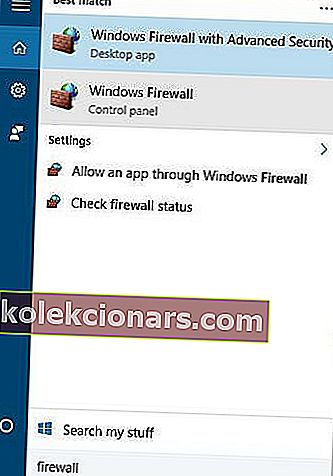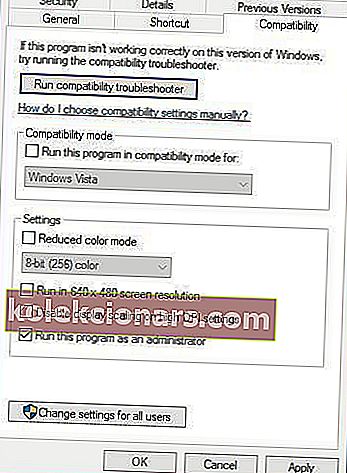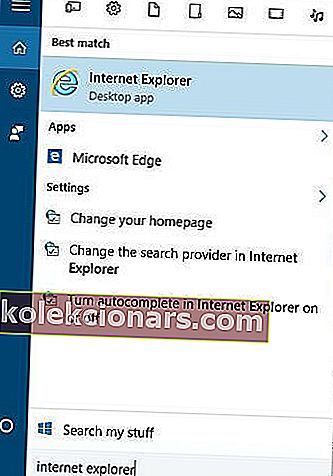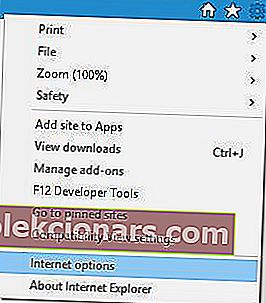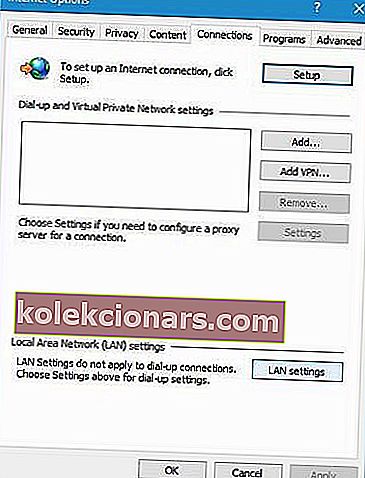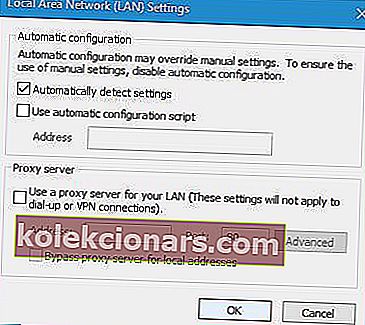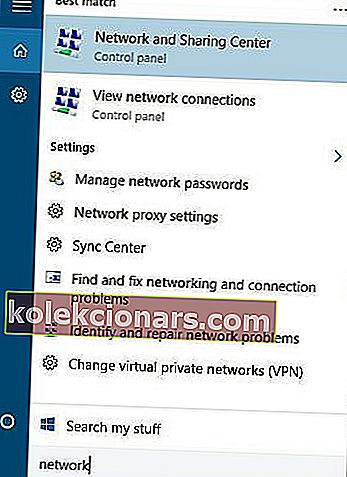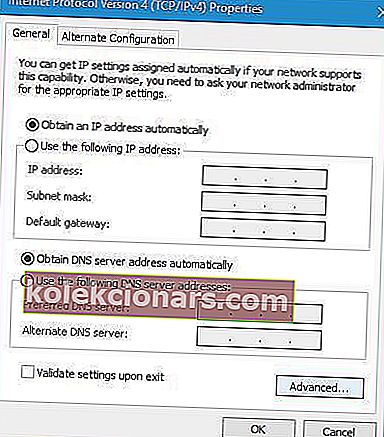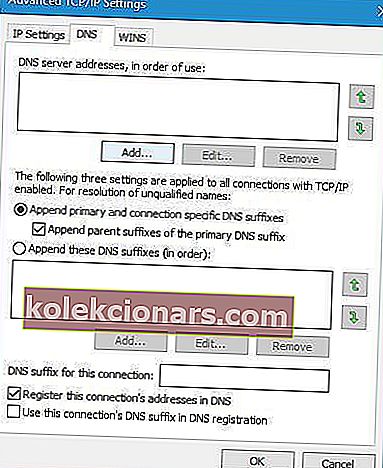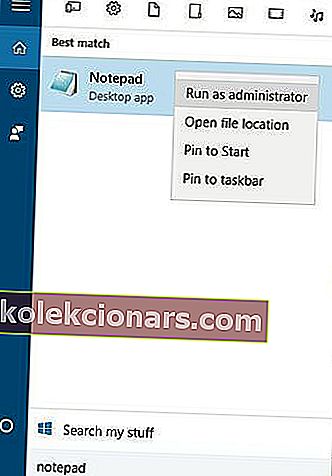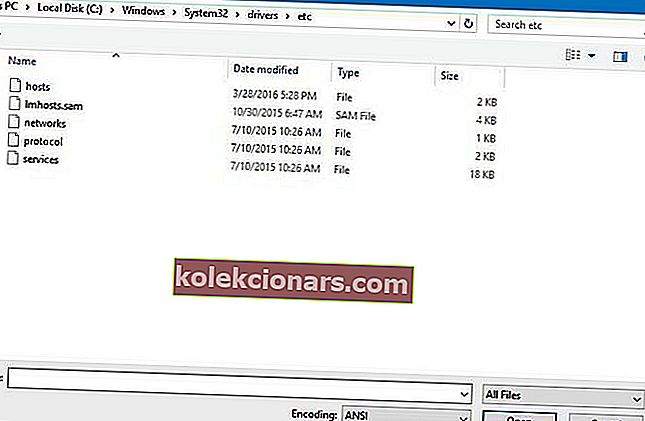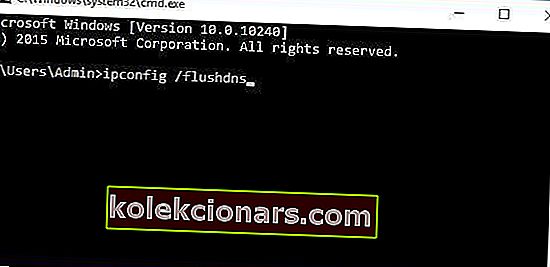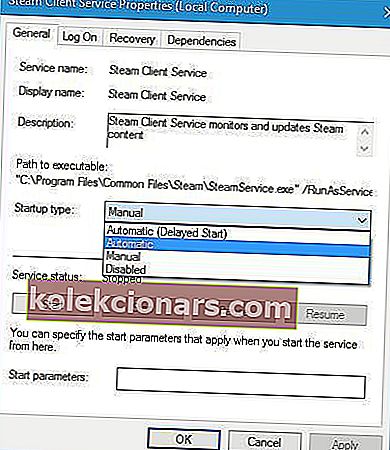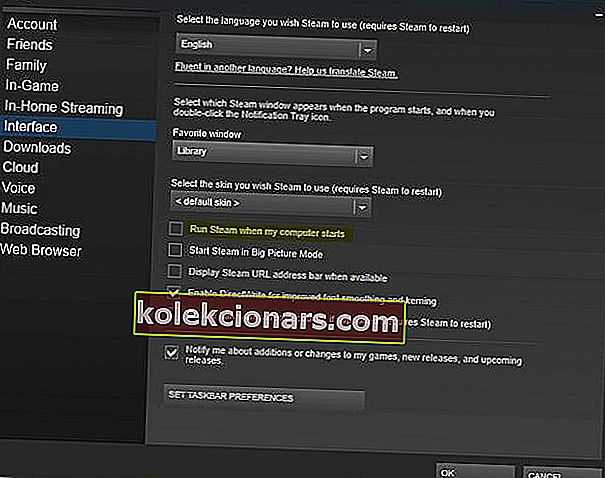- Kui hankite Steami, peab see värskendamiseks olema võrgus, tõenäoliselt ei tööta platvorm korralikult.
- Siin on üksikasjad, mida peaksite kontrollima, et tagada Steami tõrgeteta töö.
- Kuna see on jätkuvalt väga populaarne mänguplatvorm, oleme seda põhjalikult kajastanud Steam Hubis.
- Kui teie mängukogemust ohustavad erinevad probleemid, leidke meie mängude jaotisest õiged lahendused.
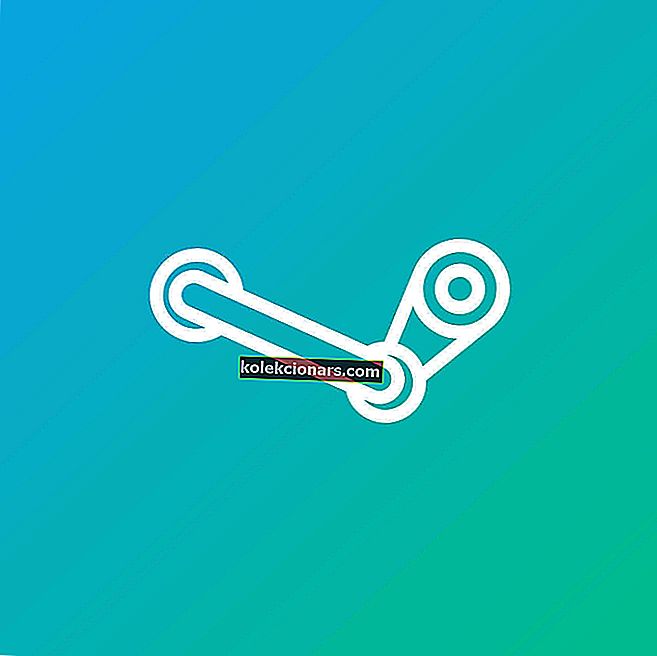
Paljud Windows 10 kasutajad kasutavad Steami regulaarselt, kuid mõned neist teatasid veateatest, öeldes, et Steam peab Windows 10 värskendamiseks olema võrgus .
See on kummaline probleem, mis takistab teil lemmikmänge mängimast.
Õnneks on saadaval mõned lahendused ja neid arutame allpool.
Kuidas parandada, et vea värskendamiseks peab Steam olema võrgus?
1. Keelake ajutiselt viirusetõrje

Mõnel juhul võib Steami värskenduse tõrke põhjustada teie viirusetõrjetarkvara. Sel juhul peate tegema Steam'i viirusetõrjetarkvaras ja tulemüüris erandina.
Kui Steami lisamine erandite loendisse ei toimi, keelake viirusetõrje ja proovige Steami uuesti käivitada. Kui probleem ei lahene, peaksite viirusetõrje ajutiselt desinstallima.
Kui olete Nortoni kasutaja, vaadake seda juhendit, et teada saada, kuidas see arvutist täielikult eemaldada. Sarnane juhend on olemas ka McAfee kasutajatele.
Vaatamata sellistele probleemidele soovitame teil jätkuvalt kasutada viirusetõrjet, eriti sellist, mis suudab toime tulla nõudlikumate protsessidega, näiteks mängudega. Vipre oleks selline programm ja saate seda kohe proovida, kasutades allolevat installinuppu.
Vipre on ülikiire veebikaitsetarkvara, mis sisaldab vaid vajalikke funktsioone, et hoida teie seadet võimalike küberrünnakute eest kaitstuna.
See muudab selle mängudega samaaegselt töötamise jätkamiseks kergeks ja täiuslikuks, kuna see ei häiri. Pealegi, kui kasutate mängimise ajal mikrofone või veebikaameraid, kaitseb Vipre neid välise juurdepääsu blokeerimiseks.

Vipre Antivirus Plus
Kasutage selle ülikiire ja hõlpsasti kasutatava viirusetõrjeprogrammi abil oma lemmikmänguplatvormi ja olge võrgus olles kaitstud. Tasuta prooviversioon Külastage veebisaiti2. Käivitage Steam ühilduvusrežiimis
- Paremklõpsake Steami otseteel ja valige Atribuudid .
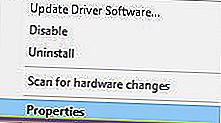
- Minge vahekaardile Ühilduvus .
- Märkige ruut Käivita see programm ühilduvusrežiimis ja valige suvandite loendist Windows 7 .
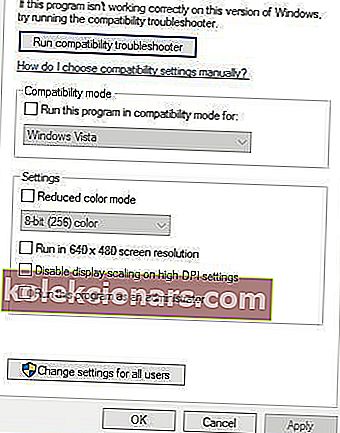
- Valikuline : saate märkida ka suvandi Käivita see programm administraatorina .
- Proovige uuesti Steami käivitada.
3. Keelake Windowsi tulemüür
- Vajutage Windows Key + S, tippige tulemüür ja valige tulemuste loendist Windowsi tulemüür .
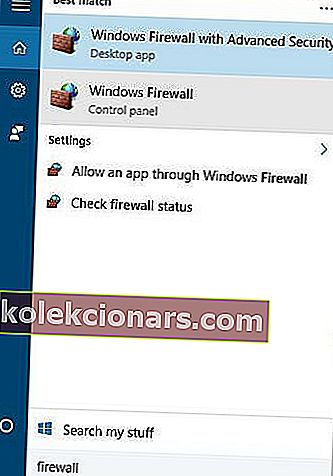
- Klõpsake nuppu Lülita Windowsi tulemüür sisse või välja .

- Nii privaatse kui ka avaliku võrgu seadete jaoks valige Lülita Windowsi tulemüür välja (pole soovitatav) .
- Muudatuste salvestamiseks klõpsake nuppu OK .
Tulemüüri keelamine pole soovitatav, nii et pärast Steami värskendamist lülitage kindlasti Windowsi tulemüür uuesti sisse.
Kui soovite teada saada, kuidas kontrollida, kas Windowsi tulemüür blokeerib rakenduse või funktsiooni, vaadake seda täielikku juhendit.
Kas teadsite, et tulemüür võib teatud programme blokeerida? Lisateabe saamiseks vaadake seda juhendit.
4. Kustutage failid Steami kataloogist

- Minge Steami installikataloogi. ( Vaikimisi peaks see olema C: \ Program Files \ Steam või C: \ Program Files (x86) \ Steam ).
- Kustutage kõik failid, välja arvatud kaust Steam.exe ja Steamapps .
- Taaskäivitage arvuti.
- Pärast arvuti käivitamist minge uuesti Steami installikataloogi ja käivitage Steam.exe .
5. Kasutage registriredaktorit
- Vajutage Windowsi klahvi + R ja tippige regedit . Klõpsake nuppu OK või vajutage sisestusklahvi .

- Minge järgmisse kausta:
HKEY_CURRENT_USER\Software\Valve\Steam - Paremal paanil klõpsake nuppu Võrguühenduseta DWORD ja määrake selle väärtusandmeteks 0.
- Sulgege registriredaktor, taaskäivitage arvuti ja kontrollige, kas probleem on lahendatud.
Kas registriredaktorisse ei pääse? Parandage probleem kiiresti, kasutades neid nelja sammu.
6. Kopeerige Steami failid teisest arvutist

Selle lahenduse lõpuleviimiseks vajate veel ühte Steami tööversiooniga arvutit ja USB-mälupulka.
- Kopeerige teises seadmes kõik failid Steami installikataloogist, välja arvatud kaust Steamapps .
- Ühendage USB-mälupulk algse arvutiga ja kleepige kõik failid oma Steami installikataloogi.
- Kui teil palutakse failid üle kirjutada, klõpsake nuppu Jah .
- Käivitage Steam.exe, et kontrollida, kas probleem on lahendatud.
7. Lisage parameeter -tcp Steami otseteele
- Leidke Steami otsetee ja paremklõpsake seda.
- Valige menüüst Atribuudid .

- Minge vahekaardile Otsetee ja jaotises Sihtmärk lisage jutumärkide järel -tcp .

- Muudatuste salvestamiseks klõpsake nuppu Rakenda ja OK .
- Valikuline : minge vahekaardile Ühilduvus ja märkige ruut Käivita see programm administraatorina .
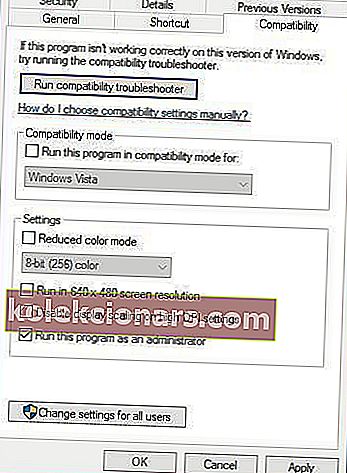
- Käivitage otsetee ja kontrollige, kas probleem on lahendatud.
8. Lülitage Internet Exploreris puhverserveri sätted välja
- Vajutage Windows Key + S ja tippige Internet Explorer . Valige tulemuste loendist Internet Explorer .
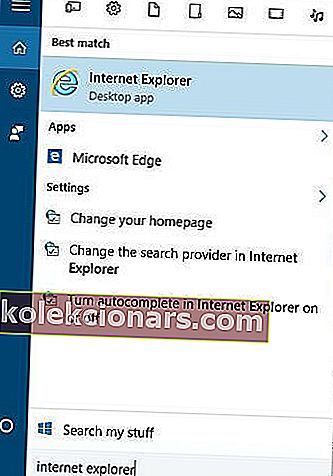
- Klõpsake paremas ülanurgas ikooni Tööriistad ja valige menüüst Interneti-suvandid .
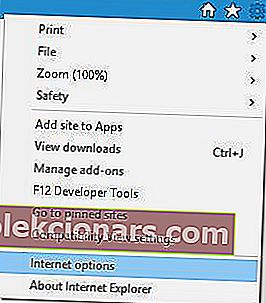
- In Internet Options aken, minge vahekaarti Ühendused ja klõpsa LAN seaded .
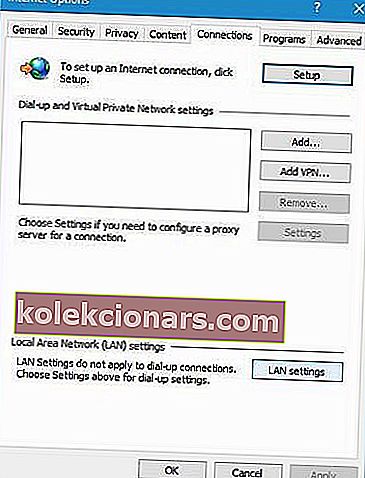
- Veenduge Kasuta puhverserverit oma kohtvõrgu jaoks on mitte kontrollida . Muudatuste salvestamiseks klõpsake nuppu OK.
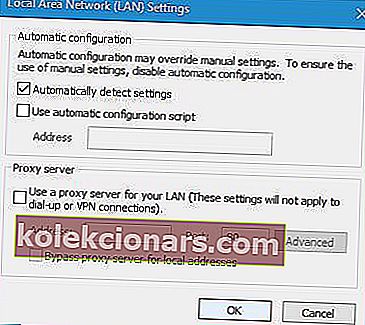
Mõnikord ei saa puhverserverit keelata . Selliseks olukorraks oleme koostanud lihtsa juhendi.
9. Kasutage Google'i DNS-i
- Vajutage Windowsi klahvi + S ja tippige Network and Sharing .
- Valige loendist Võrgu- ja ühiskasutuskeskus .
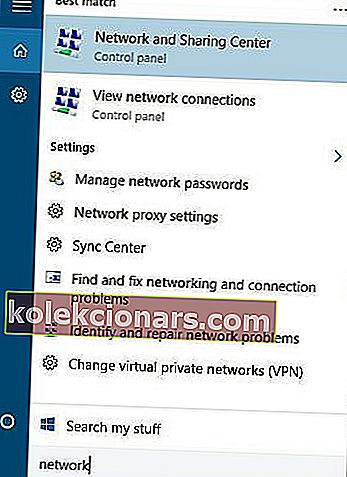
- Klõpsake nuppu Muuda adapteri sätteid.
- Te peaksite nägema võrgukaardi loendit. Paremklõpsake oma praegusel võrgukaardil ja valige Atribuudid .

- Valige Interneti-protokolli versioon 4 (TCP / IPv4) ja klõpsake nuppu Atribuudid .
- Klõpsake nuppu Täpsem .
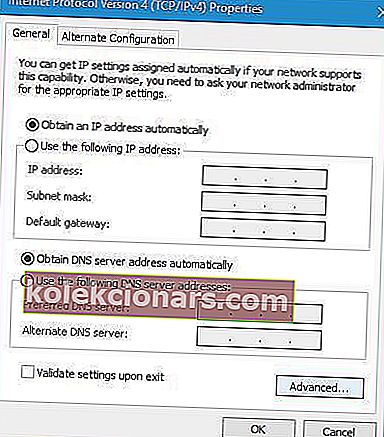
- Minge vahekaardile DNS . ( Kui teil on DNS-i jaotises aadresse, kirjutage need vajadusel üles. )
- Klõpsake nuppu Lisa ja sisestage 8.8.8.8 ja / või 8.8.4.4 .
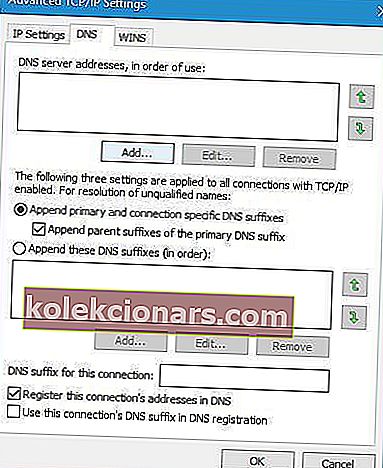
- Salvestage muudatused ja taaskäivitage võrguühendus.
- Proovige Steami uuesti käivitada.
Kui te ei pääse oma DNS-serverisse, vaadake selles artiklis mõningaid lihtsaid samme, mida saate proovida selle taastamiseks.
10. Muutke faili hosts
- Vajutage Windowsi klahvi + S ja tippige Notepad .
- Paremklõpsake tulemuste loendis märkmikku ja valige käsk Käivita administraatorina .
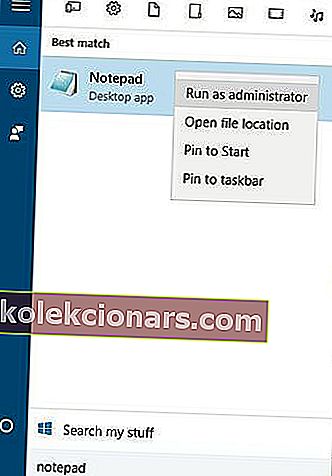
- Kui märkmik avaneb, minge jaotisse Fail ja Ava .
- Navigeerige sellesse kausta:
C:\Windows\System32\drivers\etc - Topeltklõpsake faili hosts selle avamiseks.
- Kui te ei näe ühtegi faili, muutke paremas alanurgas tekstidokumendid valikuks Kõik failid .
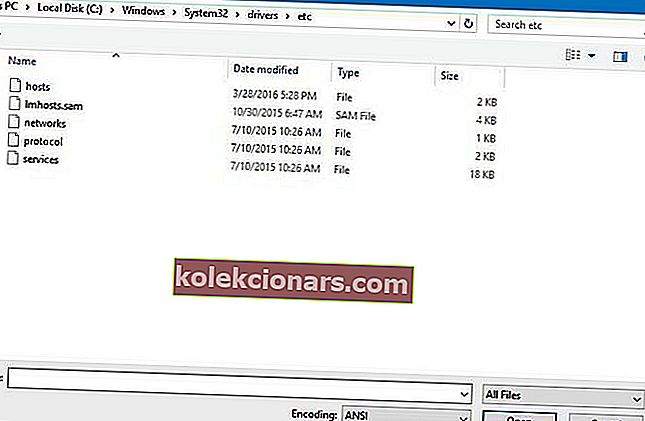
- Kui hostifail avaneb, lisage lõppu järgmised read:
68.142.122.70 cdn.steampowered.com208.111.128.6 cdn.store.steampowered.com208.111.128.7 media.steampowered.com
- Salvestage muudatused ja sulgege Notepad .
- Vajutage Windows Key + X ja valige menüüst Käsuviip .

- Kopeerige järgmine käsk ja vajutage selle käivitamiseks sisestusklahvi :
ipconfig /flushdns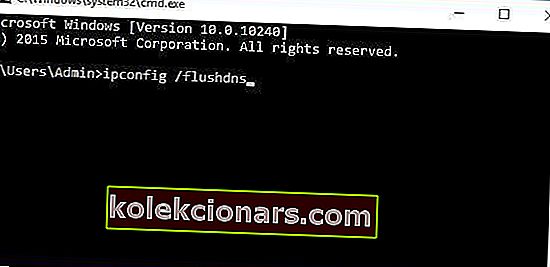
- Sulgege käsuviip ja käivitage Steam uuesti.
Kui teile Notepad ei meeldi ja otsite alternatiivi, vaadake parimate tekstiredaktorite leidmiseks seda loendit.
Mõne alternatiivse lahenduse kohaselt saate selle probleemi lahendada, lisades hostide faili järgmise ka:
208.64.200.30 media1.steampowered.com208.64.200.30 media2.steampowered.com208.64.200.30 media3.steampowered.com208.64.200.30 media4.steampowered.com87.248.210.253 media.steampowered.com
11. Valige Steam Client Services Startup Type olekuks Automatic
- Vajutage Windowsi klahvi + R ja tippige services.msc .

- Leidke Steami klienditeenindus ja topeltklõpsake seda.
- Leidke Steami klienditeeninduses käivitustüüp ja muutke see käsitsist automaatseks .
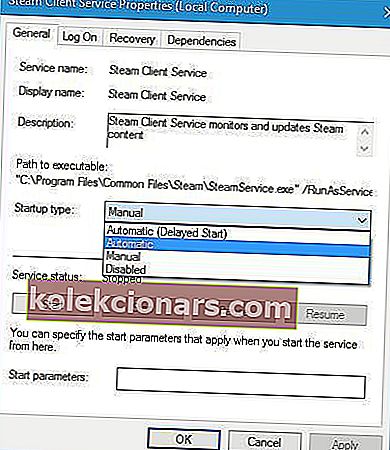
- Muudatuste salvestamiseks klõpsake nuppu Rakenda ja OK .
- Taaskäivitage arvuti ja käivitage Steam uuesti.
12. Keela Steami automaatne käivitamine
- Avage Steam .
- Avage jaotis Steam ja sätted .

- Minge vahekaardile Liides ja tühjendage märkeruut Run Steam, kui mu arvuti käivitub .
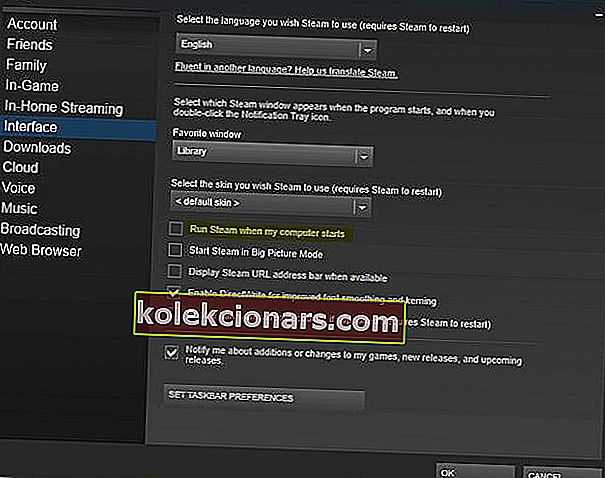
- Muudatuste salvestamiseks klõpsake nuppu OK .
Ehkki neid oli harva, teatasid kasutajad Steami käivitamisel juhtumitest, kuid see ei suutnud võrguühendust luua. Nii et see lahendus peaks vältima vea tekkimist.
13. Käivitage SteamTmp.exe
Lõpuks peaksite proovima käivitada SteamTmp.exe Steami installikataloogist.
Mõned kasutajad teatasid, et nii lahendasid probleemid, nii et võiksite proovida seda.
Steam peab olema võrgus uuendatud viga võib põhjustada palju probleeme oma mängu, kuid loodame, et meie lahendused olid abiks teile.
Kui olete teadlik alternatiivsest lahendusest, jätke see allpool olevasse kommentaaride jaotisesse. Jätke sinna ka kõik muud küsimused, mis teil võivad tekkida, ja me kontrollime neid kindlasti.
Toimetaja märkus: see postitus avaldati algselt 2016. aasta aprillis ning värskenduse, täpsuse ja terviklikkuse huvides uuendati seda täielikult ja ajakohastati oktoobris 2020.