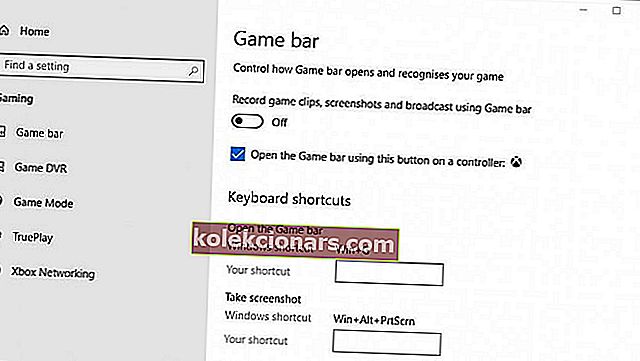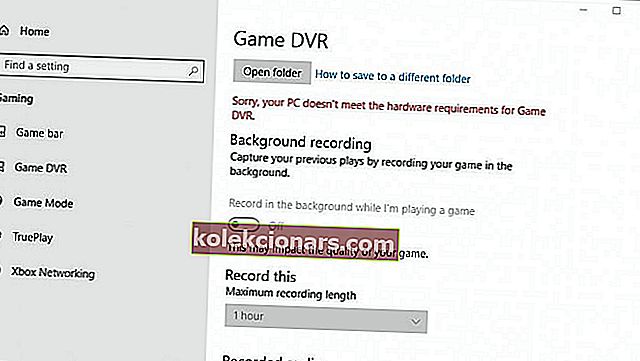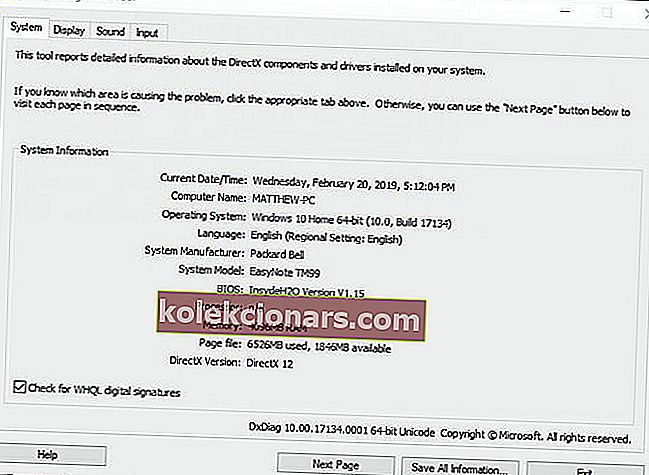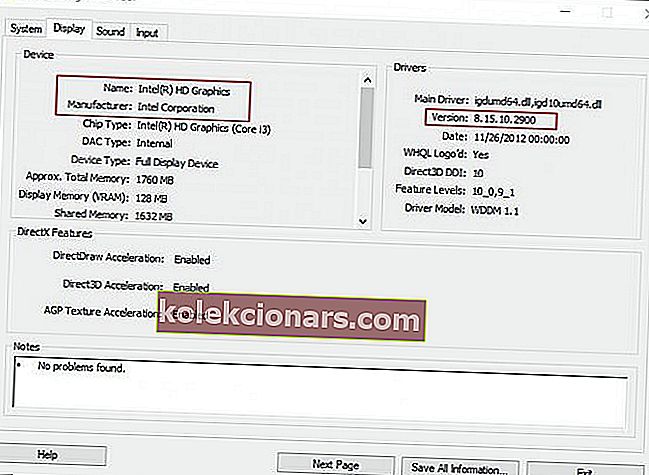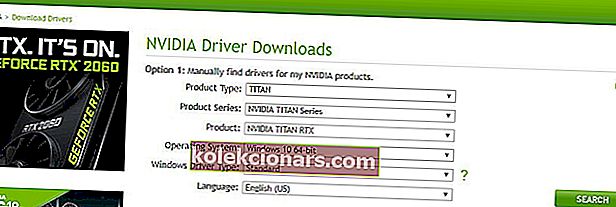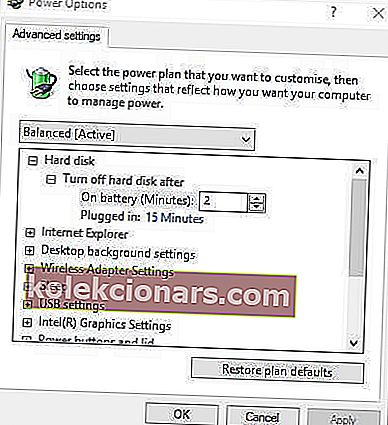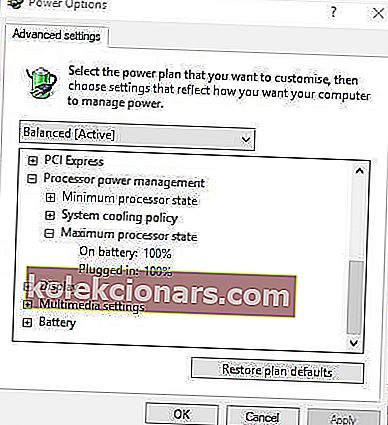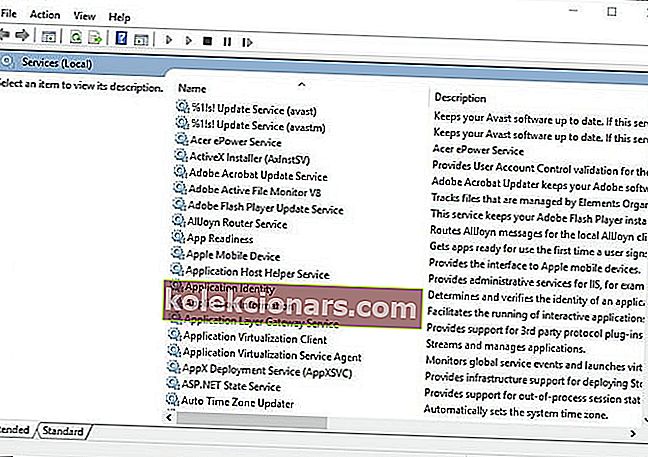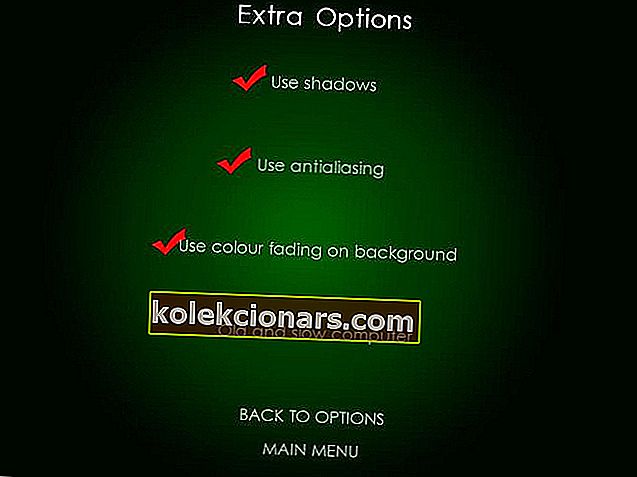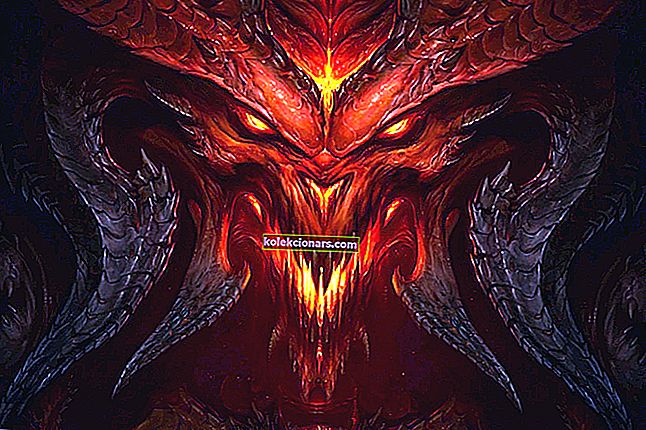- Kuna mängud muutuvad üha nõudlikumaks, on mõnel mängijal raske neid sujuvalt hoida ja selle asemel kogevad nad kogelemist või mikrokoostamist.
- Täna uurime, kuidas lahendada kogelemist Windows 10 mängudes. Mängude jõudluse parandamiseks ja kogelemise välistamiseks saate teha mitmeid asju.
- Meile meeldib mängida ja soovime aidata kõiki, kellel on probleeme oma lemmikmängudega, nii et kui teil on probleeme, minge meie tõrkeotsingu lehele, kuhu postitame juhised kõige tüütumate probleemide lahendamiseks.
- Parim koht uudiste, juhendite ja paranduste leidmiseks on mängukeskus. Tulge kindlasti tagasi, et meie uusimat sisu näha!

Mängu kokutamine on GPU kaadrite vahelised ebaregulaarsed viivitused, millel võib olla märkimisväärne mõju mängule. Kogelev mäng tunneb end aeglasena või mahajäämusena ja viib mängijate tegevused hetkega edasi. Kogeleva mängu liikumine võib tunduda tõmblev.
Mõned mängijad on foorumites öelnud, et nende mängud kogelevad pärast Windows 10 värskenduste loomist. See juhtus eriti pärast Windows 10 loojate ja 2018. aasta aprilli värskendusi, kui mõned mängijad teatasid, et nende mängud kogelesid suurema kaadrisagedusega mängides.
Allpool on mõned resolutsioonid, mis võivad Windows 10-s arvutimängu kogelemise likvideerida.
Kuidas parandada mängude kogelemist arvutis?
1. Lülitage Windowsi mänguriba ja mängu DVR välja
Nagu mainitud, tekitas Windows 10 Creators Update mõnele mängijale mängu kogelemise. See võib olla tingitud mõnest uuest mängu seadest, mille loojate värskendus tutvustas.
Sellisena võib Windowsi mänguriba ja Game DVR-i väljalülitamine vähendada mängude kogelemist Windows 10-s. Nii saavad kasutajad kohandada mänguriba ja DVR-i seadeid.
- Vajutage Windowsi klahvi + Q kiirklahvi.
- Sisestage võtmesõna mängu sisse Cortana otsingukasti.
- Valige allpool kuvatud akna avamiseks suvand Juhtige, kuidas mänguriba avaneb ja teie mängu tuvastab.
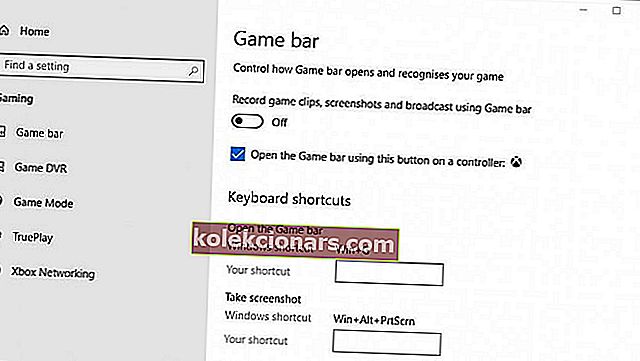
- Seejärel lülitage mänguriba sätte abil välja Salvesta mänguklipid, ekraanipildid ja edastamine .
- Valige vahekaart Game DVR, mis on näidatud otse allpool.
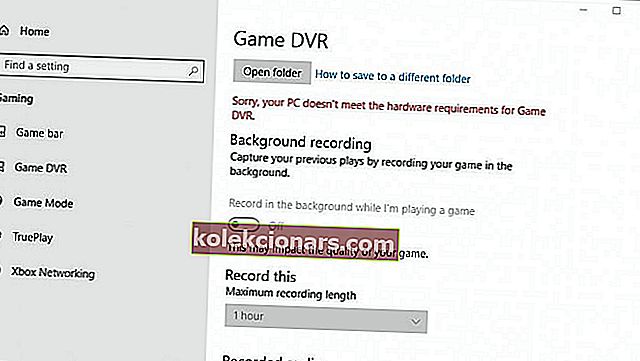
- Mängu seadetes mängides lülitage taustal Record välja .
Kas teil on probleeme Windows Game DVT-ga? Meil on juhend selle parandamiseks!
2. Uuendage graafikakaardi draiverit
Mängud kogevad tõenäolisemalt mängijaid, kes mängivad neid vananenud graafikakaardi draiveritega. Niisiis, tasub vaadata graafikakaardi draiverite värskendusi, mis võivad pakkuda mõningaid märkimisväärseid graafilisi täiustusi. Nii saavad kasutajad Windows 10 graafikakaardi draiverit käsitsi värskendada.
- Kõigepealt käivitage käsk Käivita Windowsi klahv + R-i otsetee.
- Sisestage tekstiväljale Ava dxdiag ja klõpsake otse allpool kuvatud akna avamiseks nuppu OK .
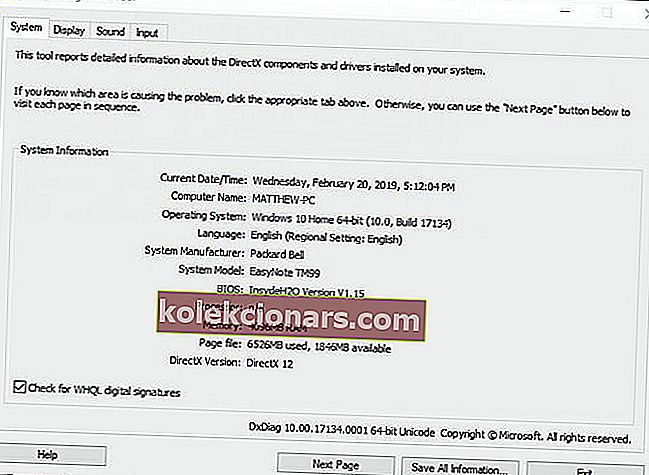
- Märkige operatsioonisüsteemi üksikasjad vahekaardile Süsteem üles.
- Seejärel klõpsake vahekaarti Kuva, mis sisaldab graafikakaarti, tootjat ja draiveri praeguse versiooni üksikasju. Märkige üles kõik need üksikasjad.
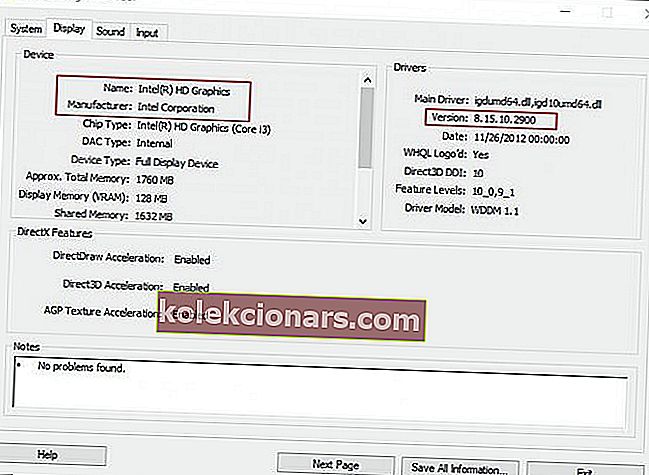
- Avage oma brauseris graafikakaardi tootja veebisait, milleks on tõenäoliselt AMD või NVIDIA.
- Avage draiveri allalaadimise leht tootja veebisaidil.
- Seejärel valige draiveri allalaadimise lehe rippmenüüdest oma graafikakaardi mudel ja platvorm.
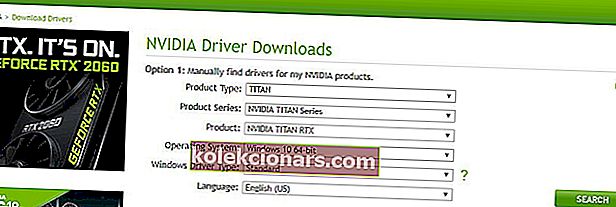
- Laadige alla oma platvormiga ühilduv uusim graafikakaardi draiveriversioon, kui see ei ühti DirectX-i diagnostika tööriista vahekaardil Kuva kuvatava draiveri praeguse versiooniga. Valige draiveri salvestamiseks Windowsi töölauale.
- Seejärel saavad kasutajad paremklõpsata oma töölaual draiveriikoonidel ja valida käsku Käivita administraatorina .
- Mõni kasutaja võib vajada draiverifailide jaoks ekstraktimistee valimist.
- Seejärel avaneb häälestusviisardi aken, kust saate draiveri installida.
3. Lubage V-Sync
- Paremklõpsake töölaual ja valige kontekstimenüüst NVIDIA juhtpaneel .
- Lisasuvandite avamiseks klõpsake 3D seaded ja valige 3D seadete haldamine .
- Seejärel valige Force suvand Vertikaalne sync rippmenüüst.
- V-Synci asendanud AMD täiustatud sünkroonimise sisselülitamiseks paremklõpsake töölaual ja valige suvand AMD Radeoni sätted .
- Klõpsake AMD Radeoni sätete aknas globaalsed sätted .
- Klõpsake Oodake Vertikaalne Värskenda valida Tõhustatud Sync valik.
Windowsi mängude rebenemine ja kogelemine võib olla tingitud kaadrisageduse erinevusest monitori ja GPU vahel. Seetõttu sisaldavad mõned NVIDIA ja AMD arvutid V-Sync ja Enhanced Sync seadeid, mille kasutajad saavad valida VDU ja GPU kaadrisageduste sünkroonimiseks. Kaadrisageduste sünkroonimine võib mängudes rebimise ja kogelemise välja juurida.
4. Lülitage Intel Turbo Boost välja

- Sisestage käsk Run käsk powercfg.cpl ja valige suvand OK .
- Lisasuvandite avamiseks klõpsake nuppu Muuda plaani sätteid .
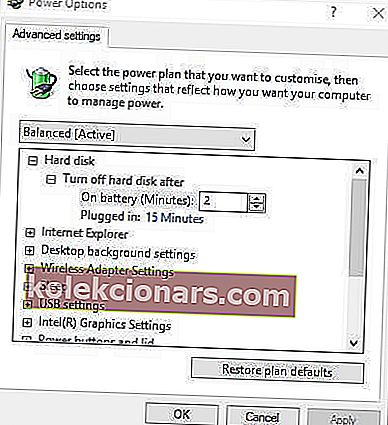
- Seejärel klõpsake nuppu Muuda täiendavaid toiteseadeid
- Selle kategooria laiendamiseks topeltklõpsake protsessori toitehaldust.
- Seejärel topeltklõpsake maksimaalset protsessori olekut nagu allpool olevas hetkepildis.
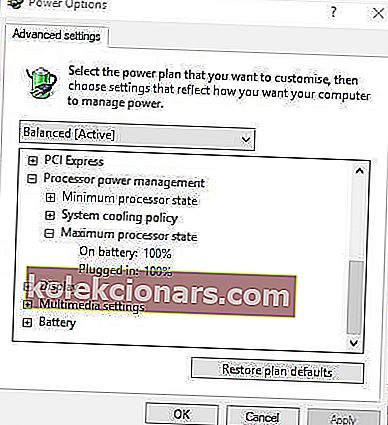
- Reguleerige aku Sees ja vooluvõrku väärtuseks 99%.
- Valige suvand Rakenda ja klõpsake nuppu OK .
Mängu kogelemine võib olla tingitud ka protsessoritest üle blokeerivast Intel Turbo Boostist. Seega võib Intel Turbo Boosti väljalülitamine vähendada mängude kogelemist.
5. Lülitage dünaamiline linnuke välja

- Paremklõpsake menüüd Start ja valige käsuviip (administraator) .
- Kõigepealt sisestage bcdedit / set disabledynamictick yes ja vajutage Return.
- Seejärel sisestage käsureale bcdedit / set useplatformclock true ja vajutage sisestusklahvi.
- Seejärel sisestage viip bcdedit / set tscsyncpolicy Enhanced ja vajutage Return.
- Sulgege käsuviiba aken ja taaskäivitage süsteem.
6. Enne mängude käivitamist sulgege tausttarkvara

- Paremklõpsake menüü Start nuppu, et valida tegumihaldur .
- Valige vahekaardilt Tegumihalduri protsessid programm.
- Valitud programmi sulgemiseks vajutage nuppu Lõpeta ülesanne .
- Kasutajad saavad ka RAM-i vabastamiseks kolmanda osapoole teenused välja lülitada, topeltklõpsates teenusel Taustaprotsessid. Seejärel paremklõpsake teenusel ja valige Stopp .

Pange tähele, et on olemas mõned mängude kordusprogrammid, mis optimeerivad mängude jaoks süsteemi ressursse. Tarkvara nagu Game Fire 6, Razer Cortex ja Wise Game Booster sisaldab arvukalt ressursse mängude täiustamiseks. See tarkvara sulgeb kasutajatele ka üleliigsed kolmanda osapoole programmid ja teenused.
Mängu kogelemine on tõenäolisem, kui mängijad ei optimeeri mängude jaoks süsteemi ressursse. Sellisena veenduge, et enne mängu käivitamist pole liiga palju taustaprogramme, mis tarbivad süsteemiressursse.
Tegumihaldur ei tööta? Meil on parandus, mis saab aja jooksul tööle ja töötab!
7. Lülitage diagnostikapoliitika teenus välja
Diagnostikapoliitika teenus on see, mille kasutajad peaksid enne mängude käivitamist keelama. Mõned kasutajad on kinnitanud, et selle teenuse väljalülitamine vähendab mängu kogelemist. Nii saavad kasutajad diagnostikapoliitika teenuse välja lülitada.
- Sisestage menüüs Run käsk services.msc ja klõpsake otse alloleval pildil akna avamiseks nuppu OK .
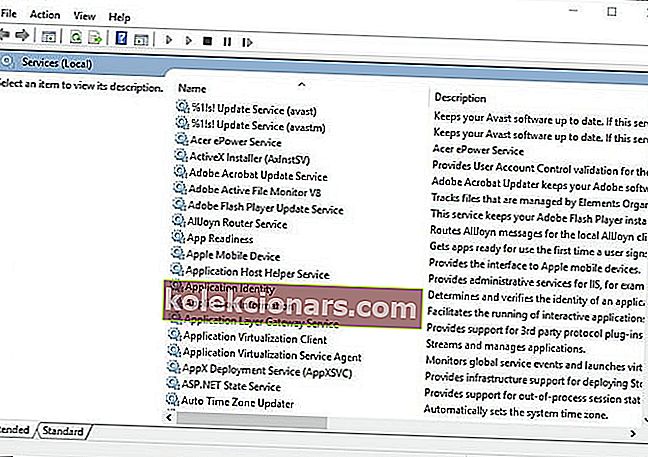
- Topeltklõpsake Diagnostic Policy Service, et avada allpool näidatud aken.

- Valige rippmenüüst Käivitustüüp valik Keelatud .
- Vajutage nuppu Rakenda ja valige seejärel suvand OK .
- Pärast diagnostikapoliitika teenuse keelamist taaskäivitage töölaud ja sülearvuti.
8. Vähendage graafilisi sätteid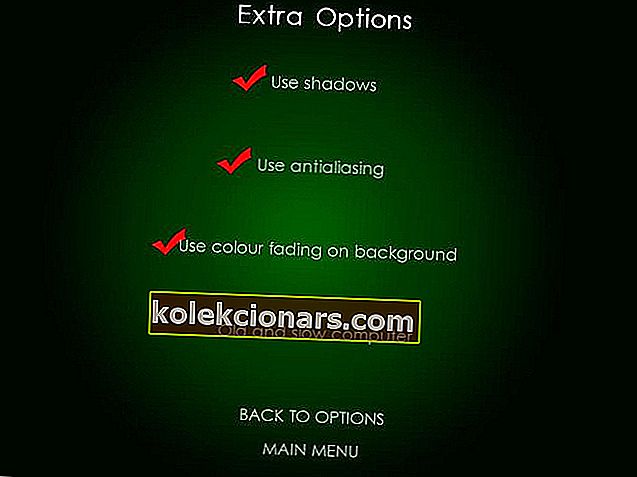
Mängud kogelevad rohkem, kui mängijad valivad graafilised seaded, mis on nende arvutite jaoks, millel nad mänge mängivad, veidi liiga suured. Seega võib mängu graafiliste sätete vähendamine standardseks või madalaks ka vähemalt osa kogelemisest välja juurida.
Madalamad graafilised seaded tagavad kindlasti mängu kiirema ja sujuvama kulgemise. Enamiku Windowsi mängude seadistusmenüüd sisaldavad graafilisi valikuid, näiteks eraldusvõimet, mida mängijad saavad reguleerida.
Nii saavad mängijad Windows 10-s mängude kogelemise parandada. Siis on mängude mängimine palju sujuvam kui varem.
KKK: Miks mängud Windows 10-s kogelevad?
- Mis põhjustab mängu kogelemist?
On palju põhjuseid, miks märkate mängudes kogelemist: langus FPS-i, mängumootor varade, näiteks mudelite või tekstuuride laadimisel või FPS-i ja värskendussageduse mittevastavus.
- Kuidas Windows 10-s kogelemist parandada?
Saate teha 8 peamist asja, nagu on näidatud meie juhendis mängu kogelemise parandamiseks Windows 10-s.
- Miks mu arvuti kogeleb, kui ma mänge mängin?
Võimalik, et teie arvutil pole mängu käitamiseks piisavalt ressursse, kuid on ka muid põhjuseid ja saate need kõrvaldada.
- Kuidas FPS-i kogelemist mängudes parandada?
Peate kohandama arvuti seadeid, nagu on näidatud meie juhendis, ja tegema mõned muudatused mängu graafilistes seadetes. Kui teil on madala energiatarbega sülearvuti, saate FPS-i suurendamiseks siin ka mõningaid seadeid muuta.
Toimetaja märkus: see postitus avaldati algselt 2019. aasta veebruaris ja seda on värskuse, täpsuse ja igakülgsuse huvides värskendatud, ajakohastatud 2020. aasta märtsis.