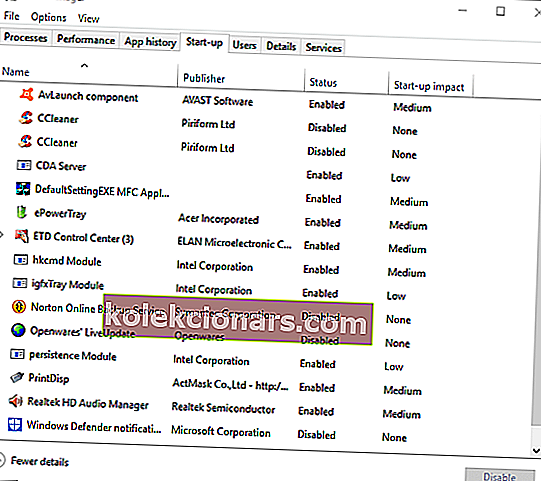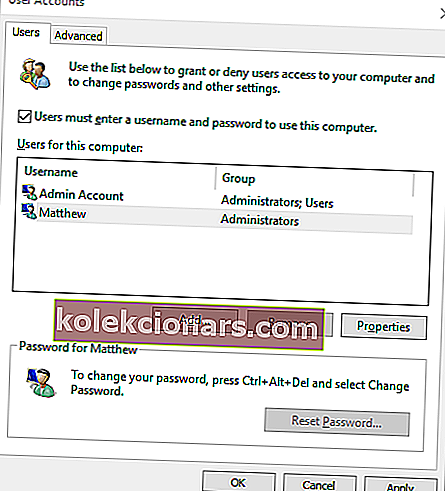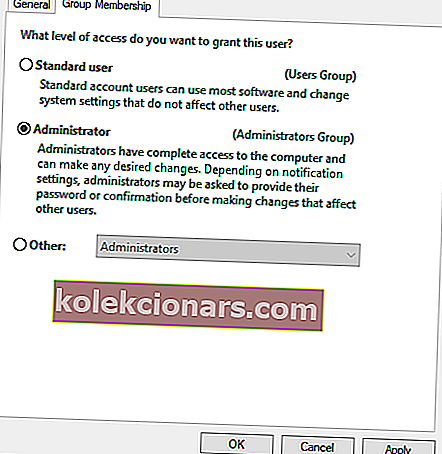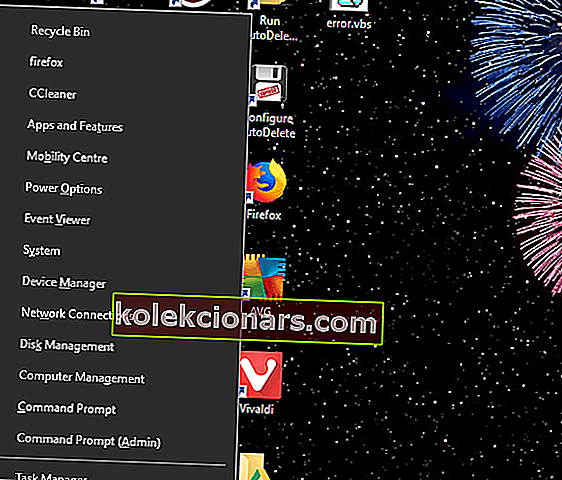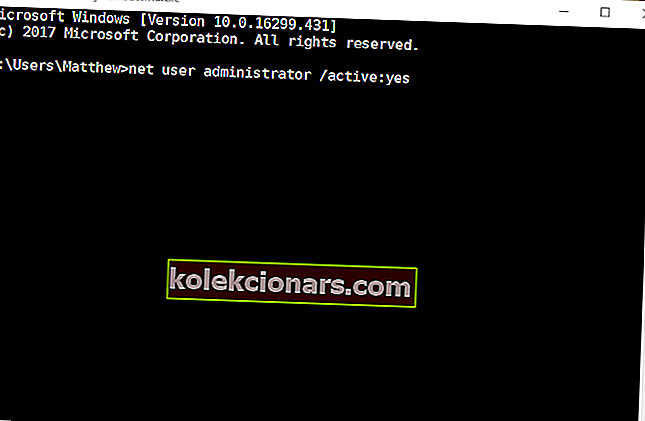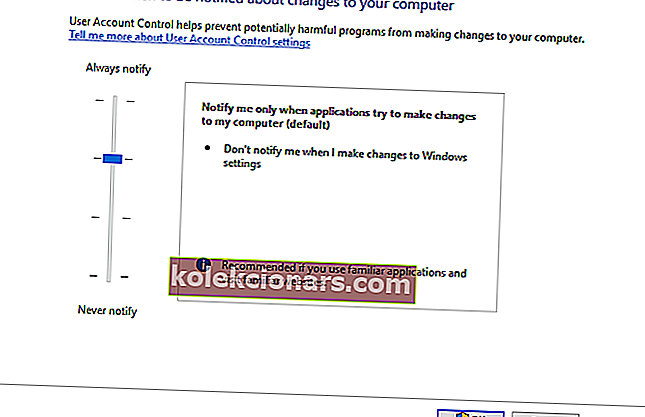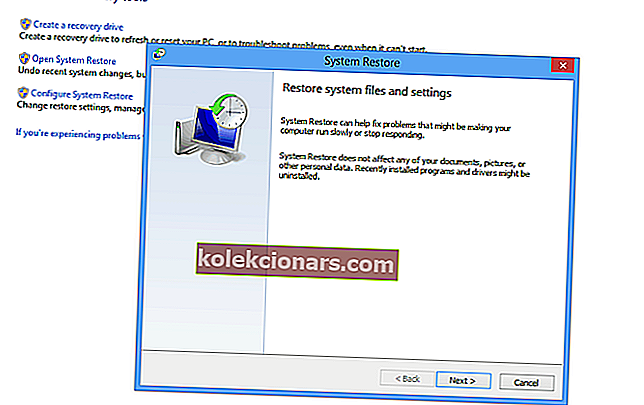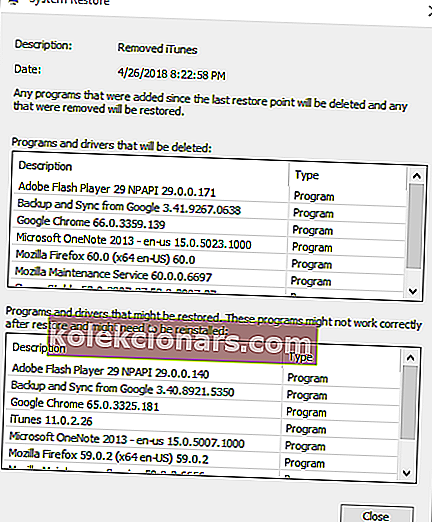- Viga 5: juurdepääs keelatakse, see takistab teatud programmide ja rakenduste installimist.
- See on tavaliselt seotud teatud administraatori õigustega, nii et näitame teile, kuidas vea parandamiseks mõnda sätet kohandada.
- Meil on terve Windows 10 tõrkeotsinguartiklite kogu, mida saate lugeda jaotisest Vead.
- Microsofti uusima operatsioonisüsteemi paremaks mõistmiseks vaadake meie Windows 1o jaoturit.

Viga 5: Juurdepääs keelatud on peamiselt tarkvara installimise tõrketeade.
Sellest tulenevalt ei saa selle tõrketeate ilmumisel kasutajad teatud tarkvara installida. Põhjuseks on tavaliselt konto load.
Selles artiklis selgitame, kuidas õigusi muuta ja mainitud tõrke tõrkeotsingut teha.
Kuidas parandada viga 5: Windows 10-l on juurdepääs keelatud ?
- Lülitage viirusetõrjetarkvara välja või vahetage seda
- Käivitage installer administraatorina
- Lülitage oma kasutajakonto administraatori profiilile
- Luba sisseehitatud administraatori konto käsuviiba kaudu
- Avage tõrkeotsing Programmi installimine ja desinstallimine
- Viige installer C: draivi
- Kohandage UAC-i seadeid
- Taastage Windowsi süsteemitaaste abil
1. Lülitage viirusetõrjetarkvara välja või vahetage seda
Viga 5: Juurdepääsu keelamine võib olla tingitud kolmanda osapoole viirusetõrjetarkvarast. Mõni programm võib tõelise häälestusviisardi eksitada millekski muuks, mis muidu on valepositiivne tuvastamine.
Parim lahendus oleks kasutada viirusetõrjet, mis tuvastab vähe valepositiivseid tulemusi või pole neid üldse. Viimastes testides saavutas Vipre suurepärase tulemuse tavalise tarkvara vale tuvastamise või valehoiatuste osas.
Seetõttu soovitame seda viirusetõrjet, mis ei takista tarkvara installimist, mis ei kujuta teie süsteemile ohtu.
Lisaks näete, et Vipre pakub äärmiselt usaldusväärset reaalajas kaitset, ilma et see aeglustaks teiste protsesside või programmide toimimist.

Vipre Antivirus Plus
Sissetungiv viirusetõrjetark ei lase end heidutada. Vipre abil saate oma lemmiktarkvara hõlpsalt installida ja kasutada. Tasuta prooviversioon Külastage veebisaitiKui eelistate kasutada oma praegust viirusetõrjet, lülitage see ajutiselt välja, et veenduda, et see ei häiri installijat.
Viirusetõrjetarkvara saate ajutiselt välja lülitada, valides kontekstimenüüdest keelamisvaliku. Näiteks sisaldab Avast oma kontekstimenüüs Avasti kilbi juhtimisseadet.
Teise võimalusena võite ka Task Manageri kaudu Windowsi käivitusprogrammist välja jätta viirusetõrje utiliidid järgmiselt.
- Paremklõpsake tegumiribal ja valige Task Manager .
- Valige vahekaart Start-up, mis kuvatakse otse allpool olevas hetktõmmis.
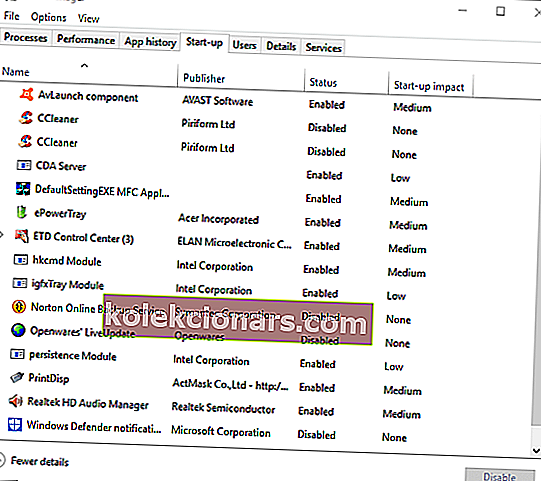
- Valige käivitamisel sisalduv viirusetõrjetarkvara ja vajutage nuppu Keela .
- Seejärel taaskäivitage töölaud või sülearvuti.
Kui soovite teada, kuidas Windows 10-s käivitusrakendusi lisada või eemaldada, vaadake seda lihtsat juhendit.
2. Käivitage installer administraatorina
Mõne programmi installimiseks on vaja administraatori õigusi. Nii et programm võib installida, kui paremklõpsate selle installijal ja valite Käivita administraatorina .
See on sirgjooneline lahendus, kuid see teeb sageli trikki.

Midagi ei juhtu, kui klõpsate käsul Käivita administraatorina? Meil on teie jaoks õige lahendus.
3. Lülitage oma kasutajakonto administraatori profiilile
Kui suvandi Käivita administraatorina valimine seda trikki ei tee, peate võib-olla tarkvara installima administraatori kasutajakontole.
Seega peate võib-olla muutma oma tavalise konto administraatoriks. Nii saate juhtpaneeli kaudu oma profiili administraatoriks vahetada:
- Avage Run , vajutades klahvi Win + R.
- Sisestage tekstikasti netplwiz ja vajutage selle nuppu OK .
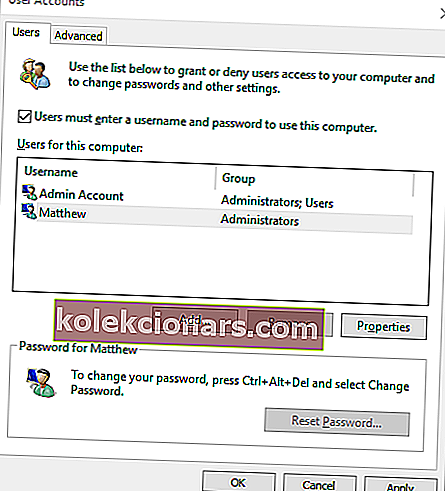
- Valige oma kasutajaprofiil ja vajutage nuppu Atribuudid .
- Seejärel valige suvandite menüü avamiseks vahekaart Rühma liikmelisus.
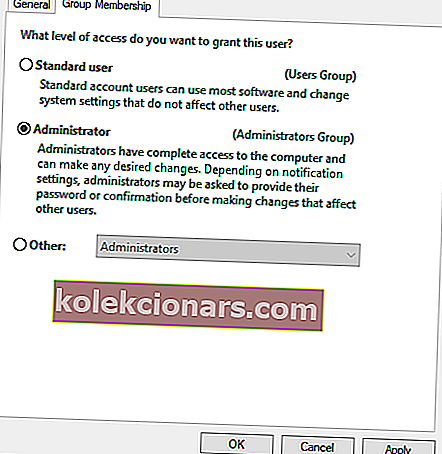
- Valige suvand Administrator ning vajutage nuppe Rakenda ja OK .
Kas te ei saa juhtpaneeli avada? Vaadake lahenduse leidmiseks seda samm-sammult juhendit.
Siit saate teada kõike, mida administraatori konto ja selle lubamise / keelamise kohta teada on!
4. Lubage sisseehitatud administraatori konto käsuviiba kaudu
- Vajutage Windowsi klahvi + X kiirklahvi.
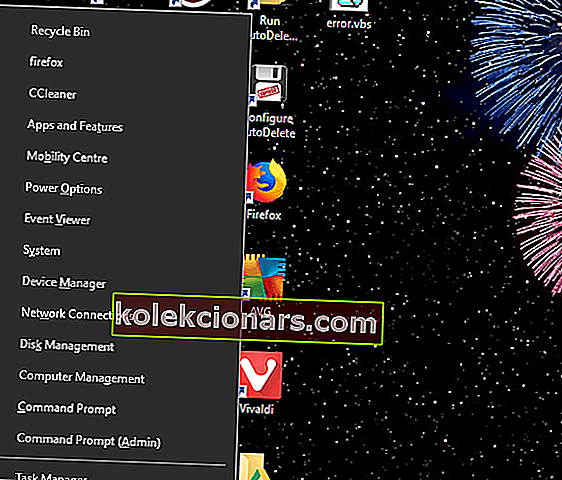
- Seejärel valige käsuviip (administraator) .
- Sisestage järgmine käsk ja vajutage sisestusklahvi:
net user administrator /active:yes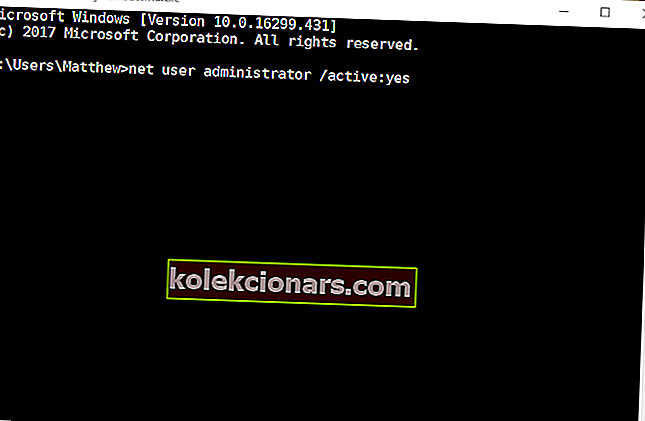
- Seejärel sulgege viip ja proovige installida vajalik tarkvara.
- Sisseehitatud administraatori profiili saate keelata sisestades
net user administrator /active:no
5. Avage tõrkeotsing Programmi installimine ja desinstallimine
Microsofti programmide installimise ja desinstallimise tõrkeotsing võib installivead parandada. See kehtib eriti juhul, kui tarkvara installimist blokeerivad korrumpeerunud registrivõtmed.
Seda tööriista pole Windows 1o-s, kuid saate selle salvestada, klõpsates sellel veebilehel nuppu Laadi alla .
Seejärel avage allalaaditud tõrkeotsing ja vajutage selle käivitamiseks nuppu Järgmine .

6. Viige installer C: draivi
Kui avate installeri alternatiivselt draivilt Windowsi sisselülitatud seadmele (tavaliselt C: draiv), viige häälestusviisard C: draivi.
Seda saate teha, kui paremklõpsate File Exploreris installeril ja lohistage see draivile C:.
Siis näete nuppu Teisalda tööriistavihjele.
Installeri liigutamiseks laske hiire vasak nupp lahti. Seejärel saate draivi C: kaudu avada programmi häälestusviisardi.
7. Reguleerige UAC-seadeid
- Kõigepealt vajutage Windowsi klahvi + X kiirklahvi.
- Selle lisaseadme avamiseks valige Käivita .
- Sisestage UserAccountControlSettings ja klõpsake nuppu OK .
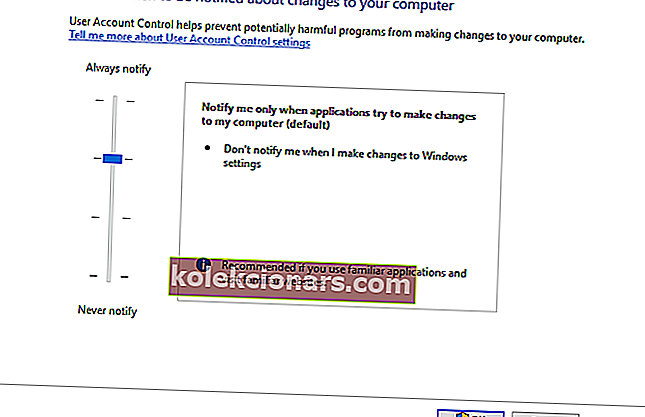
- Seejärel lohistage selle akna riba, et mitte kunagi teavitada.
- Vajutage nuppu OK ja taaskäivitage seade.
Kui vajate lisateavet selle kohta, mis on kasutajakonto kontroll ja kuidas seda hallata, vaadake seda spetsiaalset juhendit.
8. Taastage Windowsi süsteemitaaste abil
- Süsteemitaaste avamiseks vajutage Windowsi klahvi + R kiirklahvi.
- Seejärel sisestage rstrui ja klõpsake nuppu OK .
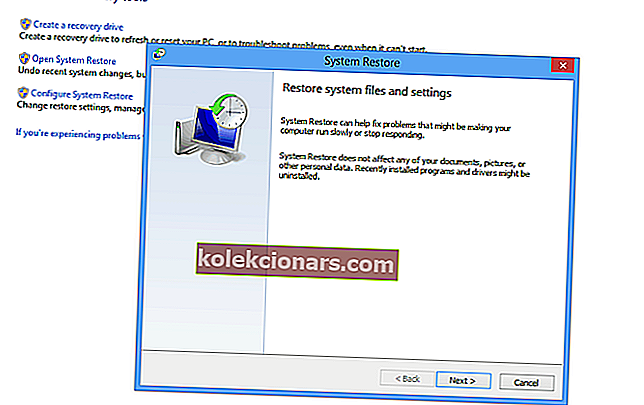
- Vajutage süsteemitaaste aknas nuppu Järgmine .
- Taastepunktide loendi laiendamiseks klõpsake valikut Kuva rohkem taastepunkte .

- Valige taastepunkt, mis taastab Windowsi kuupäevaks, kui ei ilmunud tõrge 5: Juurdepääs on keelatud .
- Windowsi taastamine eemaldab pärast valitud taastepunkti installitud tarkvara. Et näha, mida tarkvara taastepunkti eemaldab vajutage Scan for mõjutatud programmid nuppu
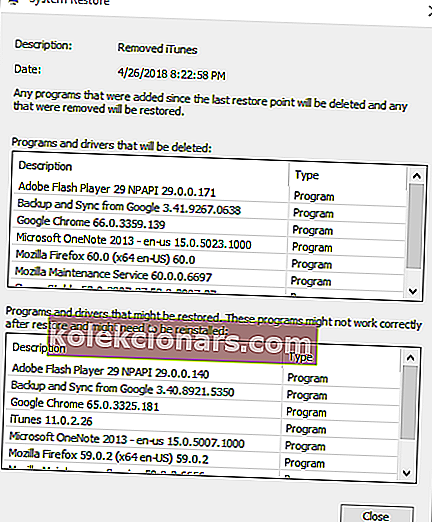
- Valitud taastepunkti kinnitamiseks klõpsake nuppu Järgmine ja Lõpeta .
Error 5: Access is denied sõnum saab pop up tulemusena rikutud süsteemi konto või aktiivse kataloogi, samuti. Windowsi varasemale kuupäevale taastamine lahendab sellised probleemid.
Kui süsteemitaaste ei tööta, ärge paanitsege. Vaadake seda kasulikku juhendit ja tehke asjad veel kord paika.
Eespool mainitud lahendused aitavad teil tõrke 5 parandada : Windowsi juurdepääs on keelatud , et saaksite vajaliku tarkvara installida.
Peale nende resolutsioonide saate registri skaneerida registripuhastiga.
Vananenud draiverite värskendamine võib probleemi lahendada.
Nagu alati, kui teil on muid küsimusi või ettepanekuid, jätke need kindlasti allolevasse kommentaaride jaotisesse ja kontrollime neid kindlasti.
Toimetaja märkus: see postitus avaldati algselt 2018. aasta mais ning värskenduse, täpsuse ja terviklikkuse huvides uuendati seda täielikult ja värskendati oktoobris 2020.