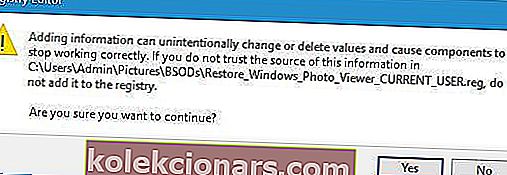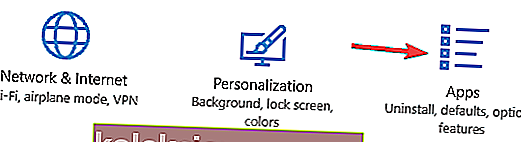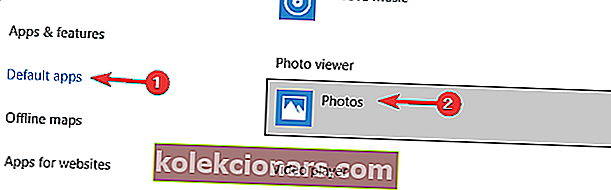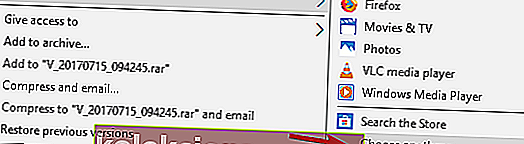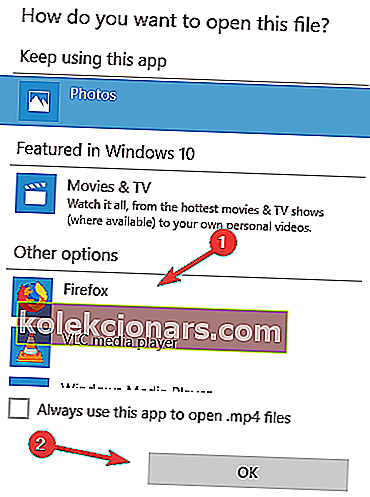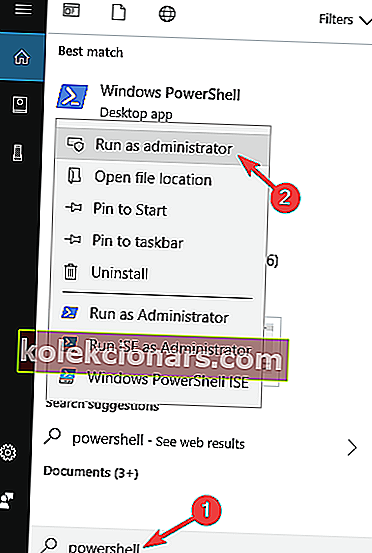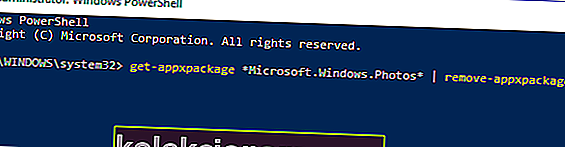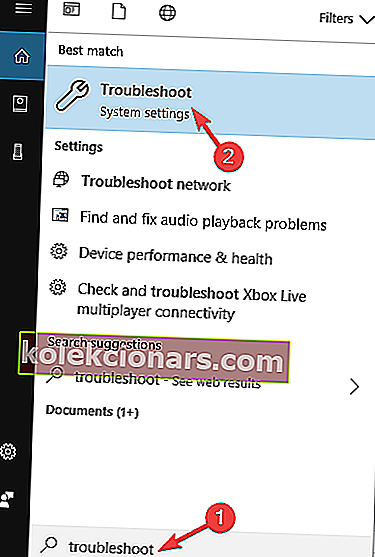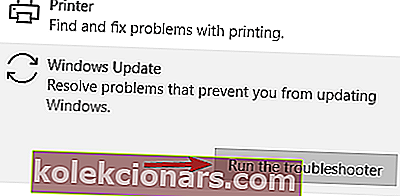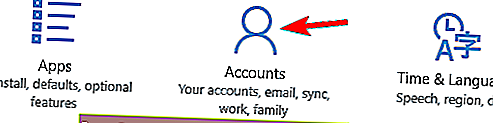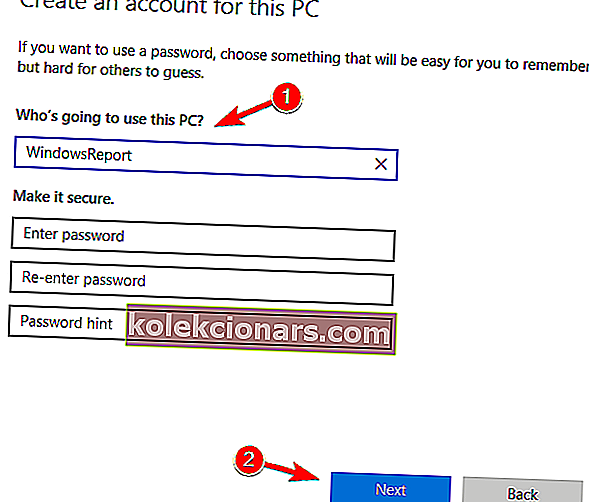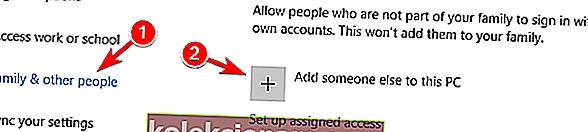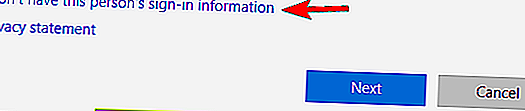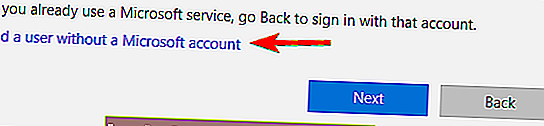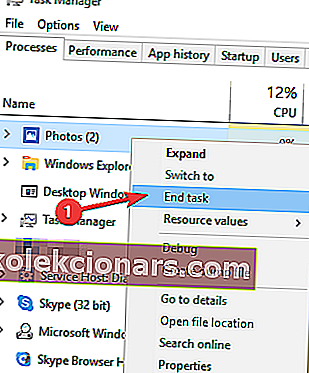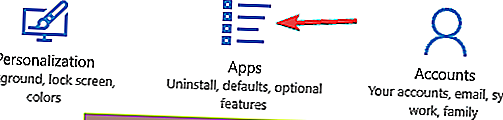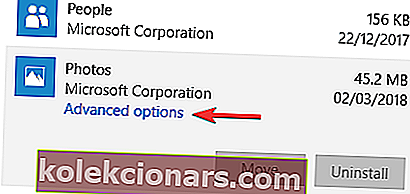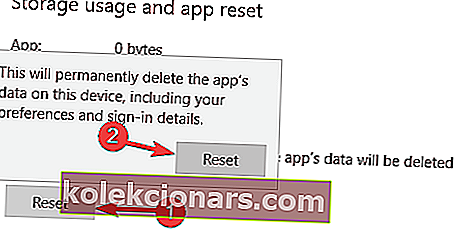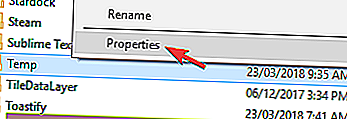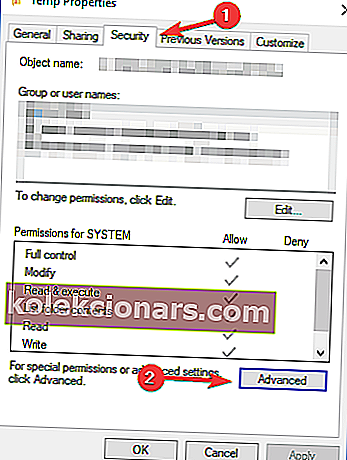- Kõik me salvestame oma arvutisse vähemalt osa oma lemmikfotodest, nii et nende vaatamine üksikult või slaidiseansina on üks peamisi funktsioone, mis meil eeldatavasti on.
- Mõnikord ei saa JPEG-faile (fotosid) Windowsis avada. Parandage see rakenduse Foto lähtestamisega, proovige kolmanda osapoole fotovaaturit või veenduge, et rakendus ei töötaks taustal.
- Lisateavet tarkvara, näpunäidete ja nippide ning kõige muu kohta leiate meie jaotisest Foto.
- Oleme hea meelega abiks mis tahes Windowsiga seotud probleemide lahendamisel. Seetõttu on meil saidil ette valmistatud vinge Windows 10 vigade keskus.

Kõik me salvestame oma lemmikfotosid arvutisse, kuid paljud kasutajad teatasid Windows 10 fotode kohta kummalisest probleemist.
Kasutajate sõnul ei saa nad Windows 10-s fotosid vaadata, seega vaatame, kas saame selle probleemi lahendada.
Mida teha, kui ma ei saa Windows 10-s fotosid vaadata?
Paljud Windows 10 kasutajad teatasid, et nad ei saa oma arvutis fotosid vaadata. See võib olla suur probleem ja fotoprobleemidest rääkides teatasid kasutajad ka järgmistest probleemidest:
- Windows 10 fotivaatur ei tööta - paljud kasutajad teatasid sellest probleemist oma arvutis. Selle probleemiga peate võib-olla rakenduse Fotod uuesti registreerima ja kontrollima, kas see probleemi lahendab.
- Fotosid ei saa Windows 10-s avada - see on veel üks levinud probleem Windowsis ja selle võib põhjustada rikutud kasutajaprofiil. Kuid saate selle hõlpsalt parandada, luues uue kasutajakonto.
- JPG-faile ei saa avada, JPEG-fotosid ei saa vaadata - kui te ei saa oma arvutis JPG-faile vaadata, võite probleemi lahendada lihtsalt kolmanda osapoole fotovaaturile lülitumisel.
- Windowsi fotivaatur ei ava JPG-d - kui teil on arvutis fotode vaatamisega probleeme, võite probleemi lahendada, lülitudes Windows Photo Viewerisse. Lisaks määrake fotode vaikerakenduseks kindlasti Windows Photo Viewer ja probleem tuleks lahendada jäädavalt.
Kas fotosid ei saa Windows 10-sse importida? Meil on selleks lahendusi! Vaadake meie üksikasjalikku juhendit!
1. Laadige alla Adobe Lightroom

Kui teil on fotode vaatamisega probleeme, võiksite kaaluda algusest peale hoopis teistsugust lahendust. Ja miks mitte valida selline, millel on hulgaliselt eeliseid ja boonusomadusi?
Adobe Lightroom on tugev tööriist, mis võimaldab lisaks fotode vaatamisele ka nende jäädvustamist, muutmist, jagamist ja korrastamist.
Lightroomi installimisega saate vaadata ja hallata suvalist arvu fotosid, rühmitada fotosid albumitesse, filtreerida nende hõlpsaks leidmiseks. Lisaks saate valida, kes veel saavad veebis või rakenduses fotosid vaadata, alla laadida või lisada. ise.
Selle liides on väga intuitiivne ja hõlpsasti kasutatav. Sellegipoolest, kui teid ei huvita uue tarkvara kasutamise idee, on teil hea meel kuulda, et Lightroom on varustatud rakendusesiseste järkjärguliste õpetustega, et saaksite õppida põhitõdesid või omandada uusimad funktsioonid kiiresti.
Vaatame kiiresti selle põhijooni :
- Tuvastage oma fotodel olevad inimesed
- Märgistage foto, valik või tagasilükkamine
- Sensei-toega otsimine ja filtreerimine fotode kiireks leidmiseks
- Grupeerige fotod albumitesse
- Jagamisvalikud
⇒ Laadige Adobe Lightroom tasuta alla
2. Kontrollige oma viirusetõrjet
Kasutajate sõnul võib teie viirusetõrje mõnikord Windowsi häirida ja fotode vaatamisega probleeme tekitada.
Kui te ei saa Windows 10-s fotosid vaadata, võiksite proovida teatud viirusetõrjeseaded keelata ja kontrollida, kas see probleemi lahendab.
Kui see ei toimi, peate võib-olla oma viirusetõrje täielikult keelama. Kui see ei aita, on viimane võimalus oma viirusetõrje desinstallida.
Mitmed kasutajad teatasid AVG viirusetõrjeprobleemidest, kuid pärast selle desinstallimist oli probleem täielikult lahendatud.
Pidage meeles, et selle probleemi võivad põhjustada ka muud viirusetõrjevahendid, nii et isegi kui teil pole AVG-d, peate selle probleemi lahendamiseks desinstallima viirusetõrje.
Kui viirusetõrje eemaldamine probleemi lahendab, peaksite kaaluma teisele viirusetõrjele üleminekut. Saadaval on palju suurepäraseid viirusetõrjevahendeid, kuid parimad on BullGuard , Bitdefender ja Panda Antivirus , nii et proovige julgelt mõnda neist.
3. Proovige vaikevaate pildivaaturina kasutada Photo Viewerit
Photo Viewer oli olemas Windowsi vanemates versioonides ja paljud kasutajad eelistavad seda selle kiiruse ja lihtsuse tõttu kasutada.
Windows 10 kasutab vaikevaliku kuvavaatajana rakendust Photos, kuid saate Photo Vieweri taastada lihtsa registritrikiga.
Pidage meeles, et registri muutmine võib mõnikord põhjustada süsteemi ebastabiilsuse probleeme, mistõttu ei pruugi olla halb mõte luua oma registri varukoopia, kui midagi valesti läheb.
Photo Vieweri taastamiseks tehke järgmist.
- Laadige see .reg-fail alla.
- Kui fail on alla laaditud, tehke selle käivitamiseks topeltklõps failil Restore_Windows_Photo_Viewer_CURRENT_USER.reg .
- Teilt küsitakse, kas olete kindel, et soovite faili sisu registrisse lisada. Klõpsake nuppu Jah .
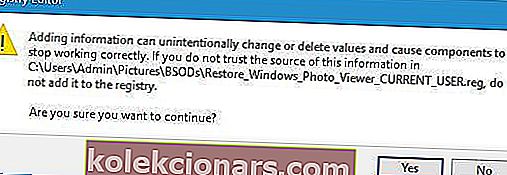
- Pärast selle faili käivitamist peaks Windows Photo Viewer olema lubatud.
Nüüd peaksite proovima, kas Photo Viewer töötab teie arvutis, proovides oma arvutis suvalist pilti avada. Kui rakendus töötab, võiksite selle määrata pildifailide vaikerakenduseks, tehes järgmist.
- Avage rakendus Seaded ja minge jaotisse Rakendused .
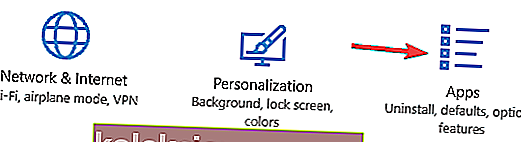
- Vasakul paanil navigeerige jaotisse Vaikerakendused. Leidke jaotis Photo Viewer ja klõpsake nuppu Photos .
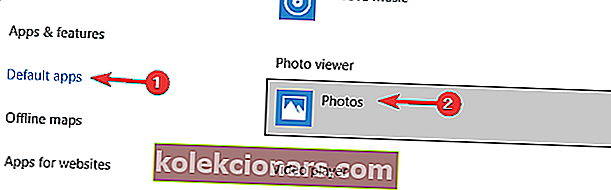
- Valige loendist Windows Photo Viewer .
Teine võimalus seadistada Photo Viewer fotorakenduseks on pildi valimisel kasutada suvandit Open With. Selleks toimige järgmiselt.
- Leidke pilt, mille soovite avada, paremklõpsake sellel ja valige Ava rakendusega> Vali teine rakendus .
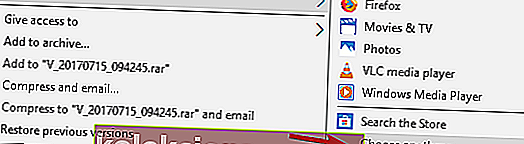
- Kerige alla ja valige Microsoft Photo Viewer , märkige ruut Kasuta alati seda rakendust .jpg- failide avamiseks ja klõpsake nuppu OK .
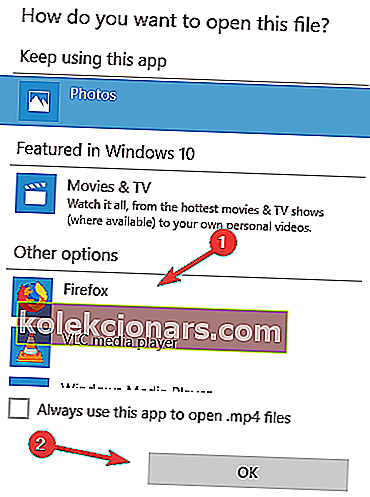
Kui soovite Photo Vieweri keelata, laadige see .reg-fail lihtsalt alla ja käivitage see ning Photo Viewer tuleks uuesti keelata.
4. Rakenduse Photos uuesti installimiseks kasutage PowerShelli
PowerShell on võimas tööriist, mis võimaldab teil arvutis teha igasuguseid erinevaid asju. Kuna see on nii võimas tööriist, pidage meeles, et selle kasutamine võib põhjustada süsteemi ebastabiilsust, kui te pole ettevaatlik.
Rakenduse Photos uuesti installimiseks tehke järgmist.
- Vajutage Windowsi klahvi + S ja sisestage toide . Paremklõpsake PowerShelli ja valige käsk Käivita administraatorina .
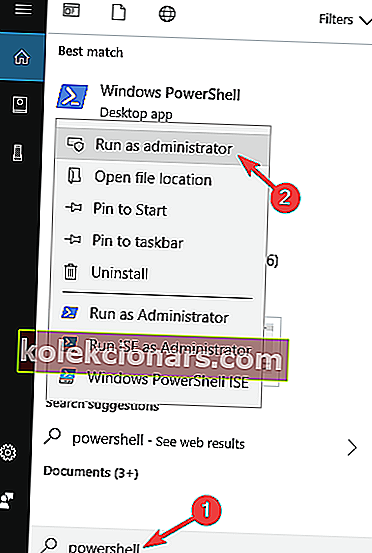
- Kui PowerShell käivitub, sisestage get-appxpackage * Microsoft.Windows.Photos * | remove-appxpackage ja vajutage sisestusklahvi .
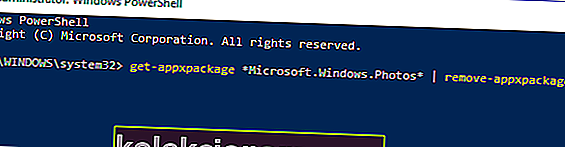
- Pärast rakenduse Photos eemaldamist laadige see uuesti Windowsi poest alla.
Mis on Powershell ja kuidas seda kasutada? Õppige neid meie käepärasest juhendist!
5. Kasutage kolmanda osapoole fotovaaturit
Fotode rakendus ja Windowsi fotovaataja on korralikud fotode vaatamise rakendused, kuid kui te ei saa Windows 10-s fotosid vaadata, võiksite kaaluda kolmanda osapoole fotovaaturi kasutamist.
Oleme juba käsitlenud mõnda parimat fotovaaturi tarkvara Windows 10 jaoks, nii et kontrollige seda kindlasti.

ACDSee on kindel ja usaldusväärne lahendus teie kasvavale fotokogule. See tarkvara on pakitud tööriistadega, mis aitavad teil töökorraldust korraldada, aidata ja inspireerida.
Töövoo tõhustamiseks soovitame teil proovida seda täiesti kohandatavat tööriista ja unustada täielikult probleem, mida fotosid ei saa vaadata.
6. Kasutage Windowsi poe rakenduste tõrkeotsingut
Kui te ei saa Windows 10-s fotosid vaadata, võite probleemi lahendada Windowsi poe rakenduste tõrkeotsingu abil.
Kui te ei tea, on rakendus Photos Windowsi poe rakendus ja kui te ei saa arvutis fotosid vaadata, võiksite proovida probleemi tõrkeotsingu abil lahendada.
Selleks toimige järgmiselt.
- Vajutage Windowsi klahvi + S ja sisestage tõrkeotsing . Valige tulemuste loendist Tõrkeotsing .
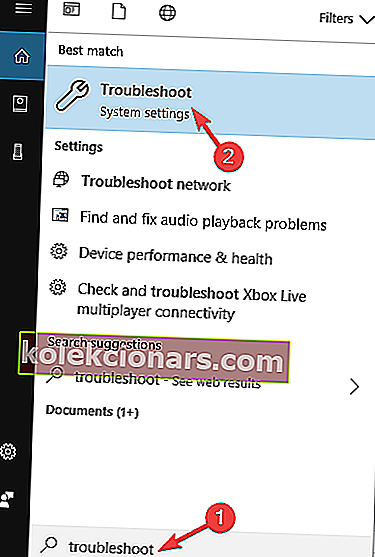
- Valige loendist Windows Update ja klõpsake nuppu Käivita tõrkeotsing .
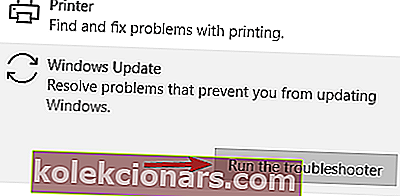
- Kui tõrkeotsing käivitub, järgige selle täitmiseks ekraanil kuvatavaid juhiseid.
Kui tõrkeotsing on lõppenud, kontrollige, kas probleem püsib.
7. Veenduge, et rakendus Photos oleks ajakohane
Nagu me varem mainisime, on rakendus Photos Photos Windowsi poe rakendus, kuid kui te ei saa Windows 10-s fotosid vaadata, võiksite kontrollida, kas teie rakendus Photos on ajakohane.
Mõnikord võivad rakendusega Fotod ilmneda teatud vead, kuid peaksite saama need parandada lihtsalt rakenduse Fotod värskendamisega. Selleks avage Windowsi pood ja kontrollige, kas rakenduse Photos jaoks on värskendusi saadaval.
Kui neid on, laadige need kindlasti alla ja kontrollige, kas see probleemi lahendab.
Paljud kasutajad teatasid, et rakenduse Fotod värskendamine lahendas nende jaoks probleemi, nii et võiksite proovida.
8. Looge uus kasutajakonto
Kui te ei saa fotosid Windows 10-s vaadata, võib probleem olla teie kasutajakontol. Mõnikord võib teie kasutajakonto rikutud olla ja see võib põhjustada palju probleeme, sealhulgas ka seda.
Kui teie kasutajakonto on rikutud, võite selle probleemi lahendada lihtsalt uue kasutajakonto loomisega. See on üsna lihtne ja saate seda teha järgides neid samme:
- Avage rakendus Seaded ja minge jaotisse Kontod .
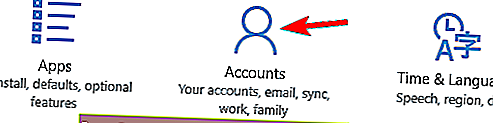
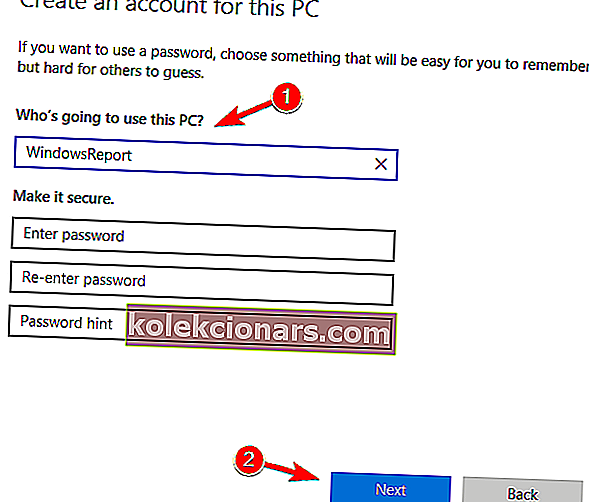
- Nüüd valige Perekond ja teised inimesed ning klõpsake käsul Lisa keegi teine sellesse arvutisse .
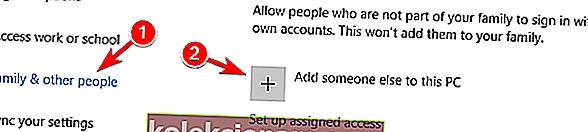
- Valige Mul pole selle inimese sisselogimisteavet .
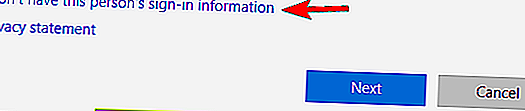
- Nüüd valige Lisa kasutaja ilma Microsofti kontota .
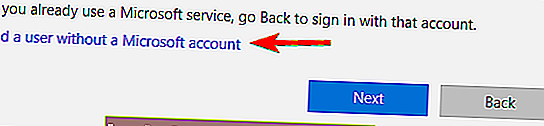
- Sisestage soovitud kasutajanimi ja klõpsake nuppu Edasi .
Kui olete uue kasutajakonto loonud, lülituge sellele üle ja kontrollige, kas see lahendab teie probleemi. Kui probleem on lahendatud, tähendab see, et teie vana kasutajakonto on rikutud.
Kuna te ei saa oma kontot parandada, on soovitatav oma isiklikud failid teisele kontole teisaldada ja kasutada uut kontot peamiseks.
Hallake oma täiusliku juhendi abil kasutajakonto kontrolli nagu proff!
9. Veenduge, et rakendus Photos ei töötaks taustal
Kui te ei saa Windows 10-s fotosid vaadata, võib probleemi põhjustada rakendus Photos.
Kasutajate sõnul töötab fotode rakendus mõnikord taustal ja see võib takistada teie arvutis fotode vaatamist.
Kuid saate selle probleemi hõlpsalt lahendada, sulgedes rakenduse Photos rakenduse. Selleks toimige järgmiselt.
- Tegumihalduri käivitamiseks vajutage klahvikombinatsiooni Ctrl + Tõst + Esc .
- Leidke loendist rakendus Photos , paremklõpsake sellel ja valige menüüst Lõpeta ülesanne .
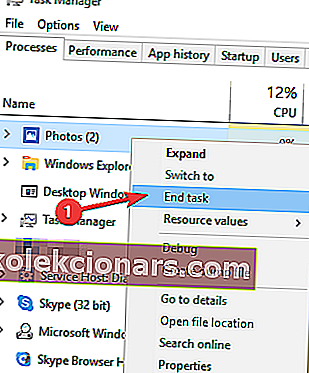
Pärast rakenduse Photos sulgemist peaks probleem olema lahendatud. Pidage meeles, et see on vaid lahendus ja kui probleem ilmneb uuesti, peate rakenduse Photos sulgemiseks uuesti kasutama tegumihaldurit.
10. Lähtestage rakenduse Photos vaikeseaded
Kasutajate sõnul võib see probleem mõnikord ilmneda fotode rakenduse probleemide tõttu. Teie rakendus Fotod võib olla kahjustatud või valesti konfigureeritud ning see võib põhjustada selle ja palju muid probleeme.
Kuid selle probleemi saab lahendada ja selle parandamiseks teatavad kasutajad rakenduse Photos vaikeseadetele lähtestamise. See on üsna lihtne ja saate seda teha järgides neid samme:
- Press Windows Key + I avada rakenduses Seaded . Kui rakendus Seaded avaneb, minge jaotisse Rakendused .
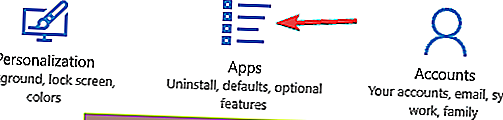
- Nüüd kuvatakse installitud rakenduste loend. Leidke loendist rakendus Photos, valige see ja klõpsake valikul Täpsemad valikud .
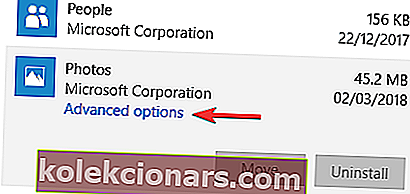
- Nüüd klõpsake nuppu Lähtesta . Nüüd kuvatakse kinnitusdialoog, kinnitamiseks klõpsake uuesti Lähtesta .
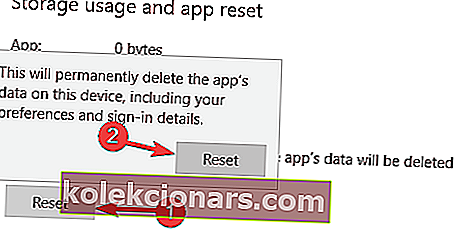
Pärast seda taastatakse teie rakenduse Fotod vaikeseade ja probleem tuleks lahendada.
Oleme varem Photo App'i probleemidest põhjalikult kirjutanud. Lisage see leht järjehoidjatesse, kui vajate seda hiljem.
11. Muutke pärimisseadeid
Kasutajate sõnul ei pruugi te mõnikord pärimise probleemide tõttu arvutis fotosid vaadata. Kuid saate selle probleemi lahendada, lihtsalt järgides neid samme:
- Minge kataloogi C: UsersYour_usernameAppDataLocal .
- Kui kohalik kataloog, leida Temp kausta, paremklõps ja vali Omadused menüüst.
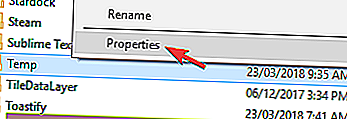
- Minge vahekaardile Turvalisus ja klõpsake nuppu Täpsem .
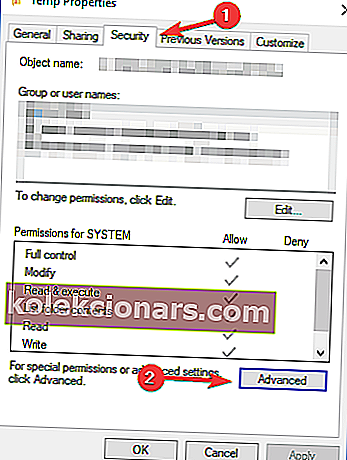
- Jaotises Pärandi lubamine on saadaval, klõpsake sellel kindlasti. Nüüd märkige välja Asenda kõik alamobjekti loa kirjed ja klõpsake nuppu Rakenda ja OK .

Pärast seda tuleks fotode vaatamise probleem lahendada.
Fotode vaatamata jätmine Windows 10-s võib olla suur probleem, kuid loodame, et teil õnnestus see probleem lahendada pärast ühe meie lahenduse kasutamist.
KKK: Lisateave fotovaatajate kohta
- Kuidas saada Windows 10 ikoonide asemel piltide kuvamiseks?
Klõpsake File Exploreris ülaosas valikut Vaade. Valige suured ikoonid.
- Kuidas Windows Photo Viewerit parandada?
Otsige arvutist mis tahes pilti ja paremklõpsake sellel. Hõljutage kursorit valiku Open With kohal ja klõpsake nuppu Vali teine rakendus . Otsige ja valige Windowsi fotovaataja . Kui te seda loendis ei näe, klõpsake nuppu Rohkem rakendusi ja otsige seda uuesti.
- Mis on Windows 10 jaoks parim fotovaataja?
Parimate fotode ja piltide vaatajate nimekiri laieneb ja uueneb pidevalt. Sõltuvalt teie vajadustest võivad mõned olla paremad kui teised. Vaadake meie fotovaatajate populaarseimaid valikuid Windows 10-s ja proovige ühte neist proovida.
Toimetaja märkus : see postitus avaldati algselt 2016. aasta juulis ja seda on värskuse, täpsuse ja igakülgsuse huvides alates 2020. aasta aprillist täielikult uuendatud ja ajakohastatud.