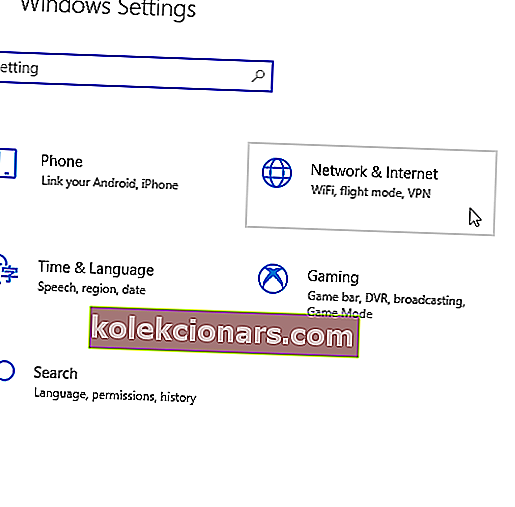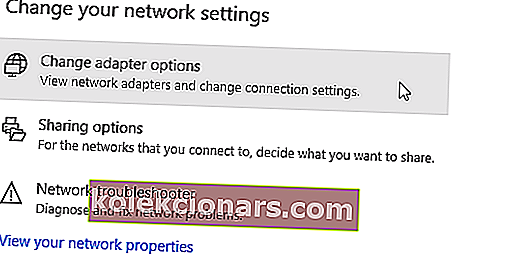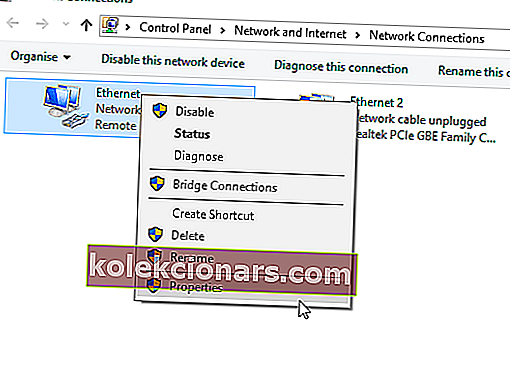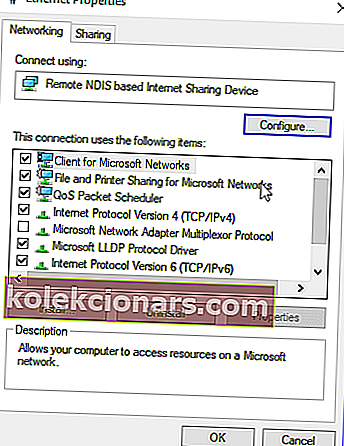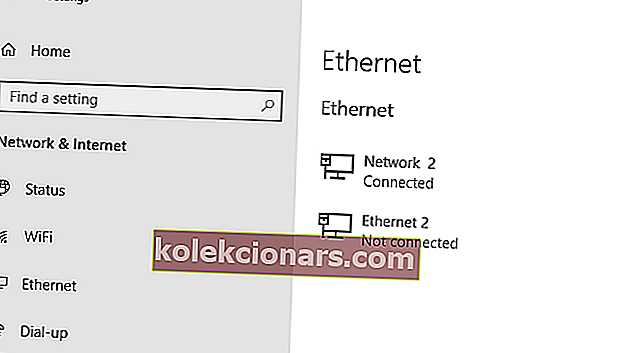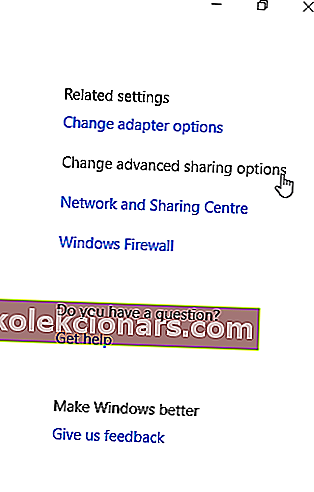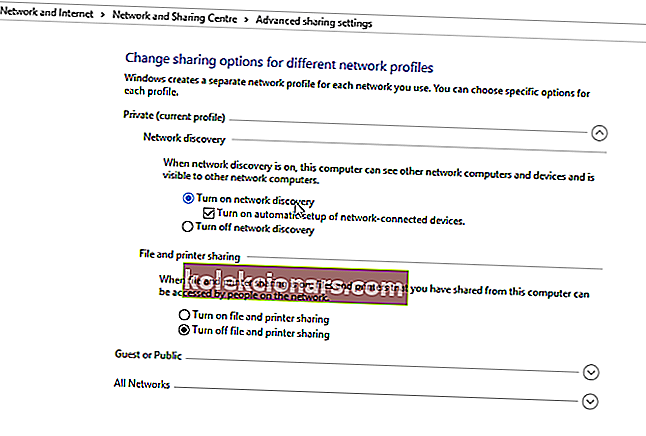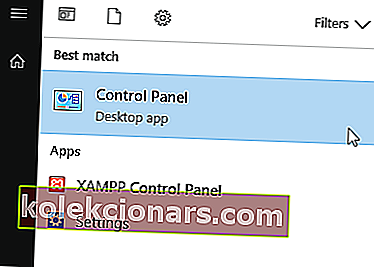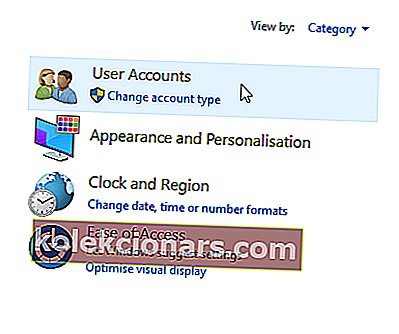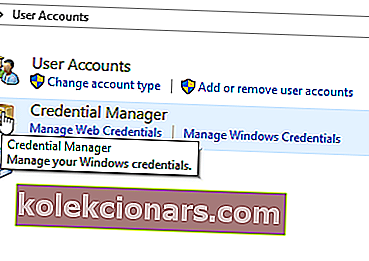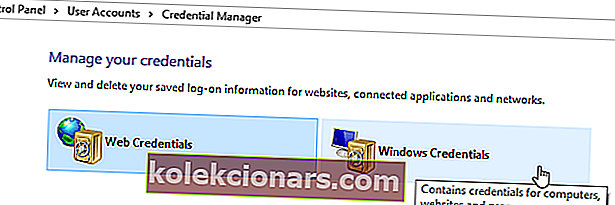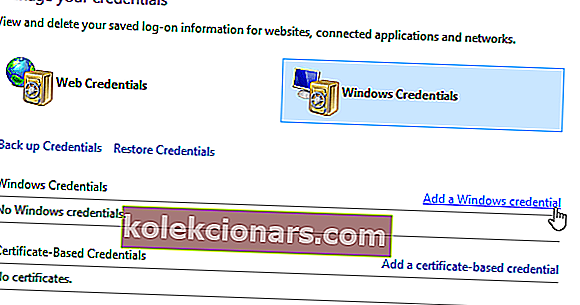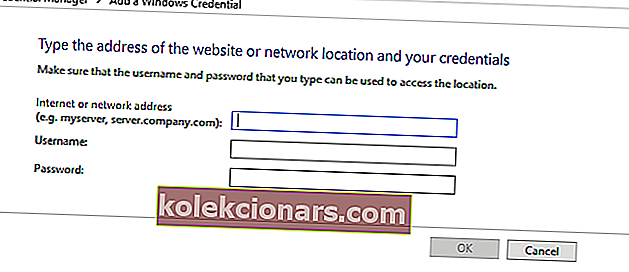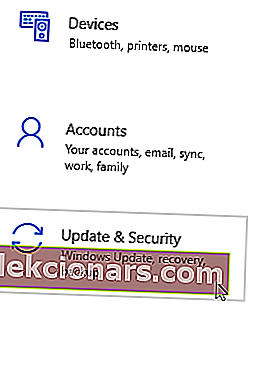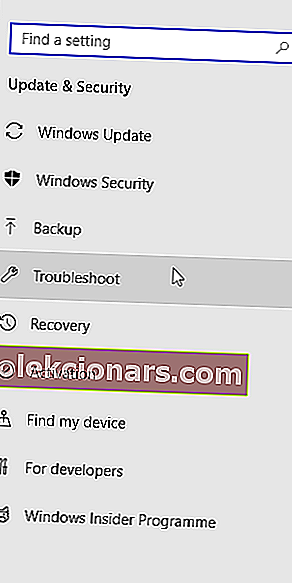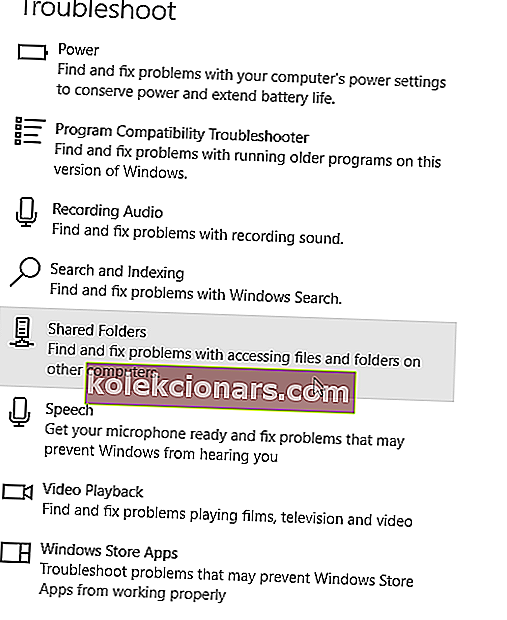Paljud Windows 10 kasutajad teatasid, et Windows ei pääse oma arvutis jagatud kaustale juurde. See võib olla probleem ja tänases artiklis me näitame teile, kuidas seda probleemi lahendada.
Mida teha, kui ma ei pääse Windows 10 jagatud kaustale juurde? Esimene asi, mida peaksite selle probleemi lahendamiseks tegema, on lubada kaustade jagamine ja võrguotsing. Selleks kontrollige lihtsalt oma võrguseadete akent. Kui probleem püsib, veenduge, et vajalikud teenused töötaksid ja oleksid automaatselt käivitatud.
Mida teha, kui jagatud kaust pole Windows 10-s juurdepääsetav?
- Kontrollige oma arvutis kaustade jagamise seadistuse saadavust
- Luba võrguotsing
- Kontrollige oma arvuti mandaate
- Luba kõik võrguteenused
- Käivitage jagatud kausta tõrkeotsing
1. Kontrollige oma arvutis kaustade jagamise seadistuse olemasolu
Kui te ei pääse Windows 10 jagatud kaustale juurde, peate kõigepealt kontrollima oma süsteemi ja veenduma, kas failide jagamise seadistus on saadaval. Tavaliselt on see seadistus sisseehitatud Windowsis; seega on see tavaliselt olemas.
Selle kontrolli teostamiseks järgige allolevaid juhiseid:
- Avage menüü Start ja klõpsake nuppu Seaded .

- Valige Võrk ja Internet .
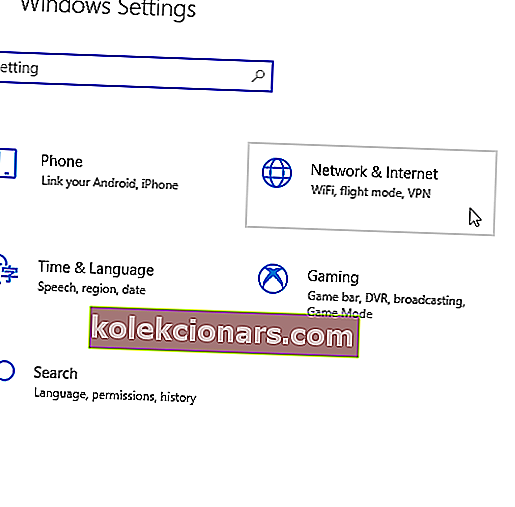
- Jaotises Võrk ja Internet valige Võrgu- ja ühiskasutuskeskus .
- Nüüd klõpsake nuppu Muuda adapteri sätteid .
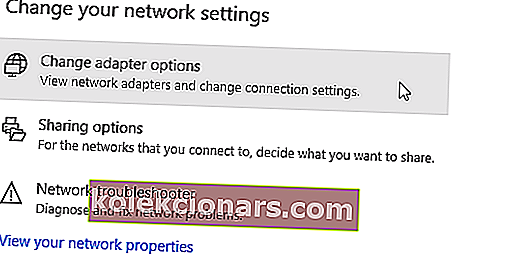
- Leidke oma võrguühendus, paremklõpsake sellel ja valige Atribuudid .
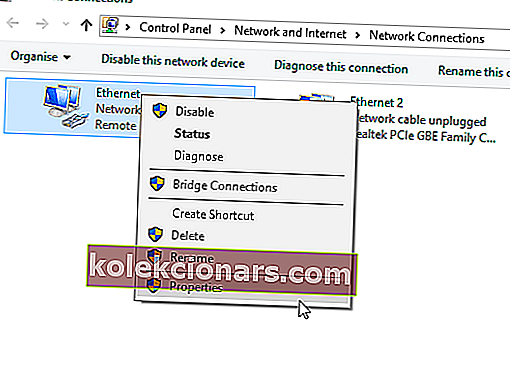
- Navigeerige jaotisse See ühendus kasutab järgmisi üksusi ja leidke seejärel Microsoft Networks'i failide ja printerite ühiskasutus .
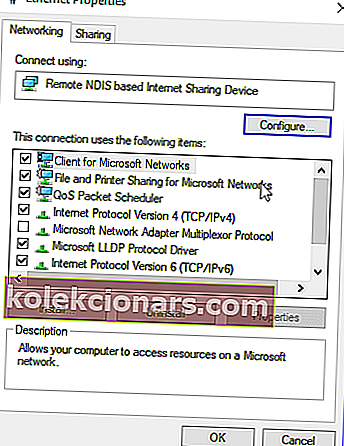
- Kui valik on saadaval, märkige lihtsalt selle kõrval olev ruut; muidu jätkake.
- Klõpsake nuppu Install.
- Seejärel klõpsake nuppu OK .
- Väljuge aknast ja taaskäivitage arvuti.
Kui probleem püsib, võite proovida järgmist lahendust.
2. Luba võrguotsing
Kui teil pole Windows 10-l juurdepääsu jagatud kausta tõrele, on soovitatav kontrollida, kas teie arvuti võrk on teistes arvutites leitav. Võrguavastuse konfigureerimiseks Windows 10-s toimige järgmiselt.
- Avage rakendus Seaded .
- Valige Võrk ja Internet .
- Klõpsake vasakpoolsel paneelil kas Wi-Fi või Ethernet (olenevalt teie ühenduse tüübist).
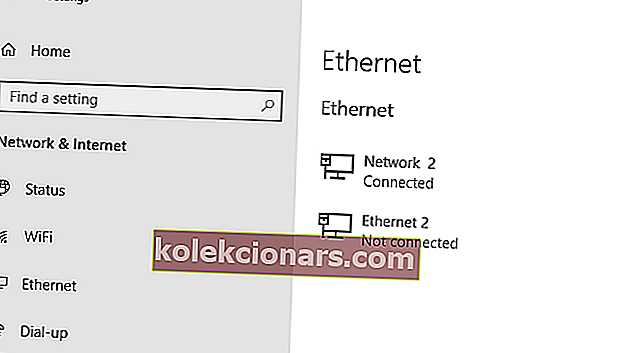
- Klõpsake menüüs Seotud sätted käsku Muuda täpsemaid jagamisvalikuid .
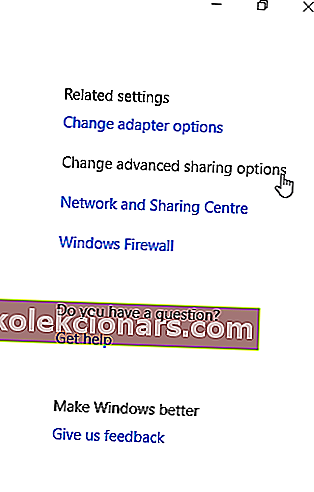
- Jaotises Täpsemad suvandid kontrollige, kas suvand Muuda see arvuti leitavaks on lubatud (Sees). Kui see pole lubatud (Väljas), lubage see lihtsalt, lülitades nupu Sees olekusse.
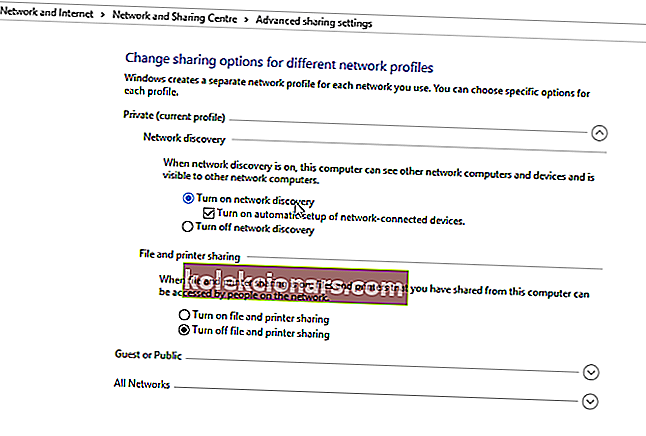
- Seejärel klõpsake nuppu Salvesta muudatused
Kui probleem püsib ka pärast arvuti tuvastatavaks muutmist, on mängus ilmselt veel üks tegur. Seega võite proovida järgmist lahendust.
- LOE KA : Parandage: PIN-kood ei tööta Windows 10-s
3. Kontrollige oma arvuti mandaate
Kui te ei pääse oma arvutis jagatud kaustale juurde, on võimalik, et teil on probleeme mandaatidega. Selle saate siiski parandada järgmiselt:
- Avage menüü Start ja otsige juhtpaneeli .
- Valige Juhtpaneel .
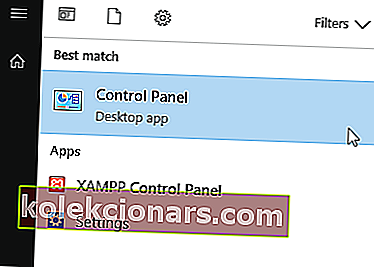
- Navigeerige jaotisse Kasutajakontod ja klõpsake seda.
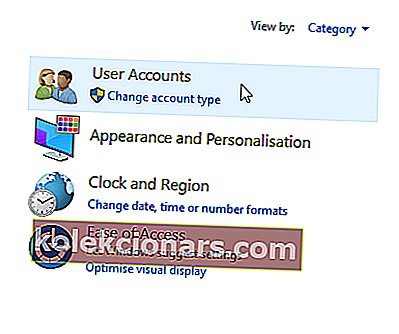
- Jaotises Kasutajakontod leidke ja valige Mandaadihaldur .
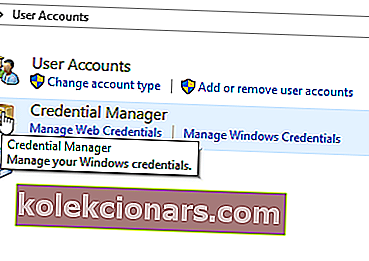
- Leidke ja klõpsake Windowsi mandaadid .
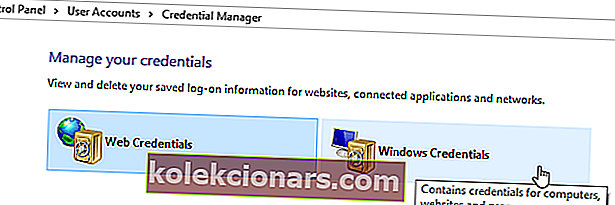
- Valige Lisa Windowsi mandaat .
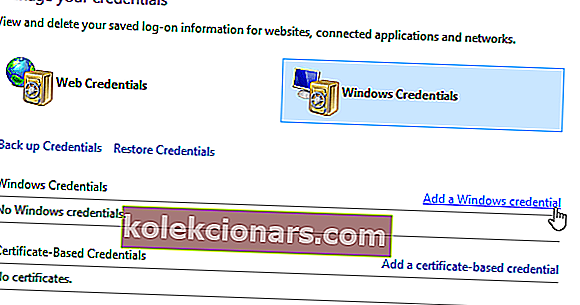
- Lisage muid asjakohaseid üksikasju, nagu administraatori kasutajanimi, parool ja arvuti IP-i hostimine.
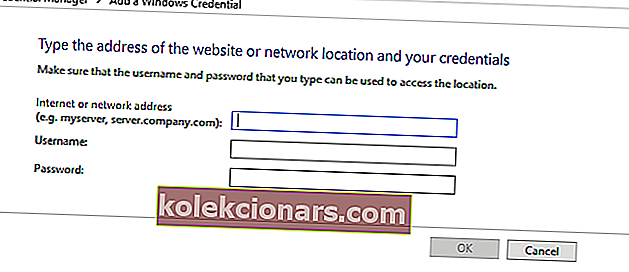
- Salvestage muudatused, klõpsates nuppu OK .
Kui pärast selle käivitamist probleem püsib, võite proovida järgmist lahendust.
4. Lubage kõik võrguteenused
Kui te ei pääse oma arvutis jagatud kaustale juurde, veenduge, et lubate oma arvutis kõik asjakohased võrguteenused. Allpool on loetelu asjakohastest teenustest, mis tuleks failijagamise toimimiseks lubada ja käivitada automaatselt:
- IPv6
- SSDP avastamine
- Avaldamine
- Funktsioonide avastamise pakkuja
- DNS-klient
- Peer Networking Group
- Peremees
- Funktsiooni avastamise tulemus
- UPnP seadme host
- Kodugrupi pakkuja
- Kodugrupi kuulaja.
Kui probleem püsib, võite proovida järgmist lahendust.
5. Käivitage jagatud kaustade tõrkeotsing
Windows 10-s on määratud tõrkeotsing, mis on spetsiaalselt loodud selliste vigade parandamiseks. Kui teil pole endiselt jagatud kaustadele juurdepääsu, võib tõrkeotsingu käivitamine olla kasulik. Seda saate teha järgides neid samme:
- Avage jaotis Seaded . Leidke ja klõpsake käsku Värskendus ja turvalisus .
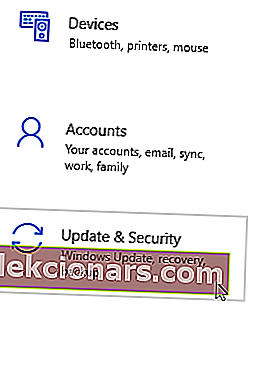
- Valige Tõrkeotsing> Jagatud kaustad .
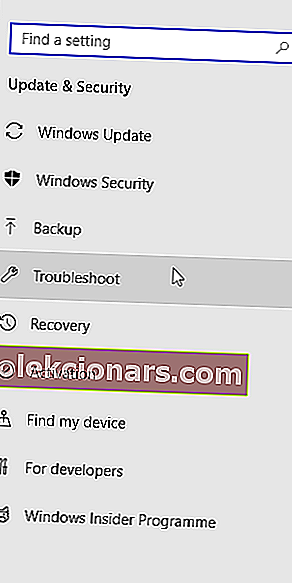
- Protsessi lõpuleviimiseks järgige ekraanil kuvatavaid juhiseid.
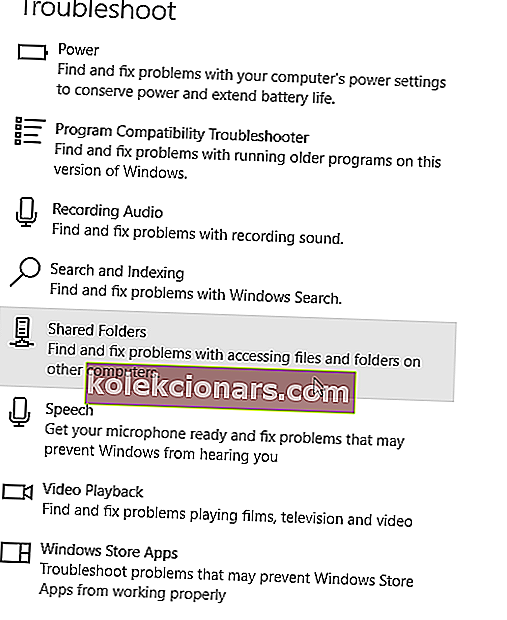
- Sulgege programm ja taaskäivitage arvuti.
Seal sa lähed, need on paar lahendust, mis võivad aidata teil lahendada Windows 10, mis ei pääse ühiskasutusse. Andke julgelt teada kommentaaride jaotises, kui need lahendused aitasid teil probleemi lahendada.
LOE KA:
- TP-Linki elektriliiniadapter tuvastamata võrguviga [FIX]
- Parandus: viirusetõrje blokeerib Interneti või Wi-Fi võrgu
- Parandus: Windows 10 ei leia WiFi-võrku