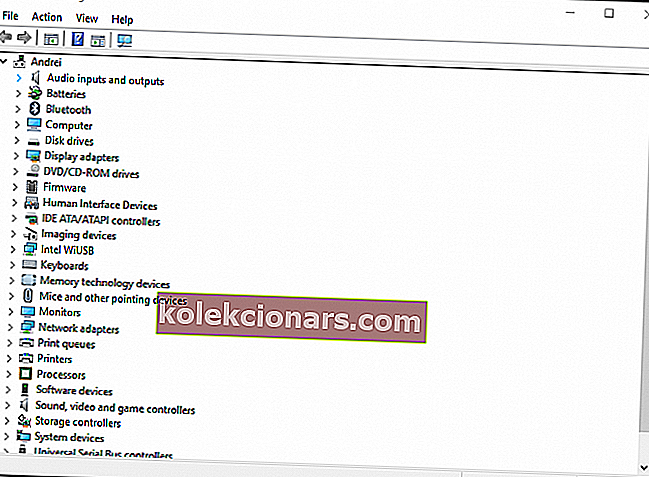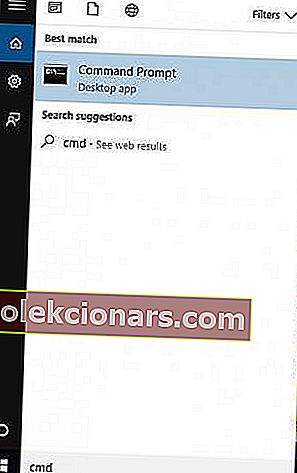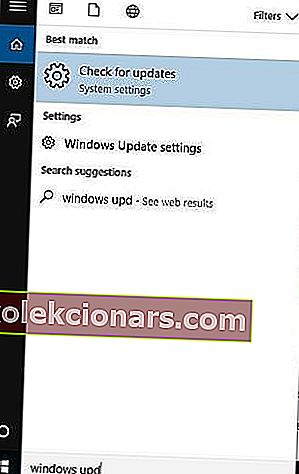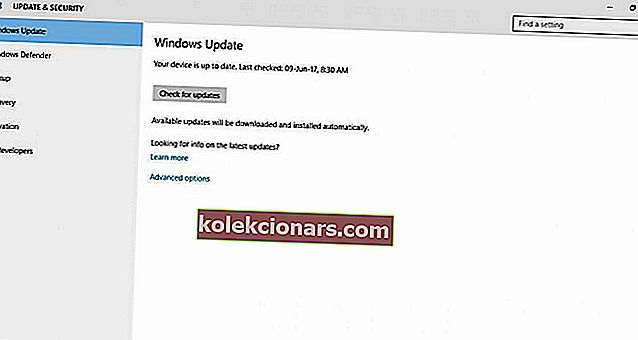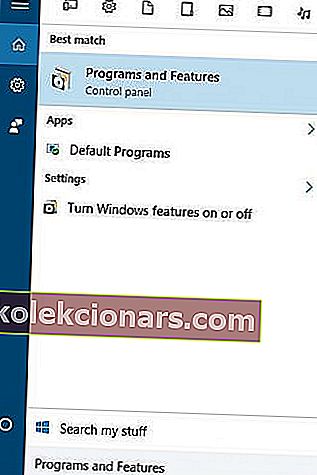- On masendav, kui te ei saa Windows 10 arvutisse installida, kuid mõnikord on see tingitud lihtsalt draiveri vigadest. Enne installimise alustamist proovige need parandada. Sellel võib olla tohutu erinevus.
- Probleem võib ilmneda ka arvuti kogemata taaskäivitamise katkestatud uuendusprotsessi tõttu või tasuta. Selle parandamiseks proovige installimist uuesti teha ja seekord veenduge, et teie arvuti on vooluvõrku ühendatud ja kogu protsessi vältel sisse lülitatud.
- Kui teil on probleeme Windowsi installimisega arvutisse, pole te üksi, kuid leiate kõik lahendused jaotisest Windowsi installiprogrammi vead.
- Meie Windowsi 10 tõrgete puhul on kõigi Windowsi vigade jaoks palju lahendusi.
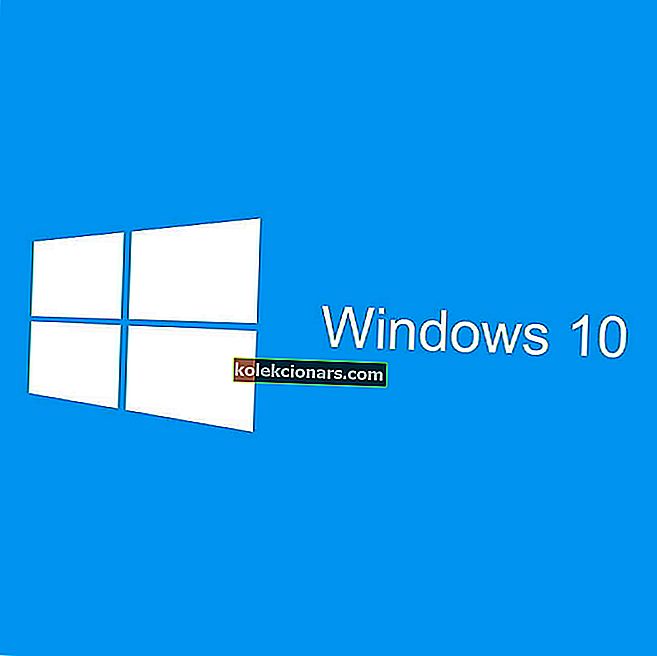
Kui teil on probleeme Windows 10 installimisega, tunnete kergendust, kui teate, et on olemas toimivaid lahendusi.
Selleks, et mõista, miks te ei saa Windows 10 installimist installida, on siin nimekiri levinud vigadest, mis takistavad installimist:
- Draiveri vead, näiteks ühildamatus Windows 10 täiendusega
- Windows Update'i jaoks vajalik fail puudub või on kahjustatud
- Uuendusprotsess katkes arvuti taaskäivitamise tõttu või olete välja logitud
- Teie arvuti ei saanud Windows Update'i serveritega ühendust luua
- Süsteemis Reserveeritud sektsioonis pole piisavalt vaba ruumi
- Teie arvutisse pole installitud nõutavaid värskendusi
- Installitud ühildumatud rakendused blokeerivad installimise
- Teie arvuti ei vasta Windows 10 installimise miinimumnõuetele
- Teie arvutis pole Windows 10 installimiseks piisavalt ruumi
Kõigil nendel vigadel on lahendus, nii et te ei pea muretsema Windows 10 täiendamise ega installimise pärast.
- Parandage draiveri vead
- Hoidke arvuti peal ja proovige uuesti installida
- Lülitage VPN tarkvara välja ja suurendage System Reserved partitsiooni suurust
- Kontrollige ootel värskendusi
- Desinstallige ühildumatud rakendused
- Kontrollige, kas teie arvuti vastab miinimumnõuetele
- Vabastage kõvakettal ruumi
- Käivitage tööriist DISM
Kuidas parandada Windows 10 ei installita minu arvutisse?
1. Parandage draiveri vead
Mõnikord ei saa te Windows 10 installida draiverivigade tõttu, nagu näiteks ühildamatus Windows 10 täiendusega.
See lahendus aitab parandada draiveri tõrkeid, et saaksite installimist uuesti proovida.
Draiverivigade parandamine enne Windows 10 installimist
- Veenduge, et teie arvutis oleks piisavalt ruumi (vähemalt 16 GB) 32-bitise operatsioonisüsteemi täiendamiseks või 20 GB 64-bitise operatsioonisüsteemi jaoks
- Käivitage Windows Update, et alla laadida ja installida saadaolevad värskendused, sealhulgas tarkvara, riistvara ja kolmanda osapoole draiverid.
- Kontrollige kolmandate osapoolte draivereid ja laadige alla kõik saadaolevad värskendused. Need leiate tootja veebisaidilt.
- Eemaldage liigne riistvara, näiteks väline mäluseade, draivid, dokid ja muu riistvara, mis pole arvuti põhitoimimiseks vajalik.
- Kontrollige seadmehalduris draivivigu, tehes järgmist:
- Paremklõpsake nuppu Start
- Valige Seadmehaldur
- Otsige seadmeid, mille kõrval on kollane hüüumärk
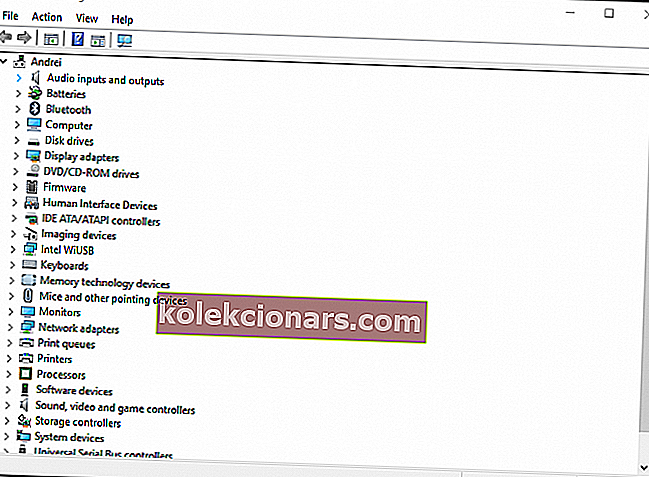
- Paremklõpsake seadmel
- Vea parandamiseks klõpsake nuppu Värskenda draiveritarkvara või Desinstalli
- Eemaldage kolmanda osapoole turvatarkvara ja kasutage arvuti kaitsmiseks Windows Defenderit
- Kõvaketta vigade parandamine toimige järgmiselt.
- Klõpsake nuppu Start
- Sisestage otsinguvälja kasti CMD
- Klõpsake otsingutulemites rakendust Käsuviip
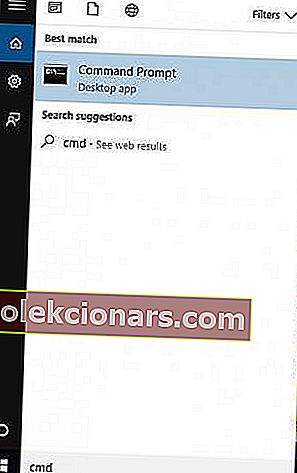
- Tippige hüpikaknasse chkdsk / f C:
- Vajutage sisestusklahvi . Remont algab teie kõvakettal automaatselt.
- Pärast valmimist taaskäivitage arvuti.
2. Hoidke arvuti peal ja proovige uuesti installida
Kui te ei saa Windows 10 installida, võib see olla tingitud ka arvuti kogemata taaskäivitamise katkestatud uuendusprotsessist või olla ka välja logitud.
Selle parandamiseks proovige installimist uuesti teha, kuid veenduge, et teie arvuti on vooluvõrku ühendatud ja töötab kogu protsessi vältel.
3. Lülitage VPN tarkvara välja ja suurendage System Reserved partitsiooni
Windows 10 installi teostamine võib ebaõnnestuda ka siis, kui arvuti ei saa ühendust Windows Update'i serveritega.
Süsteemi reserveeritud sektsioonis pole piisavalt vaba ruumi, mis põhjustab ka Windows 10 installimise raskusi.
Kui kasutate töövõrguga ühenduse loomiseks VPN-ühendust, katkestage võrguühendus ja lülitage VPN-tarkvara välja.
Piiratud ruumi probleemi lahendamiseks võite kasutada süsteemi reserveeritud sektsiooni suuruse suurendamiseks kolmanda osapoole tarkvara.
Proovige Windows 10 uuesti installida.
4. Kontrollige ootel värskendusi
Kasutage seda lahendust, kui arvutisse pole installitud vajalikke värskendusi.
Tervisliku arvuti jaoks peate Windowsi värskendama uusimate süsteemivärskenduste ja draiveritega. See aitab lahendada ka tekkinud probleeme või raskusi.
Enne Windows 10 uuesti installimist kontrollige, kas kõik teie arvuti olulised värskendused on installitud.
Windows Update'i (käsitsi) kontrollimiseks ja installimiseks toimige järgmiselt.
- Avage Start
- Tippige otsinguväljale Windowsi värskendused
- Klõpsake otsingutulemites valikut Windowsi värskenduste sätted
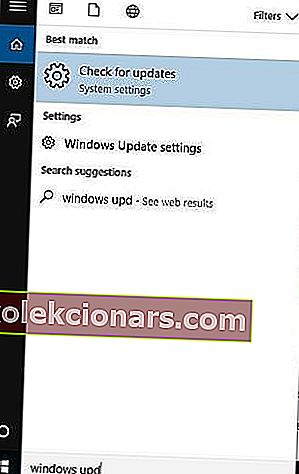
- Klõpsake nuppu Otsi värskendusi
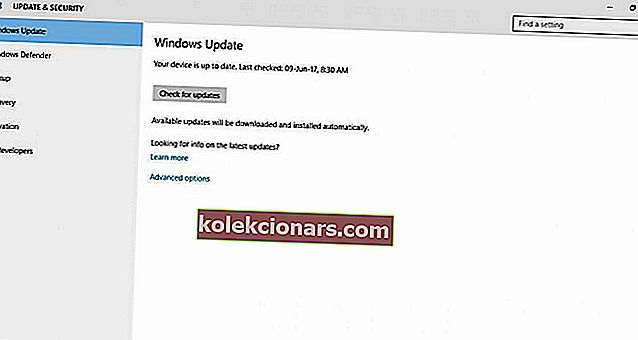
- Installige uusimad Windowsi värskendused
5. Desinstallige ühildumatud rakendused
See lahendus töötab, kui installitud ühildumatud rakendused blokeerivad Windows 10 installimise.
Enne Windows 10 uuesti installimist kontrollige, kas olete ühildumatud rakendused desinstallinud.
Ühildumatute rakenduste leidmiseks kontrollige seadmehaldurit järgmiselt.
- Paremklõpsake nuppu Start
- Valige Seadmehaldur
- Otsige seadmeid, mille kõrval on kollane hüüumärk
Kui olete ühildumatud rakendused tuvastanud, desinstallige need järgmiselt.
- Paremklõpsake nuppu Start
- Valige Juhtpaneel
- Valige Program
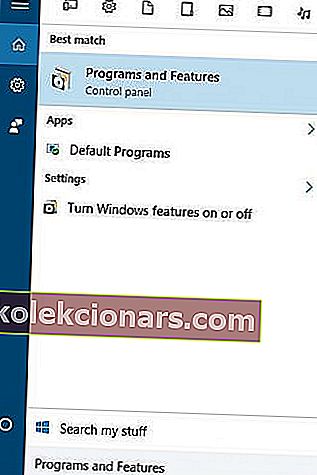
- Klõpsake nuppu Programs and Features
- Klõpsake nuppu Programmi desinstallimine
- Valige rakendus, mille soovite desinstallida
- Klõpsake nuppu Desinstalli
Pärast ühildumatute rakenduste desinstallimist kontrollige, kas saate Windows 10 installida.
- LOE KA: Kuidas eemaldada tarkvara ülejääke
6. Kontrollige, kas teie arvuti vastab miinimumnõuetele
Kasutage seda lahendust, kui teie arvuti ei vasta Windows 10 installimise miinimumnõuetele.
Minge sellele lingile, et saada lisateavet miinimumnõuete kohta Windows 10 installimiseks.
7. Vabastage kõvakettal ruumi
See lahendus töötab, kui teie arvutis pole Windows 10 installimiseks piisavalt ruumi.
Vabastage draivil ruumi ja proovige Windows 10 uuesti installida.
Vaba kettaruumi kontrollimiseks toimige järgmiselt.
- Klõpsake nuppu Start
- Valige Seaded
- Minge süsteemi
- Klõpsake nuppu Iga draivi jaoks kasutatud kettaruum. Vaja on kõvakettal piisavalt ruumi.
Teisi lahendusi, mida kasutada juhul, kui te ei saa Windows 10 arvutisse installida, kirjeldatakse allpool.
8. Käivitage tööriist DISM
Kui te ei saa ikkagi Windows 10 installida, käivitage tööriist DISM või tööriist Deployment Image Servicing and Management.
Tööriist DISM aitab parandada Windowsi korruptsioonivigu, kui Windowsi värskendusi ja hoolduspakette ei õnnestu korruptsioonivigade tõttu installida, näiteks kui teil on rikutud süsteemifail.
Nii saate käsku DISM oma arvutis käivitada, et kontrollida, kas see aitab teid, kui te ei saa Windows 10 installida:
- Klõpsake nuppu Start
- Tippige otsinguvälja kasti CMD
- Klõpsake otsingutulemite loendis käsuviiba
- Tippige käsk Dism / Online / Cleanup-Image / ScanHealth
- Tippige käsk Dism / Online / Cleanup-Image / RestoreHealth
Kui remont on lõppenud, taaskäivitage arvuti ja proovige Windows 10 uuesti installida.
Meile meeldib tagasiside. Andke meile kommentaaride jaotises teada, kas mõni neist toimingutest tegi teie jaoks trikki.
KKK: Lisateavet installiprobleemide kohta
- Kas Windows 10 gpt ei saa installida?
- Miks minu sülearvuti värskendusi ei installi?
- Mida teha, kui Windows Update'i installimine nurjus?
Kõigepealt värskendage draivereid ja käivitage Windowsi värskenduste tõrkeotsing. Siin on meie probleemide lahendamise ekspertjuhend.
Toimetaja märkus: see postitus avaldati algselt 2019. aasta aprillis ja seda on värskuse, täpsuse ja igakülgsuse huvides hiljem uuendatud ja ajakohastatud märtsis 2020.