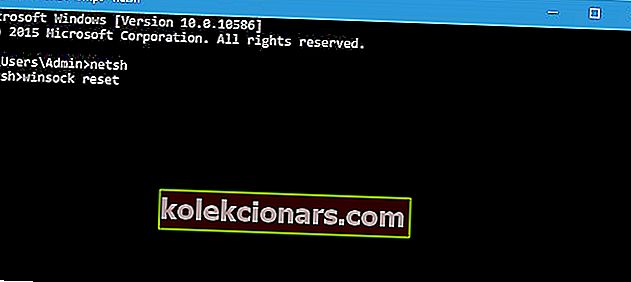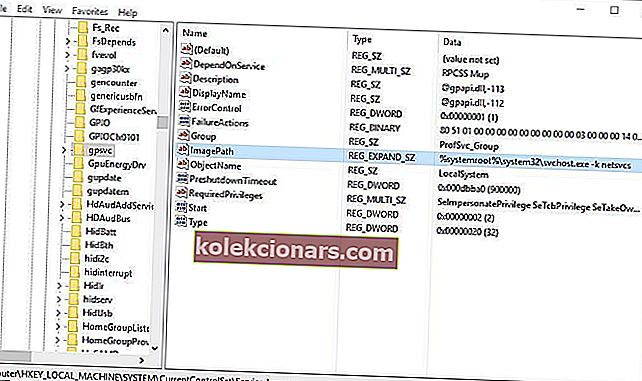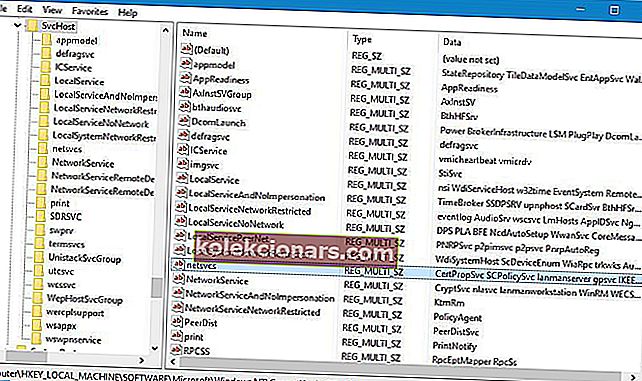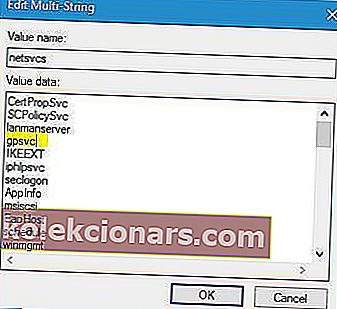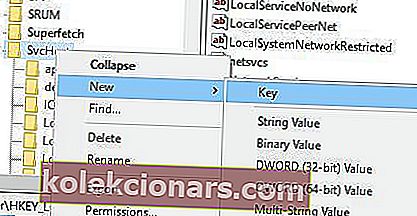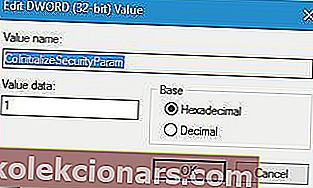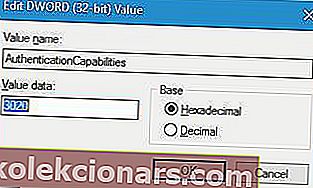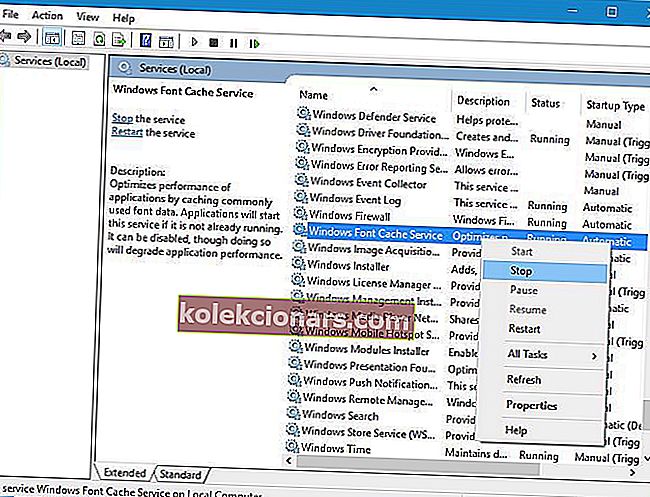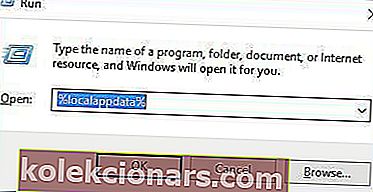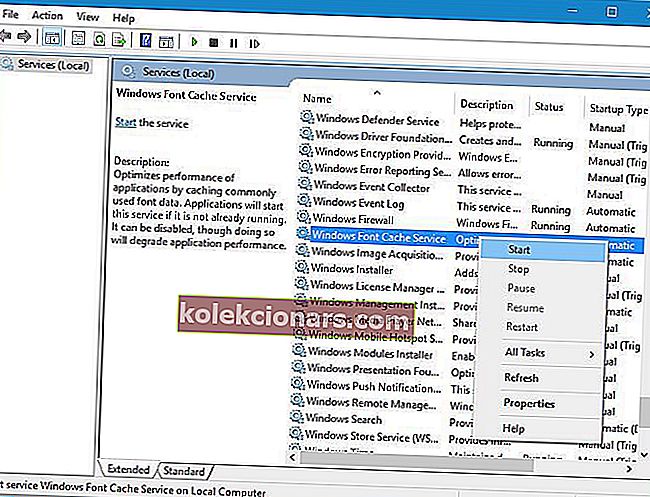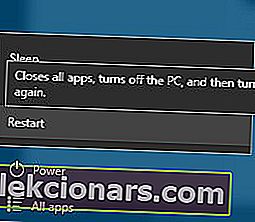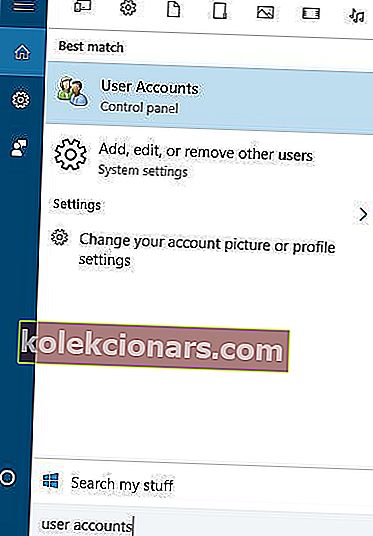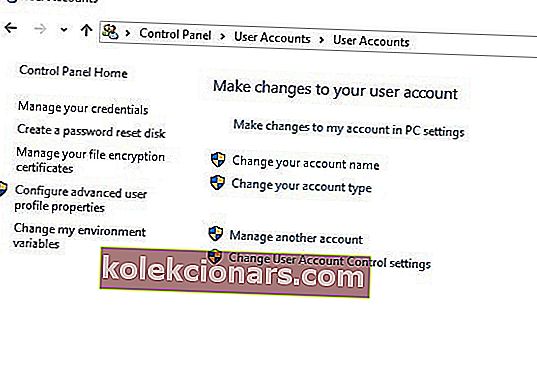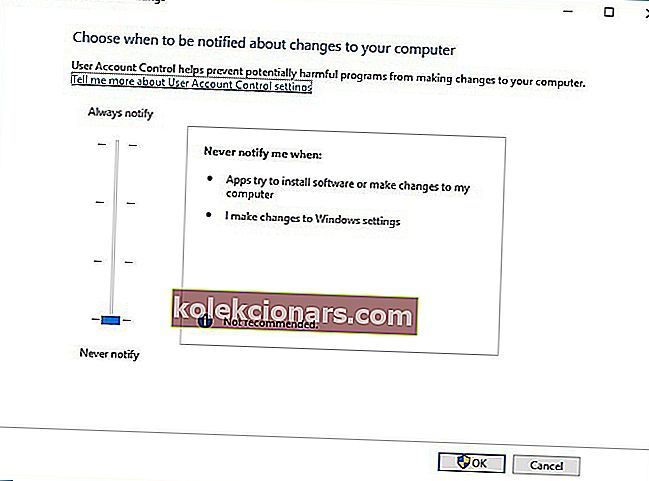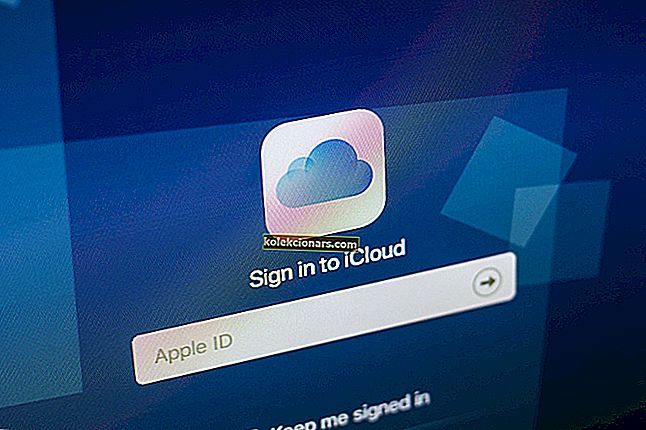Teenused on iga Windows 10 oluline osa, kuid aeg-ajalt võib tekkida mõningaid teenustega seotud probleeme. Kasutajad teatasid Windows 10 tõrketeatest „Windowsi teenusega ühenduse loomine ebaõnnestus” , nii et vaatame pikema jututa, kuidas seda probleemi lahendada.
Esiteks, siin on veel mõned näited selle teema kohta:
- Windowsi teenusega ühenduse loomine ebaõnnestus, see probleem takistab tavakasutajaid - see probleem ilmneb tavaliselt siis, kui te pole oma administraatori kontoga ühendatud.
- Windowsi teenuse Windowsi rühmapoliitikaga ühenduse loomine nurjus
- Windowsi teenuse Windowsi süsteemi sündmuste teavitusteenusega ühenduse loomine nurjus
Kuidas parandada Windowsi teenuse Windows 10 tõrketeatega ühenduse loomine ebaõnnestus?
Sisukord:
- Kasutage käsku netsh winsock reset
- Kasutage registriredaktorit
- Keela kiire käivitamine
- Peatage Windowsi fondivahemiku teenus
- Minge turvarežiimi
- Desinstallige Soluto ja Bingi riba
- Keela kasutajakonto kontroll
- Enne arvuti väljalülitamist ühendage kõrvaklapid lahti
Parandus - Windows 10-s „Windowsi teenusega ühenduse loomine ebaõnnestus”
1. Kasutage käsku netsh winsock reset
Tõrketeate „Windowsi teenusega ühenduse loomine ebaõnnestus” parandamiseks peate Windows 10 käivitama käsuviibalt netsh. Seda saate teha järgides neid samme:
- Vajutage Windows Key + X ja valige menüüst Käsuviip .

- Kui käsuviip algab, tippige netsh ja vajutage sisestusklahvi .
- Nüüd sisestage winsock reset ja vajutage selle käivitamiseks sisestusklahvi Enter .
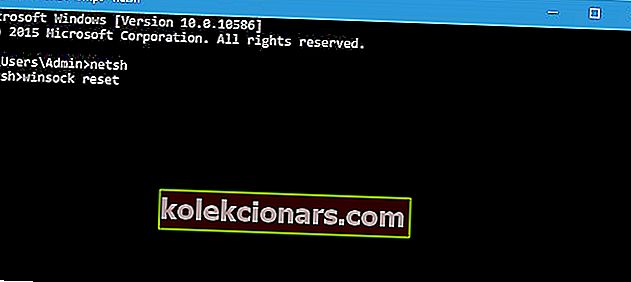
- Taaskäivitage arvuti ja kontrollige, kas probleem on lahendatud.
Käsuviibas töötamine on selle juhendiga nagu jalutuskäik pargis!
2. Kasutage registriredaktorit
Mõningate registrivõtmete ja -väärtuste puudumisel võib mõnikord ilmuda tõrketeade „Windowsi teenusega ühenduse loomine ebaõnnestus” ja sellisel juhul soovitatakse need registri muutmisega käsitsi lisada.
Selleks toimige järgmiselt.
- Vajutage Windowsi klahvi + R ja tippige regedit . Vajutage sisestusklahvi või klõpsake nuppu OK .

- Kui registriredaktor vasakpoolsel paanil käivitub, navigeerige:
- HKEY_LOCAL_MACHINE \ SYSTEM \ CurrentControlSet \ Services \ gpsvc
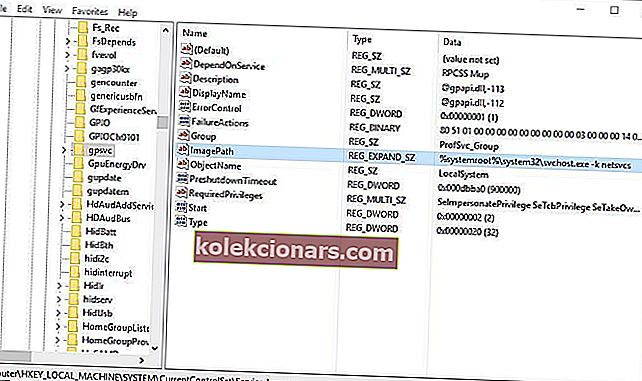
- HKEY_LOCAL_MACHINE \ SYSTEM \ CurrentControlSet \ Services \ gpsvc
- Leidke ImagePathi väärtus ja kontrollige selle andmeid. Meie puhul on Data svchost.exe -k netsvcs . See tähendab, et selle teenuse eest vastutavad võtmed svchost ja netsvcs.
- Vasakul paanil navigeerige:
- HKEY_LOCAL_MACHINE \ SOFTWARE \ Microsoft \ Windows NT \ CurrentVersion \ SvcHost
- HKEY_LOCAL_MACHINE \ SOFTWARE \ Microsoft \ Windows NT \ CurrentVersion \ SvcHost
- Leidke paremal paanil netsvcs ja topeltklõpsake seda.
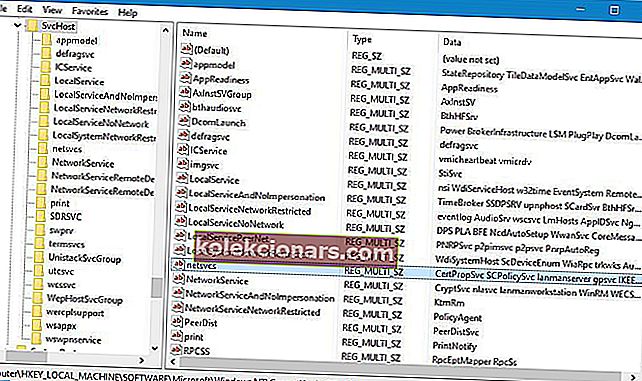
- Kontrollige välja Väärtusandmed . Kui gpsvc puudub, lisage see kindlasti. Ärge kustutage väärtuste andmete loendist midagi , lisage lihtsalt gpsvc, kui see puudub.
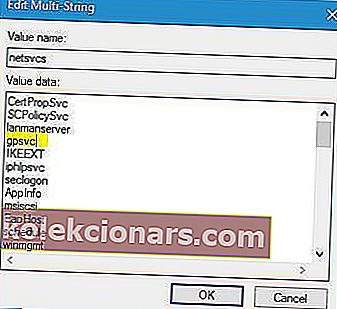
- Kui netsvcs- võtit pole vasakul paanil SvcHosti alt saadaval, peate selle looma käsitsi. Selleks paremklõpsake SvcHost ja valige Uus> Võti . Sisestage vastloodud võtme nimeks netsvcs .
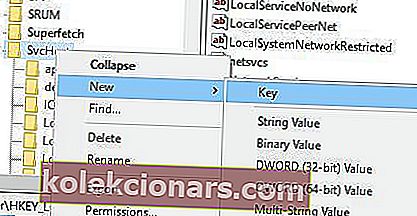
- Valige just loodud netsvcs- võti ja klõpsake vasakul paanil tühja ruumi ning valige Uus> DWORD (32-bitine) väärtus .
- Sisestage uue DWORDi uueks CoInitializeSecurityParam ja topeltklõpsake seda.
- Määrake Väärtusandmed väärtuseks 1 ja klõpsake muudatuste salvestamiseks nuppu OK .
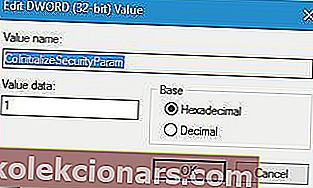
- Looge uus DWORD-väärtus ja andke sellele nimi CoInitializeSecurityAllowLowBox . Topeltklõpsake CoInitializeSecurityAllowLowBox DWORD ja määrake selle väärtuseks 1.

- Looge uus 32-bitine DWORD ja andke sellele nimi AuthenticationCapability . Määrake selle väärtuseks 3020 ja klõpsake selle salvestamiseks nuppu OK .
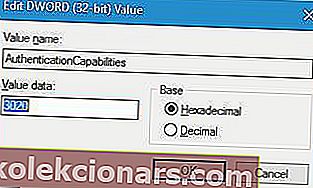
- Valikuline : Loo CoInitializeSecurityAllowInteractiveUsers DWORD ja määrata selle väärtus on 1 .
- Sulgege registriredaktor ja taaskäivitage arvuti.
Kas registriredaktorisse ei pääse? Asjad pole nii hirmutavad, kui tunduvad. Vaadake seda juhendit ja lahendage probleem kiiresti.
3. Keela kiire käivitamine
Kasutajad teatasid, et kiire käivitamise valik võib põhjustada tõrketeate „Windowsi teenusega ühenduse loomine ebaõnnestus” ja selle probleemi lahendamiseks on soovitatav kiire käivitamine välja lülitada.
Selleks toimige järgmiselt.
- Vajutage Windowsi klahvi + S ja tippige Power Options . Vali Power Options nimekirjast.

- Klõpsake nuppu Vali, mida toitenupp teeb .

- Klõpsake käsku Muuda sätteid, mis pole praegu saadaval .

- Kerige allapoole Sulgemisseaded ja tühjendage ruut Lülita kiire käivitamine sisse (soovitatav).

- Klõpsake nuppu Salvesta muudatused .
Peame mainima, et kiire käivitamise väljalülitamisel võib teie arvuti käivitada natuke aeglasemalt kui varem, kuid kõik teenustega seotud probleemid tuleks lahendada.
Kas kiiret käivitamist ei saa Windows 10-s keelata? Siin on see, mida peate tegema!
4. Peatage Windowsi fondivahemiku teenus
Kasutajate sõnul võib Windowsi fontide vahemäluteenus mõnikord põhjustada probleeme teiste teenustega, seetõttu peate selle keelama ja kustutama FontCache'i datfailid, järgides neid samme:
- Vajutage Windowsi klahvi + R ja tippige services.msc . Vajutage sisestusklahvi või klõpsake nuppu OK .

- Kui avaneb aken Teenused , leidke Windowsi fontide vahemäluteenus . Paremklõpsake seda ja valige Stopp .
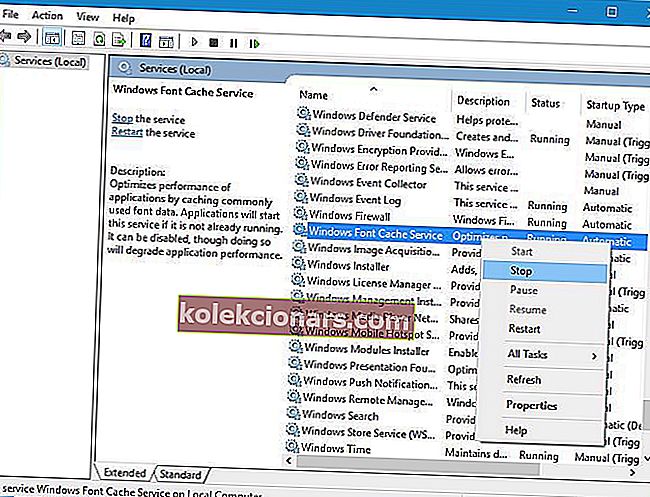
- Minimeeri Teenused akna (peate seda edasiste sammude) ja vajutage Windows Key + R . Sisestage % localappdata% ja vajutage OK .
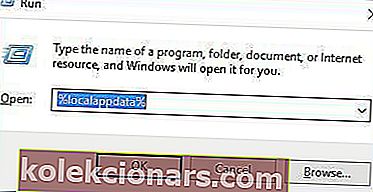
- Kaustas AppData> Local leidke ja kustutage FontCache'i datfailid .
- Minge tagasi Teenuste aknasse , paremklõpsake Windowsi fondi vahemäluteenust ja valige menüüst Start .
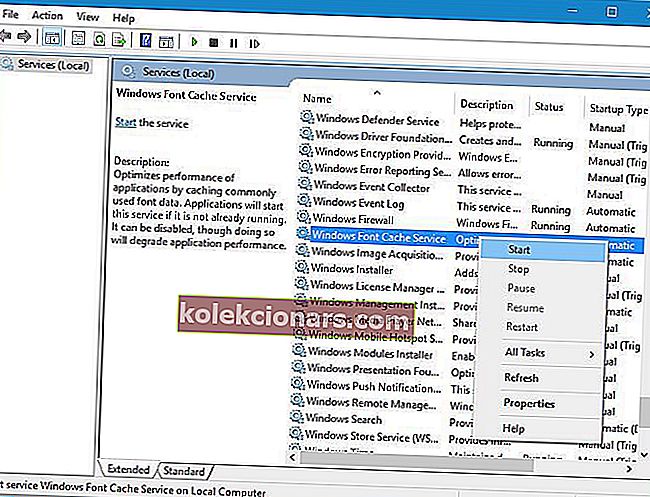
5. Minge turvarežiimi
Vähesed kasutajad teatasid, et turvarežiimi sisestamine parandab tõrke „Windowsi teenusega ühenduse loomine ebaõnnestus” .
Turvarežiimile pääsemiseks peate tegema järgmist.
- Vajutage nuppu Start , klõpsake nuppu Toide ja seejärel käsku Taaskäivita , hoides all Shift-klahvi .
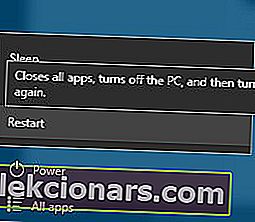
- Kui arvuti taaskäivitub, peaksite nägema kolme valikut. Valige Tõrkeotsing> Täpsemad suvandid> Käivitusseaded . Klõpsake nuppu Taaskäivita .
- Pärast arvuti taaskäivitamist peaksite nägema valikute loendit. Vajutage klahvi F5, et siseneda võrguga turvarežiimi .
- Pärast turvarežiimi sisenemist saate arvuti taaskäivitada ja probleem tuleks lahendada.
Kas turvarežiimi ei saa käivitada? Vaadake seda juhendit, et probleem kiiresti lahendada!
6. Desinstallige Soluto ja Bing Bar
Kasutajate sõnul võivad selle probleemi põhjustada teatud programmid, näiteks Soluto ja Bing Bar, ning kui mõni neist programmidest on installitud, soovitame need eemaldada.
Teatud tarkvara desinstallimiseks avage lihtsalt rakendus Seaded ja minge jaotisse Rakendused ja funktsioonid , leidke programm ja klõpsake nuppu Desinstalli .
7. Keela kasutajakonto kontroll
Kasutajad teatasid, et UAC-i sisselülitamisel on administraatorikontodel tõrketeade „Windowsi teenusega ühenduse loomine nurjus” .
Selle probleemi lahendamiseks peame UAC välja lülitama ja saame seda teha järgides neid samme:
- Vajutage Windowsi klahvi + S ja tippige Kasutajakontod . Valige tulemuste loendist Kasutajakontod .
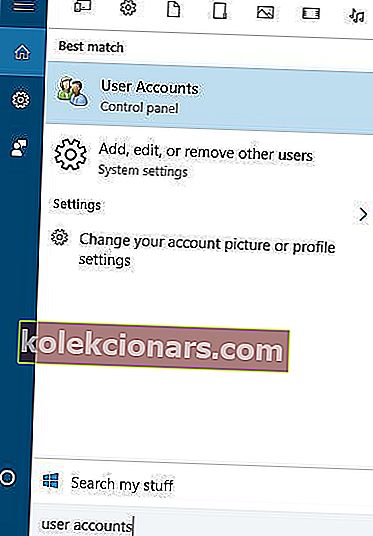
- Kui avaneb aken Kasutajakontod , klõpsake nuppu Muuda kasutajakonto halduse seadeid.
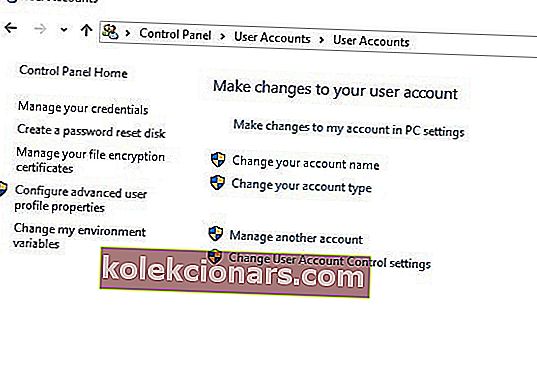
- Liigutage vasakul olevat liugurit lõpuni alla, et mitte kunagi teavitada .
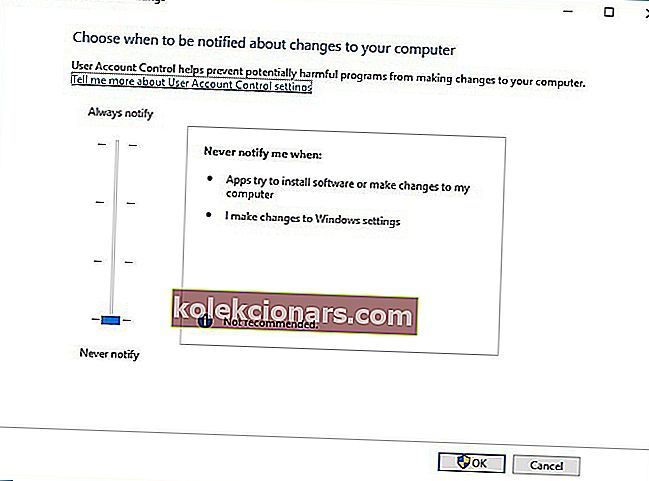
- Muudatuste salvestamiseks klõpsake nuppu OK .
UAC-i väljalülitamisel on väike turvarisk ja selle välja lülitamisel ei saa te teateid, kui teete muudatusi, mis nõuavad administraatori õigusi.
Kas vajate UAC-i kohta lisateavet? Lugege seda juhendit, et teada saada, kuidas seda eksperdina hallata.
8. Enne arvuti väljalülitamist ühendage kõrvaklapid lahti
See on omapärane lahendus, kuid vähesed kasutajad väidavad, et see töötab. Kui kuvatakse tõrge „Windowsi teenusega ühenduse loomine ebaõnnestus” , võiksite enne arvuti väljalülitamist või taaskäivitamist kõrvaklapid lahti ühendada.
Kui see lahendus teie jaoks töötab, peate seda kordama iga kord, kui arvuti välja lülitate või taaskäivitate.
Sõnum „Windowsi teenusega ühenduse loomine ebaõnnestus” võib Windows 10-s olla tülikas ja kui arvutis on sama probleem, proovige kindlasti mõnda meie lahendust.
Toimetaja märkus: see postitus avaldati algselt 2016. aasta aprillis ning seda on värskuse, täpsuse ja igakülgsuse huvides hiljem täielikult uuendatud ja ajakohastatud.