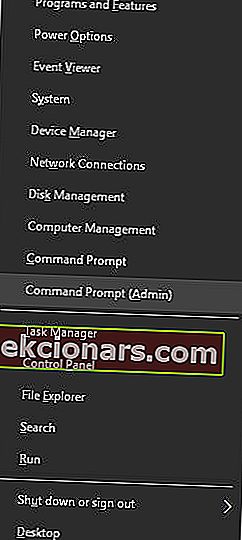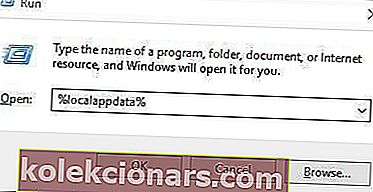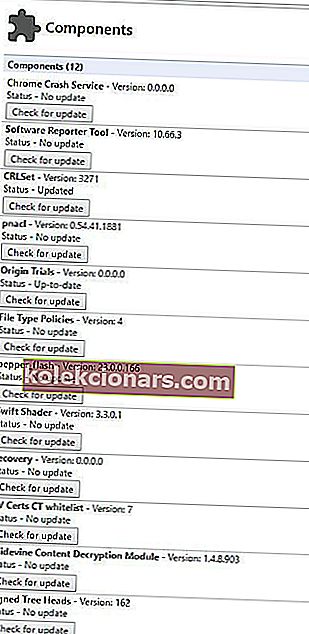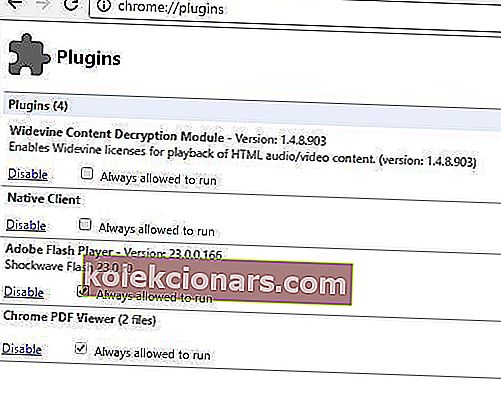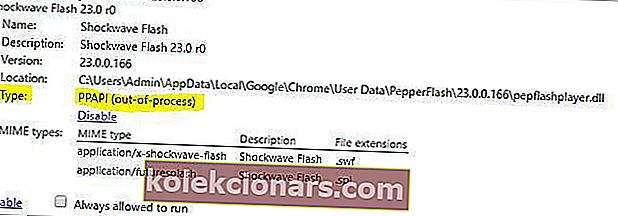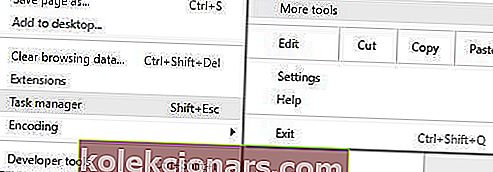- Brauserid ja pistikprogrammid vajavad korralikuks toimimiseks üksteist, kuid see koostöö pole täiesti laitmatu.
- Kui Chrome keeldub Flashi pistikprogrammi laadimast, peate tegema järgmist.
- Kuigi Flash on juba aegunud tehnoloogia, satute siiski veebisaitidele, mis toetuvad sellele graafika ja animatsioonide kuvamiseks. Flash-põhise sisu deblokeerimiseks vaadake seda Adobe Flashi juhendit.
- Tutvuge ka meie Google Chrome Hubiga, et saada käepärasemaid näpunäiteid maailma populaarseima brauseriga tegelemiseks.

Chrome ja paljud teised veebibrauserid tuginevad korralikuks toimimiseks pistikprogrammidele, kuid mõnikord võivad pluginatega ilmneda teatud probleemid.
Kasutajate sõnul ilmub Windows 10-s Chrome'is pistikprogrammi viga laadimata ja täna näitame teile, kuidas seda parandada.
Kuidas parandada ei saanud pistikprogrammi laadida?
Sisukord:
- Parandus - Flashi pistikprogrammi Chrome'i ei saanud Windows 10-sse laadida
- Kasutage mõnda muud brauserit
- Nimetage pepflashplayer.dll ümber
- Käivitage sfc ja DISM käsud
- Kustutage kaust PepperFlash
- Märkige valik Alati lubatud käitada
- Keela PPAPI Flash plugin
- Peatage Shockwave Flash
- Keela Flashi pistikprogramm täielikult
- Kontrollige täiustatud leevendamise tööriistakomplekti sätteid
- Installige Chrome uuesti
- Parandus - PDF-pistikprogrammi Chrome'i ei saanud Windows 10-sse laadida
- Muutke Adobe Readeri sätteid
- Kontrollige, kas PDF-i pistikprogramm on lubatud
Parandus - Flashi pistikprogrammi Chrome'i ei saanud Windows 10-sse laadida
1. Kasutage mõnda muud brauserit
Kui Google Chrome lihtsalt ei laadi Flashi pistikprogrammi, võiksite kaaluda üleminekut alternatiivsele sirvimislahendusele, millel selliseid raskusi pole.
Laadige alla Opera

Sarnaselt Google Chrome'ile on see ka Chromiumil põhinev brauseriplatvorm, kuid see on umbes nii palju, kui sarnasus ulatub, kuna Opera pole kaugeltki Chrome'i koopia.
See eraldiseisev, hästi tasakaalustatud ja funktsiooniderikas brauser on aastate jooksul tohutult arenenud ning on suutnud luua üsna nišipublikut klanitud, omanäolise välimuse ja heldete kohandamisvõimaluste kaudu, mis liigutavad seda sirvimissegmendi kõrgemas otsas.
Opera, millel on lugematu arv isikupärastamisvõimalusi, nagu teemad, režiimid, ekraani külgriba, integreeritud VPN-tööriist andmete konfidentsiaalsuse kaitsmiseks, vältides samal ajal geopiiranguid, akusäästja funktsiooni ja muid ainulaadseid omadusi, eraldab Opera end iseseisva kõik-ühes-funktsioonina rakendus, mitte ainult brauser.
Vaatame kiiresti selle põhijooni :
- Pilt ekraani jäädvustamiseks
- Kiirotsing otsingumootori kasti avamiseks lehe ülaosas
- Turberežiim sirvimise kiirendamiseks, pakkides veebilehe pilte ja graafikat
- Sisseehitatud adblocker kiiruse veelgi suurendamiseks ja häirivate tegurite eemaldamiseks
- Minu voo sünkroonimine piltide, linkide, tekstilõikude ja märkmete sünkroonimiseks teiste seadmetega
- Kroomipõhine mootor Chrome'i laienduste installimiseks
- Pühendatud Opera lisandmoodulite veebisait eksklusiivsete laienduste lisamiseks

Ooper
Kas võitlete Chrome'i Flash-pistikprogrammiga? Unustage pluginate probleemid maailma kõige tõhusama sirvimislahendusega! Tasuta veebisaidi külastamine2. Nimetage pepflashplayer.dll ümber
Mõnikord võib see probleem ilmneda pepflashplayer.dll-faili tõttu, kuid selle peaksite saama parandada lihtsalt probleemse faili ümbernimetamisega. Selleks minge lihtsalt Chrome'i installikataloogi ja leidke kaust PepperFlash .
Sellele kaustale pääsete juurde, kui avate selle kataloogi:
C:ProgramFiles\GoogleChrome\Application\53.0.2785.116\PepperFlash
Leidke pepflashplayer.dll ja muutke selle nimi pepflashplayerX.dll-ks. Pärast seda taaskäivitage Chrome ja kontrollige, kas probleem on lahendatud.
3. Käivitage sfc ja DISM käsud
Mõnikord võib see probleem ilmneda rikutud süsteemifailide tõttu, kuid peaksite saama selle parandada SFC- ja DISM-käskude abil. Need käsud on mõeldud teie arvuti skannimiseks ja kõigi teie rikutud süsteemifailide parandamiseks.
Nende käskude käivitamiseks toimige järgmiselt.
- Menüü Win + X avamiseks vajutage Windows Key + X ja valige käsuviip (administraator) .
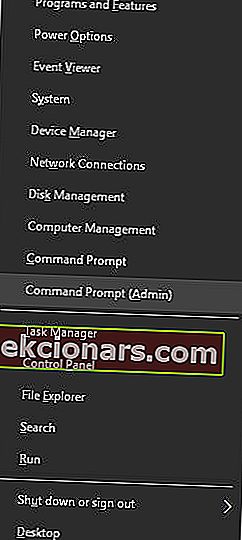
- Kui käsuviip algab, sisestage sfc / scannow ja vajutage sisestusklahvi . Oodake, kuni skannimine on lõpule jõudnud ja rikutud failid parandatakse.
- Kui SFC käsk ei saa joosta, sisestage
DISM/Online/Cleanup-Image/RestoreHealtharvesse Command Prompt ja oodake, kuni see skannib teie süsteemi ja parandused tahes rikutud faile.
Pärast nende skannimiste tegemist käivitage Chrome ja kontrollige, kas probleem on lahendatud.
4. Kustutage kaust PepperFlash
Kasutajate sõnul võite selle probleemi lahendada, lihtsalt eemaldades oma arvutist kausta PepperFlash. Selleks peate järgima neid samme:
- Veenduge, et Chrome oleks täielikult suletud.
- Vajutage Windowsi klahvi + R ja sisestage % localappdata% . Vajutage sisestusklahvi või klõpsake nuppu OK .
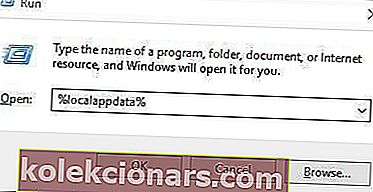
- Valige GoogleChrome -> User Data ja kustutage kaust PepperFlash .
- Pärast kausta kustutamist kontrollige, kas probleem on lahendatud.
Mõned kasutajad soovitavad pärast selle eemaldamist uuendada komponenti pepper_flash. Selleks toimige järgmiselt.
- Avage Chrome ja sisestage aadressiribale chrome: // components .
- Ilmub kõigi saadaolevate komponentide loend. Leidke komponent pepper_flash ja klõpsake nuppu Otsi värskendusi .
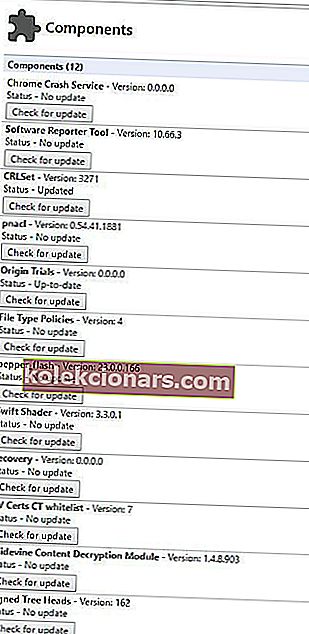
Pärast kausta PepperFlash kustutamist ja värskenduste otsimist peaks Flashi pistikprogrammi probleem täielikult lahendama.
5. Märkige valik Alati lubatud käitada
Mõnikord võib see probleem ilmneda, kui Flashi pistikprogrammi pole alati käivitatud. Selle probleemi lahendamiseks peate lubama sätte Alati lubatud käitamine, järgides neid samme:
- Avage Chrome ja sisestage aadressiribale chrome: // plugins . Vajutage sisestusklahvi .
- Nüüd kuvatakse kõigi pistikprogrammide loend. Leidke Adobe Flash Player ja märkige suvand Alati lubatud käitada .
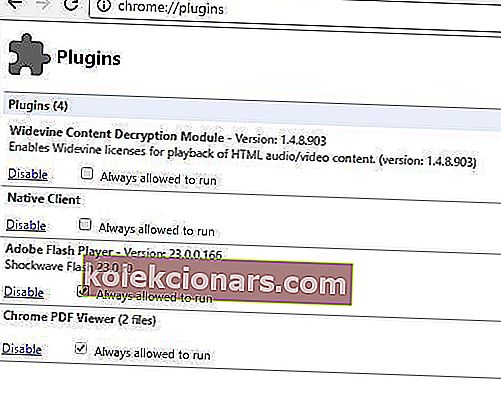
- Pärast selle valiku kontrollimist taaskäivitage Chrome ja kontrollige, kas probleem on lahendatud.
6. Keelake PPAPI Flash plugin
Chrome'i 64-bitised versioonid toetavad ainult 64-bitiseid NPAPI pistikprogramme ja kui näete, et videote või muu Flashi sisu vaatamisel ei saanud Chrome'i pistikprogrammi viga laadida , võiksite proovida seda lahendust.
Selle probleemi lahendamiseks peate lihtsalt keelama PPAPI Flashi pistikprogrammi ja probleem tuleks lahendada. Selleks toimige järgmiselt.
- Avage Chrome ja sisestage aadressiribale chrome: // plugins . Vajutage sisestusklahvi .
- Kui kuvatakse installitud pistikprogrammide loend, klõpsake nuppu Üksikasjad .
- Peaksite nägema, et saadaval on kaks Adobe Flash Playeri versiooni . Leidke PPAPI Flashi versioon ja klõpsake nuppu Keela .
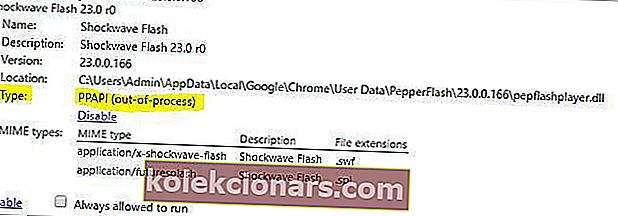
- Pärast seda taaskäivitage Chrome ja kontrollige, kas probleem on lahendatud.
7. Peatage Shockwave Flash
Üks soovitatud lahendus, mis selle probleemi lahendab, on Shockwave Flashi peatamine ja taaskäivitamine. Te ei pruugi seda teada, kuid Chrome'il on oma tegumihaldur, mis töötab sarnaselt Windows 10 ülesannete halduriga.
Chrome'i tegumihalduri abil saate sulgeda reageerimata vahelehed või pistikprogrammid, sealhulgas Shockwave Flash. Pistikprogrammi peatamiseks Chrome'i tegumihalduri abil tehke järgmist.
- Vajutage paremas ülanurgas olevat menüünuppu ja valige Rohkem tööriistu> Tegumihaldur . Teise võimalusena võite kasutada tõstuklahvi Shift + Esc .
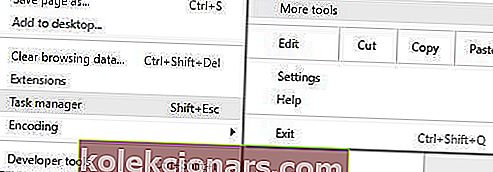
- Kui Chrome'i tegumihaldur avaneb, leidke pistikprogramm: Shockwave Flash , valige see ja klõpsake nuppu Lõpeta protsess .

- Peaksite nägema, et Shockwave Flash on kokku jooksnud veateate. Klõpsake nuppu Laadi uuesti .

Pärast nupul Laadi uuesti klõpsamist käivitub Shockwave Flash uuesti ja Flashi sisu peaks probleemideta mängima.
8. Keelake Flash-pistikprogramm täielikult
Paljud video voogedastusteenused, nagu YouTube, ei kasuta enam Flassi, kuna nad läksid täielikult üle HTML5-le.
Flashi kasutamine ühel neist veebisaitidest võib tegelikult tekitada selliseid probleeme nagu see, seetõttu võiksite lahenduse saamiseks Flashi pistikprogrammi täielikult keelata.
Flasmi keelamiseks minge lihtsalt Chrome'i pistikprogrammi jaotisse ja keelake kõik Adobe Flashi eksemplarid. Pidage meeles, et see keelab Flashi täielikult kõigil veebisaitidel, nii et võite selle vajadusel hiljem lubada.
Üksikasjalike juhiste kohta, kuidas Adobe Flashi Chrome'is keelata, vaadake eelmisi lahendusi.
9. Kontrollige täiustatud leevendamise tööriistakomplekti sätteid
Kasutajad teatasid, et see probleem ilmneb, kui kasutate täiustatud leevendamise tööriistakomplekti ja selle parandamiseks peate kontrollima täiustatud leevendamise tööriistakomplekti sätteid. Selleks toimige järgmiselt.
- Minge kataloogi Enhanced Mitigation Toolkit ja käivitage rakendus EMT .
- Kui EMT rakendus avaneb, klõpsake nuppu Konfigureeri rakendused .
- Leidke chrome.exe on App Nimi veerus. Tühjendage märkeruut Chrome.exe kõrval olevate ruutude SEHOP alt .
- Klõpsake nuppu OK ja sulgege EMT. Käivitage Google Chrome uuesti ja kontrollige, kas probleem on lahendatud.
10. Installige Chrome uuesti
Kui ükski ülaltoodud lahendustest ei toimi, võiksite proovida Chrome'i uuesti installida.
tähendab, et desinstallige Chrome arvutist ja laadige alla uusim versioon. Pärast uusima versiooni allalaadimist ja installimist kontrollige, kas probleem on lahendatud.
Parandus - PDF-pistikprogrammi Chrome'i ei saanud Windows 10-sse laadida
1. Muutke Adobe Readeri sätteid
Mõnikord võivad Adobe Readeril ja Google Chrome'il olla teatud ühilduvusprobleemid, mis põhjustavad pistikprogrammi vea laadimise ilmumist, kuid saate selle probleemi lahendada, muutes Adobe Readeri sätteid.
Selleks toimige järgmiselt.
- Avage Adobe Reader ja valige Redigeerimine> Eelistused> Internet .
- Leidke brauserivalikus Kuva PDF ja lubage see / keelake.
- Värskendage lehte, mida proovite Chrome'is vaadata, ja kontrollige, kas probleem on lahendatud.
2. Kontrollige, kas PDF-i pistikprogramm on lubatud
Kui teil on installitud mitu PDF-pistikprogrammi, võite selle probleemiga kokku puutuda. Selle parandamiseks peate minema jaotisse pistikprogrammid ja kontrollima, kas õige pistikprogramm töötab. Selleks toimige järgmiselt.
- Sisestage aadressiribale chrome: // plugins ja vajutage sisestusklahvi .
- Kui kuvatakse pistikprogrammide loend, klõpsake nuppu Üksikasjad .
- Leidke Chrome PDF Viewer ja veenduge, et see oleks lubatud.
- Kui pistikprogrammide loendis näete Firefoxi ja Netscape'i jaoks Adobe PDF-i pistikprogrammi, veenduge, et selle keelate, klõpsates pistikprogrammi nime kõrval nuppu Keela .
Lisaks PDF-pistikprogrammi lubamisele võiksite märkida Chrome PDF Vieweri pistikprogrammi kõrval oleva valiku Alati lubatud töötada .
Pistikprogrammi vea Chrome'i laadimine nurjus võib takistada teatud sisu kuvamist Google Chrome'is, kuid nagu näete, saab selle probleemi lahendada ühe meie lahenduse abil.
Andke meile teada, kuidas see teie jaoks töötas, pöördudes alloleva kommentaaride jaotise poole.
KKK: Lisateave pistikprogrammidega seotud probleemide kohta Google Chrome'is
- Kuidas parandada ei saanud pistikut laadida?
Üks võimalik lahendus on faili pepflashplayer.dll ümbernimetamine. Puuduvad või rikutud DLL-failid võivad põhjustada palju probleeme, kuid selle samm-sammulise juhendi abil peaksite saama neid hõlpsasti parandada.
- Miks PDF ei avane Chrome'is?
Veenduge, et Chrome PDF Viewer ja selle kõrval olev valik Alati lubatud töötada on lubatud. Vaadake julgelt ka neid parimaid Chrome'i laiendusi, et PDF-faile veebis vaadata ja muuta.
- Kuidas Chrome'is pistikprogramme parandada?
Avage aadressiribale Chrome ja sisestage chrome: plugins , et kontrollida, kas samal pistikprogrammil on mitu versiooni. Hankige kõik selle lihtsa juhendi tõrkeotsingu toimingud.
Toimetaja märkus: see postitus avaldati algselt 2018. aasta juunis ja seda on värskuse, täpsuse ja igakülgsuse huvides hiljem ajakohastatud ja ajakohastatud juulis 2020.