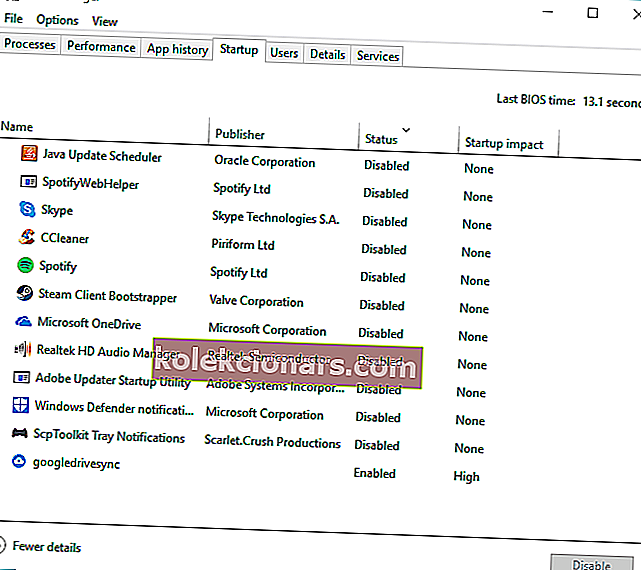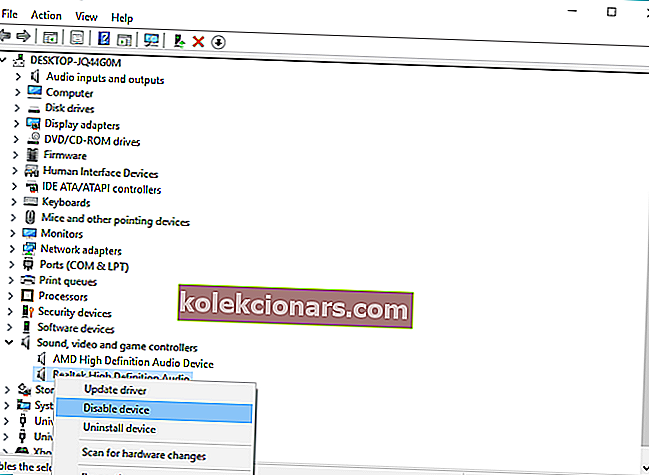- Kui olete pikaajaline arvutimängur, siis teate, kui hea tunne on pühendada aega oma kirele. Ootamatud probleemid, nagu arvuti mängude ajal krahh, võivad kogu kogemuse rikkuda.
- Sel juhul toimige kohe ja installige uusimad draiverid, veenduge, et arvuti ei kuumeneks üle, ja keelake taustaprogrammid.
- Kui probleem on lahendatud, on meie mängude sektsioon ideaalne koht, kus end viimaste arvustuste ja juhenditega kursis hoida. Ärge kartke seda tähelepanelikult kontrollida.
- Et vältida sarnaste probleemide kordumist, pidage meeles, et meil on spetsiaalne mängude riistvarakeskus, kust leiate uusimad uudised ja suurepärased riistvaratooted, et tagada mängude toimimine imelihtsana.

Windows 10 on väga mängijasõbralik operatsioonisüsteem ja asjaolu, et sellest on saamas maailma juhtiv mänguplatvorm, tõestab seda.
Kuid asjad ei pruugi olla nii sujuvad kui alati, sest on tõenäoline, et Windows 10-s mängides võib tekkida probleeme.
Mõned mängijad teatasid hiljuti, et nende arvuti jookseb mängude ajal juhuslikult kokku. Ja kuna see on tõsine ja väga tüütu teema, siis näeme, mida saaksime selle probleemi lahendamiseks teha.
Niisiis, kui teil on probleeme Windows 10 arvuti krahhidega, proovige mõnda järgmistest lahendustest.
Oleme palju kirjutanud Windowsi mänguprobleemidest. Lisateabe saamiseks vaadake neid juhendeid.
Kuidas lahendada mängude krahhi probleeme Windows 10-s?
1. Installige uusimad draiverid
Windows 10-l oli draiverite ühilduvusega probleeme esimesest päevast alates ja need probleemid pole veel lahendatud. Seega on tõenäoline, et teie praegune graafikakaardi draiver ei ühildu Windows 10-ga.
Nii et minge igaks juhuks Windows Update'i või Device Manager'i ja kontrollige oma graafikakaardi draiveri värskendusi.

Kõiki teie draivereid tuleb värskendada, kuid käsitsi tegemine on väga tüütu, seetõttu soovitame teil selle automaatselt värskendamiseks alla laadida see draiveri värskendustööriist (100% ohutu ja meie poolt testitud).
Nii Microsofti kui ka graafikakaartide tootjad on probleemist teadlikud ja töötavad lahenduse kallal.
Nii et isegi kui teie graafikakaardi draiver ei ühildu praegu Windows 10-ga, ei tähenda see, et see ei ühilduks tulevikus. Nii on mõnikord parim lahendus natuke oodata.
Aga kui olete kindel, et teie draiver ühildub Windows 10-ga, on probleemiks midagi muud, sellisel juhul vaadake mõnda järgmistest lahendustest.
Teise võimalusena saate draivereid käsitsi värskendada. Siin on samm-sammuline juhend.
2. Installige õige tarkvara
Enamik tänapäeva mänge nõuavad korralikuks toimimiseks mõnda täiendavat tarkvara. Enamasti on need programmid DirectX ja Java.
Nii et veenduge, et installite kogu vajaliku tarkvara ja proovige siis mängu uuesti mängida.
Kui te pole kindel, millised programmid peate oma soovitud mängu mängimiseks installima, proovige natuke googeldada või lugege mängu dokumentatsiooni.
3. Veenduge, et arvuti ei kuumeneks üle
Ülekuumenemine on arvutis äkiliste krahhide esilekutsuja. Eriti kui kasutate midagi energiamahukat, nagu tänapäevased mängud kindlasti on.
Teie arvuti programmeeritakse automaatselt välja lülituma, kui protsessori või graafikaprotsessori temperatuur jõuab kriitilisele tasemele. Nii kaitseb see end suurte riistvaraliste rikete eest.
Mis on pärast pikaajalist kokkupuudet kuumusega üsna tavalised. Seega peate kontrollima jahutussüsteemi, puhastama kõik ventilaatorid, eemaldama kogu tolmu ja prahi ning liikuma sealt edasi.
Samuti on termopasta lisamine protsessorile kohustuslik. See vähendab ülekuumenemist oluliselt. Pealegi peaksite lisama ka mõned täiendavad jahutid, kui selleks on vaba ruumi.
Lihtsalt veenduge, et teie toiteallikas pole ülekoormatud. Kui vajate temperatuuri muutuste jälgimiseks mõnda tarkvara, saate SpeedFani alla laadida ja kontrollida näitu või isegi juhtida peamiste ventilaatorite pöörlemist.
Hoidke oma meelt rahus ja arvuti jahedas nende tööriistadega, mis jälgivad arvuti temperatuuri!
4. Keela taustaprogrammid
Isegi kui mäng võtab teie süsteemiressurssidest tõenäoliselt kõige suurema osa, võivad täiendavad taustaprogrammid teie RAM-i või protsessorit katkestada, mis võib põhjustada ka ootamatu seiskamise või krahhi.
Sel eesmärgil soovitame teil need ressursside ülekandmise rakendused keelata, et vähendada nende arvutisse makstavat teekasutustasu.
Taustrakenduste süsteemist alustamise keelamiseks tehke järgmist.
- Paremklõpsake tegumiribal ja avage tegumihaldur.
- Valige vahekaart Startup.
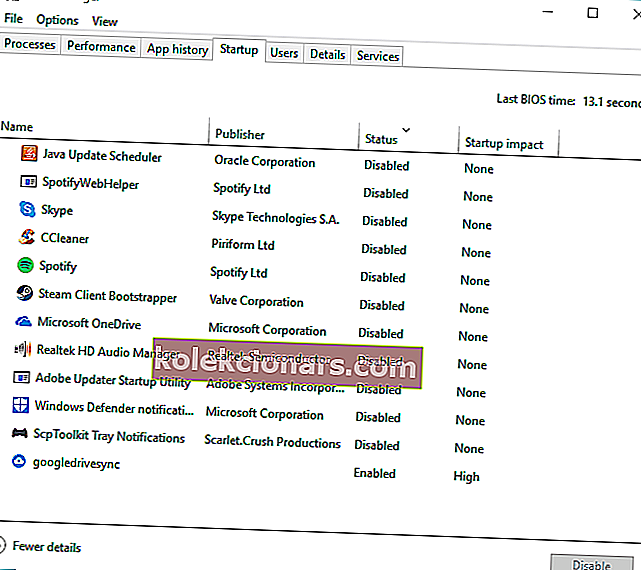
- Keela kõik ebaolulised ja ressursirohked rakendused.
- Taaskäivitage arvuti ja otsige muudatusi.
5. Jätke pardal olev heliseade vahele
Windows 10 Update'i pakutav üldine helidraiver pardal olevale heliseadmele põrkub aeg-ajalt teiste seadmetega, eriti GPU-ga.
See võib põhjustada GPU rikke, mis viib lõpuks krahhideni, mis viib lõpuks korduva närvesööva kogemuseni. Ja me ei taha seda.
Niisiis, on soovitatav eemaldada rongisisene heliseade ja kasutada ainult Realteki. Nii peaksite suutma vältida võimalikke konflikte seadmete vahel.
Windows 10-s saate seda teha järgmiselt.
- Paremklõpsake menüül Start ja avage seadmehaldur.
- Navigeerige jaotisse Heli-, video- ja mängukontrollerid.
- Laiendage seda jaotist, paremklõpsake parda heliseadmel ja keelake see.
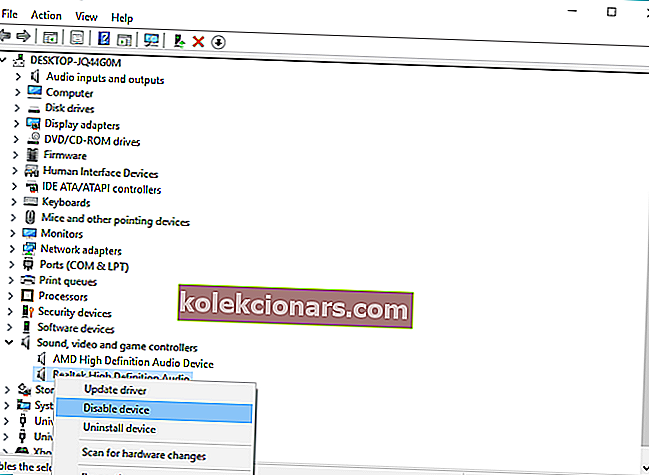
- Sulgege seadmehaldur ja taaskäivitage arvuti.
6. Otsige pahavara
Pahavaral on raske tekitada nii kriitilisi probleeme kui see kindlasti on, kuid sellegipoolest näeme viimasel ajal palju krüpto kaevandamise pahavara, mis varastab teie protsessori ressursse.
Sel eesmärgil soovitame teil teha põhjalik kontroll Windows Defenderi või mõne teie käsutuses oleva kolmanda osapoole viirusetõrjega.
Võimalike pahavara nakkuste otsimiseks ja süsteemi puhastamiseks saate Windows Defenderi abil teha järgmist.
- Avage tegumiriba teavitusalalt Windows Defender.
- Valige Viiruste ja ohtude kaitse.
- Valige Täpsem skannimine.
- Tõstke esile Windows Defenderi võrguühenduseta skannimine.
- Klõpsake nuppu Skanni kohe.
50% Windowsi kasutajatest ei kasuta viirusetõrjet. Ärge kuuluge nende hulka ja kaitske oma arvutit parima tööriistaga!
7. Kontrollige riistvara
Võib-olla pole probleem üldse süsteemiga seotud, võib-olla on see teie riistvaral. Kui ma otsisin Windows 10-s mängu krahhi korralikke lahendusi, nägin, et ühel kasutajal oli probleeme tema graafikakaardiga.
Nimelt polnud tal graafikakaardi jaoks piisavalt tugevat toiteallikat ja see tekitas talle palju probleeme.
Nii et pidage meeles, et kontrollida, kas teie arvuti on õigesti kokku pandud, ja kui leiate, et midagi on valesti, vahetage lihtsalt oma praegused komponendid õigete vastu.
Erilist rõhku pööratakse RAM-ile ja HDD-le. Mõnikord rikub kõvaketas või RAM-mälupulk.
Nii et veenduge, et kõik toimiks hästi, et välistada riistvara kui võimalik mängude ajal toimunud krahhi põhjus.
Vaadake neid kõvaketta tervisekontrolli tööriistu, et teie arvuti töökorras olla!
Samuti peame mainima mängude endi ühilduvusprobleeme. Mõned vanemad mängud (vanemad kui 10 aastat) ei ühildu lihtsalt Windows 10-ga, seetõttu ei saa nende arvutis mängimiseks midagi teha.
See on kõik, loodan, et see artikkel aitas teil lahendada probleeme, mis tekkisid mänguga, mis teie Windows 10 arvutis kokku kukkus. Kui teil on kommentaare või küsimusi, sirvige lihtsalt allpool olevat kommentaaride jaotist.
Seal olles saate ka meile öelda, milline on teie lemmikmäng, mida Windows 10-s mängida.
KKK: Lisateave arvuti krahhi kohta mängude mängimisel
- Miks mu arvuti mängude ajal kokku kukub?
Kõige tavalisemad põhjused, miks arvuti mängude ajal kokku kukkus, on uute ametlike veebisaitide värskenduste puudumine ja vananenud graafikakaardidraiverid.
Selle probleemi kohe lahendamiseks vaadake draiverite värskendamise juhendit.
- Kuidas peatada arvuti mängude mängimisel krahh?
Mängukliendi käitamine administraatori režiimis, topeltkontrollimine mängu õiges installimises ja selle juhendi kasutamine mängudes kõrge latentsuse / pingi parandamiseks on kõik soovitatavad.
- Kas monitor võib põhjustada arvuti krahhi?
On ebatõenäoline, et see juhtub, kui te ei installi kidurat draiverit. Selle probleemiga võivad olla seotud ka SATA- või IDE-ühendusi kasutavad DVD-draivid.
Toimetaja märkus: see postitus avaldati algselt 2018. aasta märtsis ja seda on värskuse, täpsuse ja igakülgsuse huvides hiljem uuendatud ja värskendatud aprillis 2020.