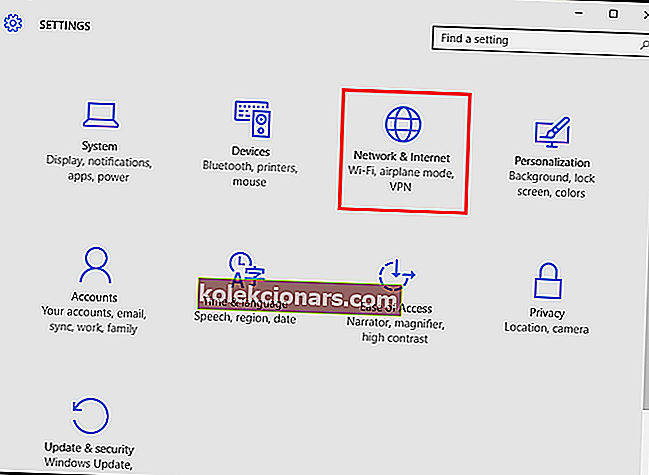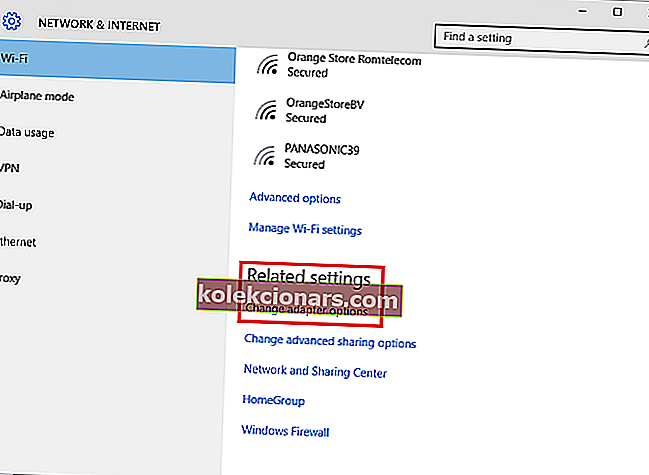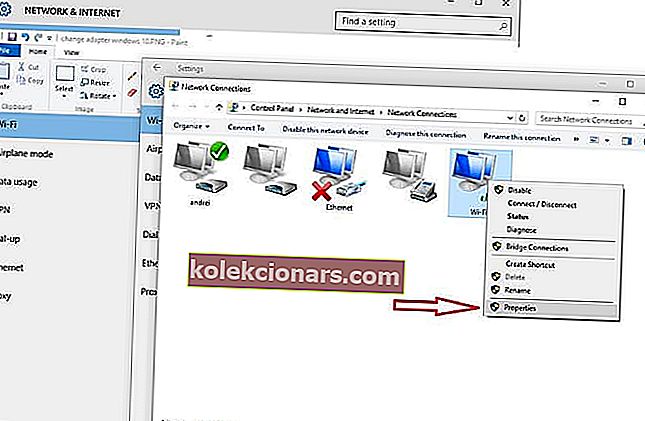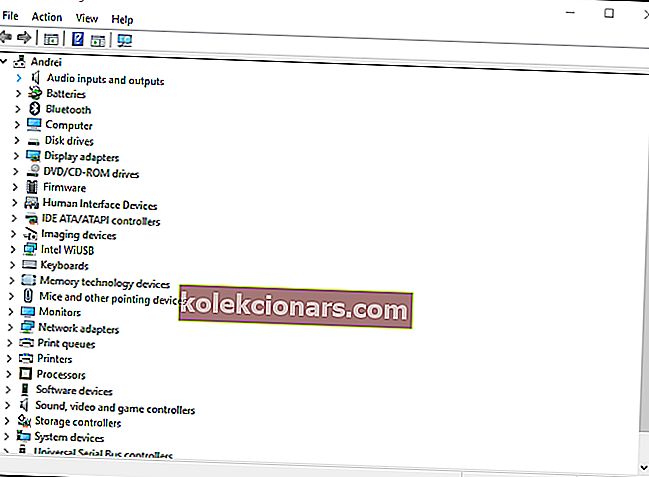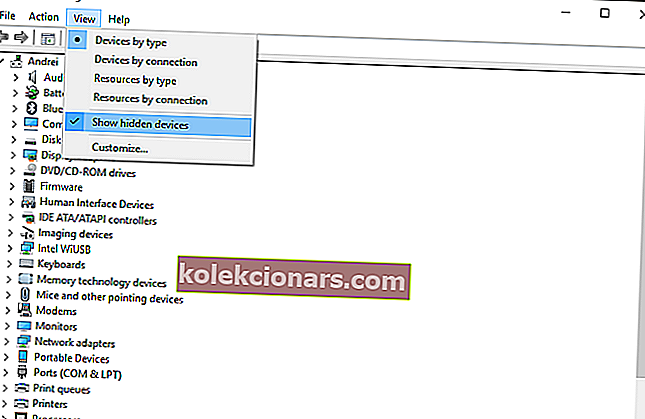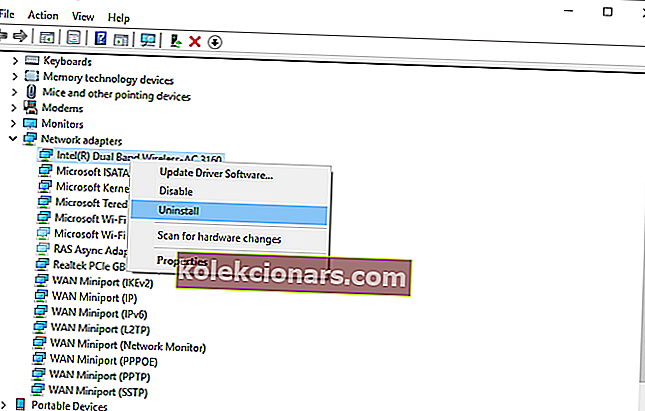- Tänane töö seisneb kogu maailmas inimeste kokkuviimises, kes saavad keskenduda ühisprojektidele ja millel on suurepärased tulemused. Muidugi, see kõlab teoreetiliselt armas, kuid tööriistade pakkumine sellise koostöö võimaldamiseks pole pargis jalutuskäik.
- Failide ja igasuguse sisu jagamine või igapäevaste ülesannete lahendamine töö jagamise abil on hõlpsasti teostatav Windows 10 võrgu- ja jagamiskeskuse funktsionaalsuse kaudu.
- Võrgukeskuse kuulumisel on ilmselgelt oma hüved, kuid aeg-ajalt võivad tööd katkestada Windows 10 süsteemivead. Veakood 0x800704cf on sagedane ja me teame täpselt, kuidas saate seda parandada.
- Kui diagnoosi käivitamine Windowsi viisardi kaudu ei töötanud teie jaoks, kontrollige meie Windowsi võrgu kiireks päästmiseks allpool toodud üksikasjalikke lahendusi.
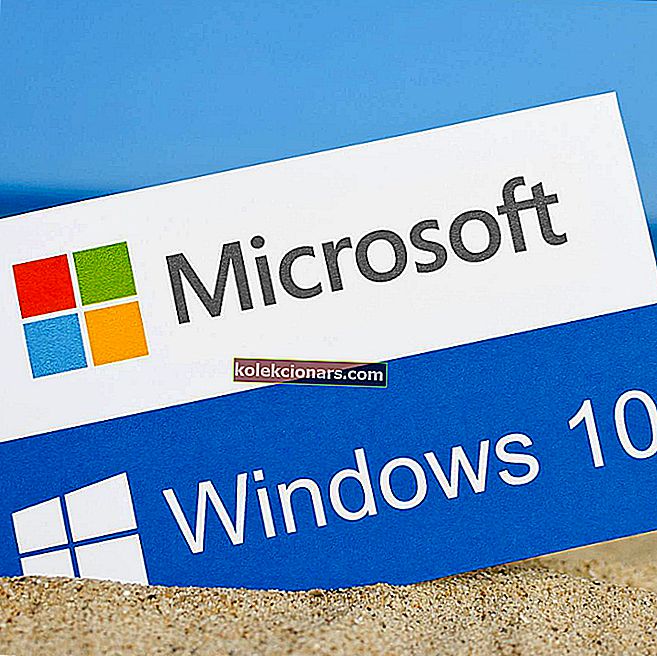
Töörühma kasutamisel või võrgukeskusesse kuulumisel on eelised, mis võivad meie tööd hõlbustada.
Failide ja muu muu jagamine teise arvutiga, igapäevaste tööülesannete lahendamine töö jagamise teel, failide ühisesse kausta salvestamine ja muud sarnased toimingud on hallatavad, hallatavad ja lõpule viidud ilma probleemideta Windows 10 võrgu ja jagamiskeskuse funktsionaalsuse kaudu.
Kuid mõnikord võib teie töö süsteemi tõrke tõttu katkeda. Ja üks levinumaid probleeme, mis on seotud Windowsi võrguarvutitega, on viga 0x800704cf, mis tuleb koos järgmise teatega: „ Võrguviga - Windows ei pääse juurde ”.
Windows 10-s ilmneb see 0x800704cf-tõrkekood tavaliselt iga kord, kui proovite juurdepääsu võrguarvutile või kui käivitatakse töörühm.
Esimene asi, mida teha pärast vea 0x800704cf saamist
Esimene asi, mida teha, on käivitada diagnoosimine Windowsi viisardi abil - kui ilmub tõrketeade, klõpsake nuppu „Diagnoos” ja järgige ekraanil kuvatavaid viipasid.
Windowsi süsteem püüab tuvastada, miks teie võrgukeskus ei tööta korralikult, ja püüab leida ka teie probleemidele õiged lahendused - need lahendused tuleks rakendada automaatselt või võite saada mõningaid üldiseid juhiseid probleemide käsitsi lahendamiseks .
Kui see diagnoosimisprotsess pole teie jaoks kasulik, ärge heitke meelt. Võite võtta asja enda kätte ja proovida 0x800704cf veakoodi käsitsi parandada.
Seda spetsiaalset samm-sammult toimingut saab hõlpsasti rakendada ja see hõlmab allpool toodud juhiste rakendamist.
Kuidas parandada Windowsi võrguviga 0x800704cf?
1) Muutke adapteri seadeid
Esimese rakendatava lahenduse saab lõpule viia võrgu- ja jagamiskeskuse kaudu; sealt peate muutma adapteri sätteid, nagu on selgitatud:
- Süsteemi sätete akna toomiseks vajutage oma Windows 10 süsteemis Win + I klaviatuuriklahve .
- Sealt peate klõpsama valikul Võrk ja Internet (Wi-Fi, lennukirežiim, VPN) .
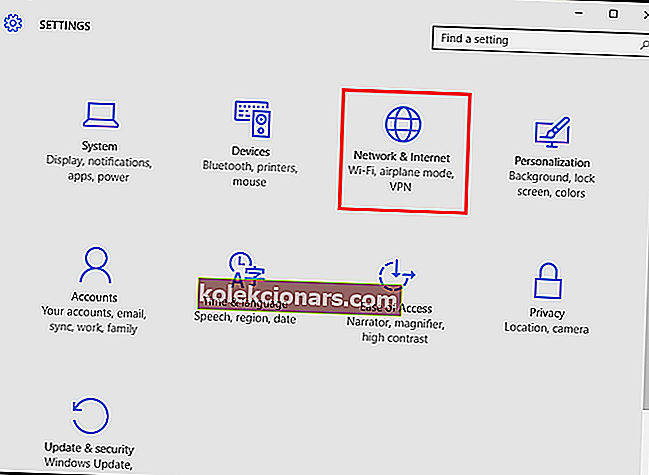
- Saadaolevad võrguühendused kuvatakse nüüd teie arvutis.
- Kerige alla, kuni leiate jaotise Muuda adapteri suvandeid.
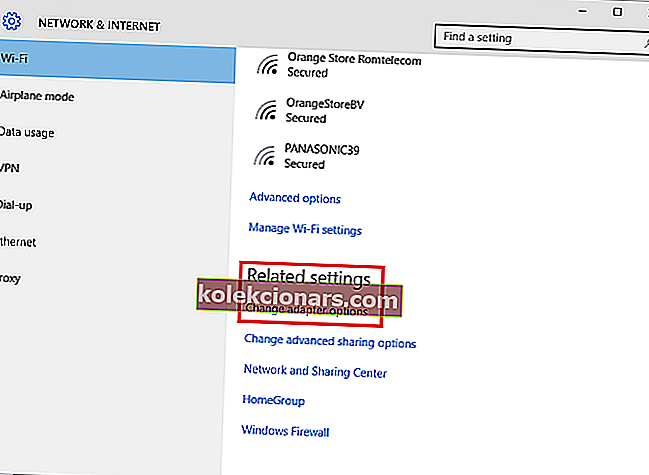
- Juurdepääs sellele funktsioonile.
- Nüüd kuvatakse võrguühendused .
- Paremklõpsake praegusel WiFi-võrguühendusel, mis on teie Windows 10 seadmes saadaval; seejärel valige Atribuudid .
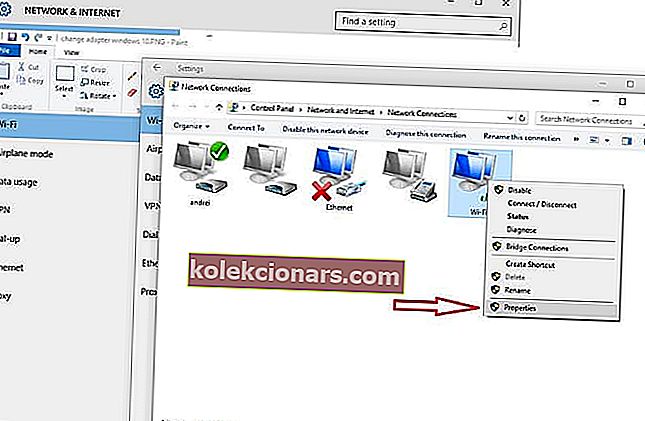
- Tühjendage esimene kuvatav valik: „ Kliendivorm Microsoft Networks ”.
- Salvestage muudatused ja taaskäivitage arvuti.
Kui teil on rakenduse Seaded avamisega probleeme, vaadake probleemi lahendamiseks seda artiklit.
Selle üksikasjaliku juhendi abil saate oma mängu kiirendada! Parandage kõik võrgukaartide probleemid nagu tõeline tehnik.
2) Lähtestage TCP / IP
Kui adapteri sätete muutmine ei lahenda 0x800704cf veakoodi, on tõenäoline, et teie TCP / IP-ga on midagi valesti. Seega eeldatakse lähtestamist:
- Paremklõpsake Windowsi Start ikoonil ja valige kuvatavast loendist ' Command Prompt (admin) '.
- Esmalt tippige cmd-aknas ipconfig / flushdns . See käsk kustutab DNS-i vahemälu.

- NetBIOS-i kirjete värskendamiseks sisestage samas cmd-aknas nbtstat -RR .
- Nüüd lähtestage IP-seaded, käivitades netsh int ip reset .
- Viimane käsk, mis tuleb cmd-lt täita, on netsh winsock reset.
- Lõpuks sulgege cmd-aken ja taaskäivitage oma Windows 10 süsteem.
Kui teil on administraatorina käsuviiba juurde pääsemisel probleeme, siis vaadake seda juhendit lähemalt.
Kas te ei saa DNS-i vahemälu tühjendada? Vaadake seda üksikasjalikku juhendit, mis aitab teil probleemi kiiresti lahendada.
3) Installige uuesti võrguadapterid
Kui tegelete endiselt tõrke koodiga 0x800704cf, peaksite riistvaramuudatuste skannimiseks ja rakendamiseks desinstallima võrguadapterid. Selle protsessi saate käivitada ja lõpule viia järgmiselt.
- Klõpsake ikooni Otsi - see asub Windowsi nupu Start lähedal ja tavaliselt on see sama ikoon Windows Cortanaga.
- Tippige otsingukasti Seadmehaldur . Klõpsake esimest tulemust.
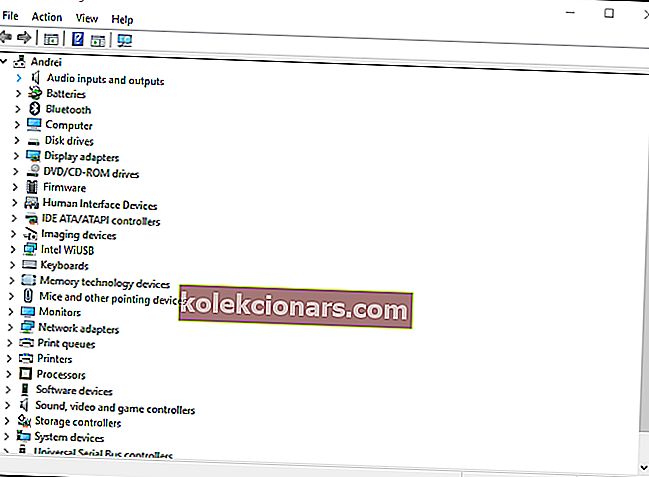
- Seadmehalduri aken peaks nüüd teie arvutis olema kuvatud.
- Klõpsake peapaneelil nupul Vaade ja valige käsk „ Kuva peidetud failid ”.
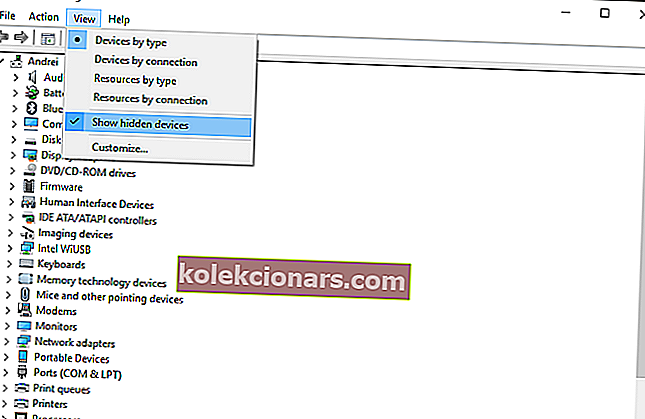
- Laiendage võrguadaptereid, et tuua teie arvutis saadaolevate adapterite loend.
- Desinstallige adapterid käsitsi ükshaaval - paremklõpsake iga kirjet ja valige käsk „ desinstallimine ”.
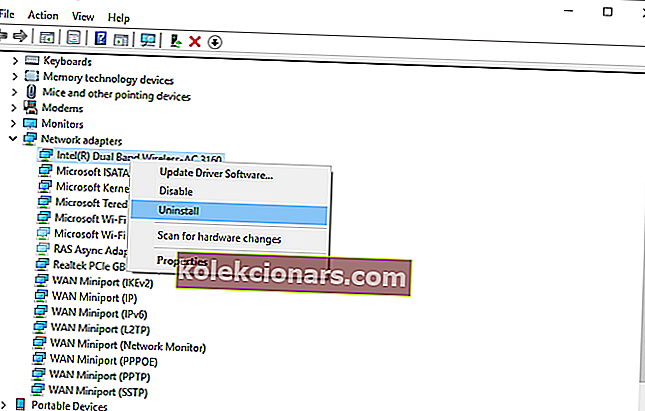
- Vihje: kui te ei saa teatud adapterit desinstallida, ärge muretsege, minge järgmise kirje juurde.
- Kui olete valmis, klõpsake nuppu Toiming ja valige käsk „Otsi riistvaramuudatusi”.
- Lõpuks salvestage muudatused ja taaskäivitage Windows 10 seade.
Kas teadsite, et enamikul Windows 10 kasutajatest on vananenud draiverid? Selle juhendi abil saate olla samm edasi.
Windows ei leia teie võrgukaardi draiverit automaatselt? Loodame probleemi lahendamisele.
Loodame, et üks ülaltoodud tõrkeotsingumeetoditest parandas 0x800704cf Windowsi võrgu arvuti vea.
Kuid kui olete ikka veel selles etapis, mis oli selle tõrkeotsingu esmakordsel alustamisel, andke meile sellest teada allpool toodud kommentaarides.
Rääkige meile rohkem tõrke logist ja muust üksikasjast. Muidugi püüame leida teile sobivaima lahenduse nii kiiresti kui võimalik.
Toimetaja märkus : see postitus avaldati algselt 2017. aasta septembris ja seda on värskuse, täpsuse ja terviklikkuse huvides hiljem uuendatud ja ajakohastatud.