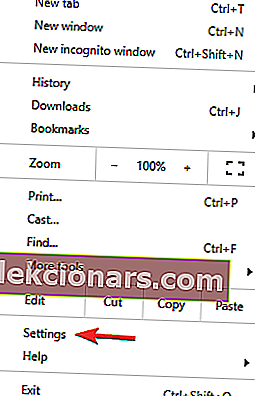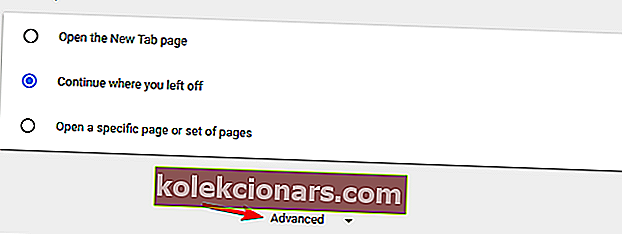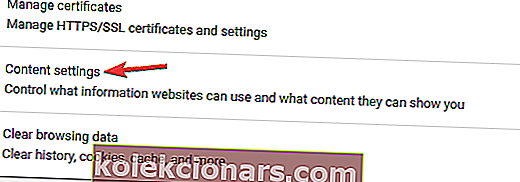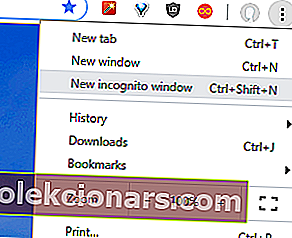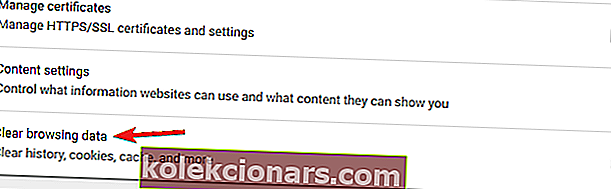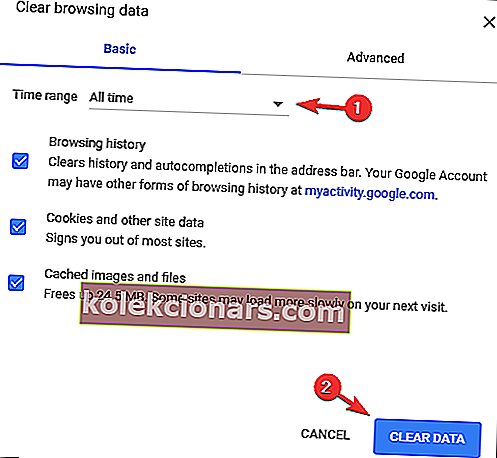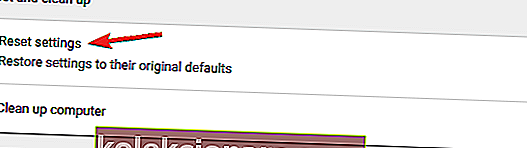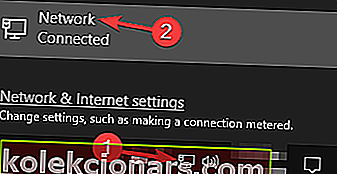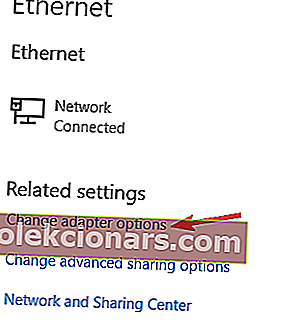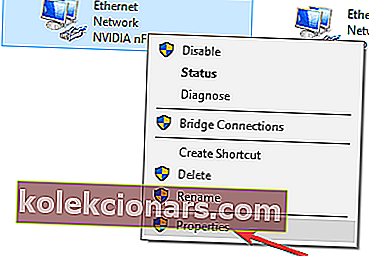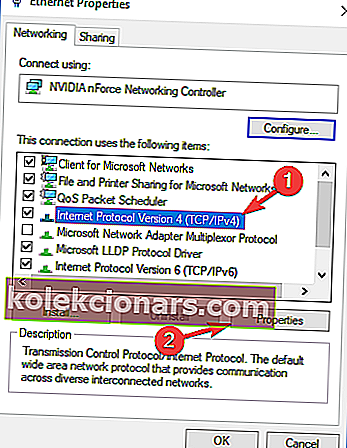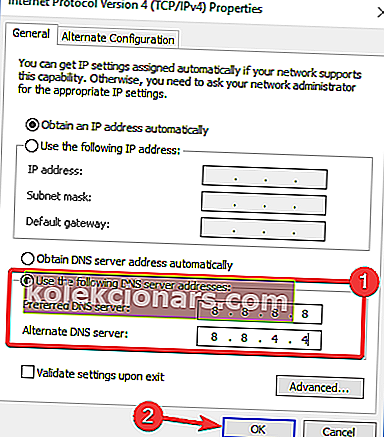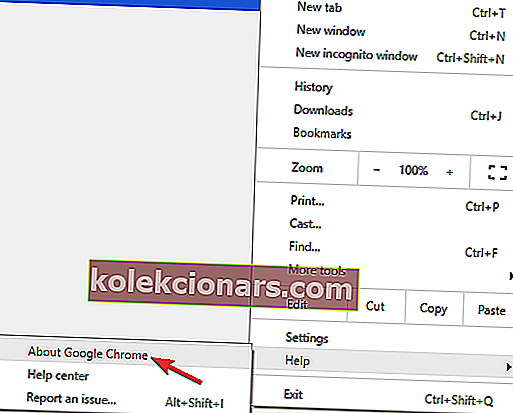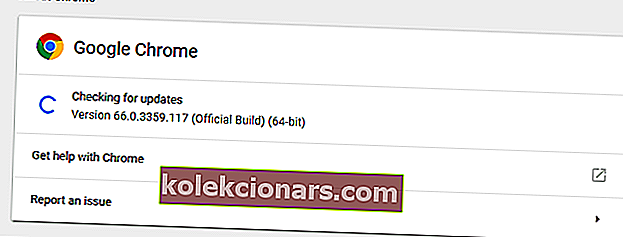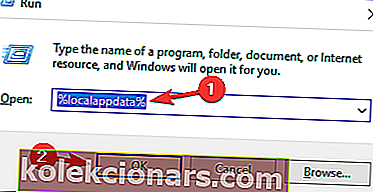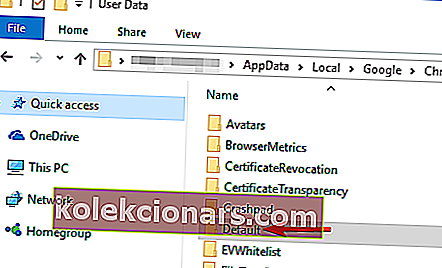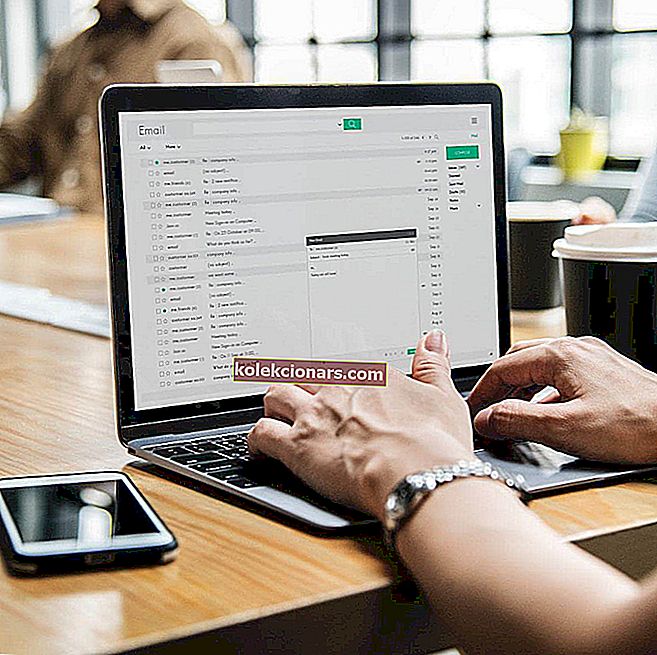
Kui veebisaidi pilti ei kuvata Google Chrome'is, saate tavaliselt katkise pildi ikooni. See punane x või katkise pildi ikoon tõstab lehel puuduva pildi esile.
Kui teie Chrome'i brauseris avatakse palju lehti ilma nende piltideta, proovige kohandada mõnda järgmistest seadetest.
Kuidas parandada katkise pildi ikooni Chrome'is?
Google Chrome on suurepärane brauser, kuid paljud kasutajad teatasid Chrome'i katkise pildi ikoonist. See probleem muudab teatud veebisaidid kasutuskõlbmatuks, seega on oluline see parandada.
Pildiprobleemidest rääkides teatasid kasutajad järgmistest probleemidest:
- Katkise pildi ikoon Firefox, Internet Explorer - Kasutajate sõnul võite seda probleemi kogeda teistes brauserites, sealhulgas Firefoxis ja Internet Exploreris. Kui probleem ilmub teistes brauserites, on probleem seotud teie süsteemi või võrgu konfiguratsiooniga.
- Pilte ei laadita veebisaitidele Chrome - paljud kasutajad teatasid, et pilte ei laadita Chrome'i veebisaitidel. Probleemi lahendamiseks kontrollige kindlasti oma Chrome'i seadeid ja keelake viirusetõrje.
- Pilte ei laadita Chrome'i - mõnikord võib see probleem ilmneda, kui teie brauseris on JavaScripti keelatud. Sel juhul lubage lihtsalt JavaScripti ja probleem laheneb.
- Katkiseid pilte näitav Chrome - mõnel juhul võivad laiendused põhjustada selle probleemi ja kui märkasite, et teie pildid puuduvad, siis lihtsalt keelake või desinstallige laiendused ja kontrollige, kas see probleemi lahendab.
Kardad, et keegi sind jälgib? Kaitske oma privaatsust Google Chrome'i parimate VPN-tööriistade abil!
1. Proovige mõnda muud brauserit

Kui märkate Chrome'is puuduvat pildiikooni, peaksite teadma, et see probleem võib olla seotud teie süsteemiga, seetõttu on oluline proovida teisi brausereid.
Selle testimiseks soovitame teil proovida mõnda muud brauserit, näiteks UR-brauserit. See brauser põhineb Chromiumi mootoril, nii et sellel on kõik funktsioonid, mis on Google Chrome'is. Erinevalt Chrome'ist on sellel brauseril palju privaatsusega seotud funktsioone, sealhulgas sisseehitatud VPN, jälgimiskaitse ja sisseehitatud failiskanner.
Kui otsite Chrome'iga sarnast brauserit, kuid see on rohkem privaatsusele suunatud, võiksite proovida UR-brauserit.
Võiksite proovida UR-brauserit! Selle kasutajasõbraliku brauseri kohta lisateabe saamiseks vaadake meie ülevaadet!
2. Kontrollige oma viirusetõrjet

Kasutajate sõnul võib teie viirusetõrje mõnikord häirida Chrome'i ja põhjustada teie piltide kadumise. Kui soovite kontrollida, kas teie viirusetõrje on probleem, keelake see kindlasti ajutiselt.
Isegi kui keelate kolmanda osapoole viirusetõrje, aktiveerib Windows selle asemel Windows Defenderi, nii et teie turvalisust ei kahjustata.
Kui te ei soovi viirusetõrjet täielikult keelata, võite keelata teatud võrguga seotud funktsioonid, näiteks tulemüüri, ja kontrollida, kas see aitab.
Kui ei, proovige viirusetõrjet eemaldada ja kontrollige, kas see aitab. Kui viirusetõrje eemaldamine lahendab probleemi, peaksite kaaluma üleminekut teisele viirusetõrjele.
Seal on palju suurepäraseid viirusetõrjevahendeid ja kui otsite uut viirusetõrjet, kaaluge kindlasti Bitdefenderit (maailma nr 1).
3. Kontrollige, et suvand Näita kõiki pilte oleks valitud
Kui mõnda pilti ei laadita Chrome'i, võib see olla seetõttu, et suvand Kuva kõik pildid pole valitud.
- Esiteks peaksite klõpsama brauseri paremas ülanurgas nuppu Kohanda Google Chrome'i ja valima Seaded .
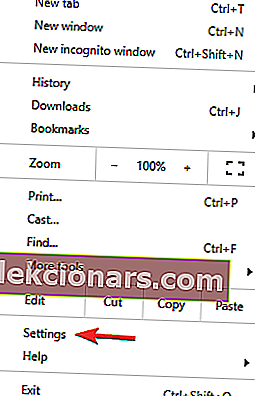
- Valige lehe Seaded allosas Täpsem .
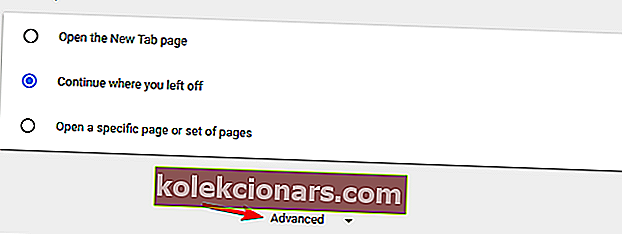
- Seejärel peaksite allpool oleva akna avamiseks vajutama nuppu Sisu seaded .
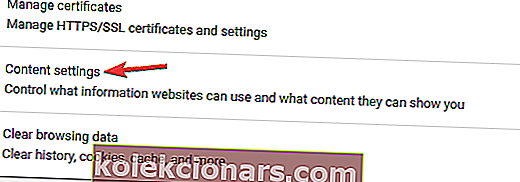
- Kas on valitud suvand Ära kuva ühtegi pilti ? Sel juhul klõpsake raadionuppu Kuva kõik pildid ja vajutage nuppu Lõpeta .

- Taaskäivitage brauser ja kontrollige, kas katkise pildi ikoon on kadunud.
4. Lülitage JavaScript sisse
Kui pilte veebisaidil ei näidata, võib see olla tingitud teie JavaScripti seadetest. JavaScripti väljalülitamine eemaldab mõned pildid lehtedelt.
Nii et avage sama sisuseadete aken, nagu ülalpool kirjeldatud, ja valige Luba kõigil saitidel JavaScripti käitada, kui see pole praegu valitud.

5. Lülitage laiendused välja
Kui Chrome'i pildid puuduvad, võib probleemi põhjustada üks teie laiendustest.
Chrome'i jaoks on saadaval lai valik laiendusi ja teatud laiendused võivad teie brauserit häirida ja põhjustada selle probleemi.
Kuid saate probleemi lahendada, lihtsalt keelates probleemsed laiendused. Selleks toimige järgmiselt.
- Mõne katkise pildi taga võivad olla laiendused. Kas see on nii, vajutage inkognito režiimi avamiseks Chrome'is klahvikombinatsiooni Ctrl + Tõstuklahv + N. Kui samadel lehtedel pole inkognito režiimis ühtegi katki pilti, peaksite oma laiendused välja lülitama.
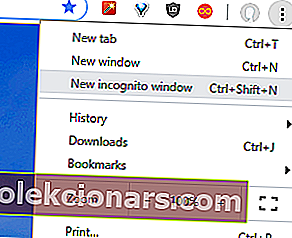
- Vajutage nuppu Kohanda Google Chrome ja klõpsake nuppu Seaded .
- Alloleva lehe avamiseks klõpsake laiendusi .
- Selle keelamiseks klõpsake iga valitud laiendi kõrval olevat märkeruutu Luba .
- Nüüd taaskäivitage brauser ja katkise pildi ikoon peaks olema kadunud.
Kas teadsite, et Chrome'i laiendused aeglustavad sirvimist? Nii väldite neid probleeme!
6. Tühjendage Google Chrome'i vahemälu
Vahemälu salvestab sirvimisandmeid ja kui pilte ei laadita Chrome'i, on võimalik, et probleem on teie vahemälu. Selle parandamiseks toimige järgmiselt.
- Sisestage aadressiribale chrome: // history / ja vajutage sisestusklahvi .
- Alloleva akna avamiseks vajutage nuppu Kustuta sirvimisandmed .
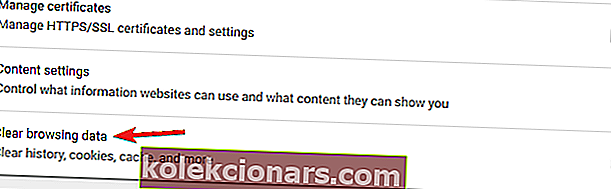
- Seal saate lihtsalt märkida kõik märkeruudud. Soovi korral võite minna vahekaardile Täpsem ja valida seal ka kõik valikud.
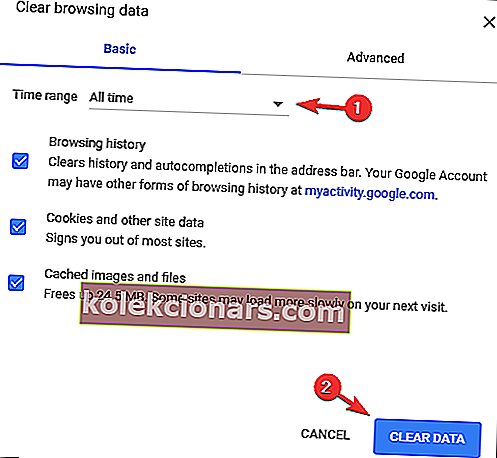
- Vajutage nuppu Kustuta andmed ja taaskäivitage brauser.
Kas otsite rämpsfailide kustutamiseks parimaid tööriistu? Siin on meie parimad valikud.
7. Lähtestage brauser
Kui üheski ülaltoodud lahenduses pole Chrome'is katkise pildi ikooni, peate brauseri lähtestama. See taastab tõhusalt selle algsed seaded ja kustutab kõik installitud laiendused, pistikprogrammid jne:
- Seadete lehe avamiseks sisestage aadressiribale chrome: // settings / .
- Lehe valikute laiendamiseks klõpsake nuppu Kuva täpsemad seaded .
- Kerige lehe alaossa ja vajutage nuppu Lähtesta seaded.
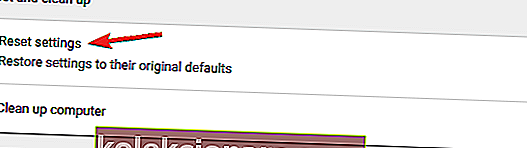
- Brauseri algsete sätete taastamiseks klõpsake nuppu Lähtesta .
8. Kasutage Google'i DNS-i
Kui teie brauser ei näita pilte, võib probleem olla teie DNS-is. Mõnikord võib probleem tekkida teie Interneti-teenuse pakkuja või võrguühendusega.
Probleemi lahendamiseks võiksite proovida kasutada Google'i DNS-i. Google'i DNS-ile üleminek on lihtne ja saate seda teha järgides neid samme:
- Klõpsake tegumiribal võrguikooni . Nüüd valige menüüst oma võrk.
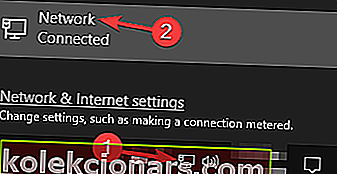
- Nüüd valige Muuda adapteri suvandeid .
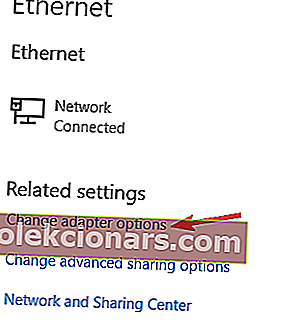
- Kuvatakse võrguühenduste loend. Paremklõpsake oma võrku ja valige menüüst Atribuudid .
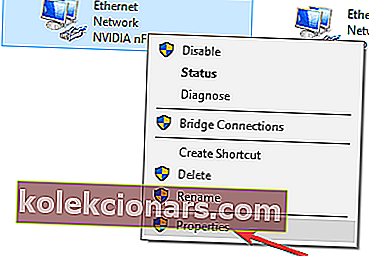
- Nüüd valige Interneti-protokolli versioon 4 (TCP / IPv4) ja valige menüüst Atribuudid .
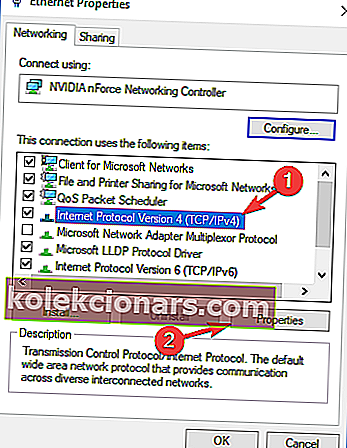
- Valige Kasuta järgmisi DNS serverite aadressid ja sisestage 8.8.8.8 kui Eelistatud ja 8.8.4.4 kui alternatiivne DNS server . Nüüd klõpsake muudatuste salvestamiseks nuppu OK .
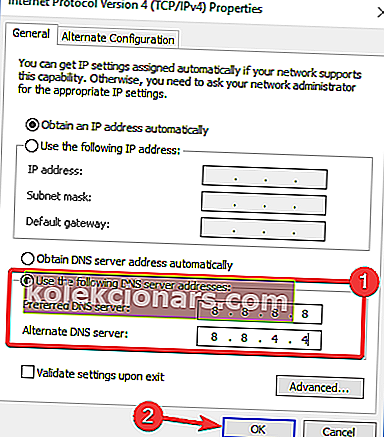
Pärast seda kontrollige, kas probleem on lahendatud. Pidage meeles, et Google'i DNS-ile üleminek võib teie ühendust aeglustada, kuid see peaks piltidega seotud probleemi lahendama.
Ei saa DNS-serveriga ühendust? Ära paanitse! Vaadake seda juhendit, et probleem kiiresti lahendada!
9. Kontrollige, kas Chrome on ajakohane
Kui teil on probleeme Google Chrome'i ja katkiste piltidega, võite probleemi lahendada lihtsalt värskendades Chrome'i uusimale versioonile.
Tavaliselt kontrollib Chrome värskendusi automaatselt, kuid värskendusi saate kontrollida ka käsitsi. Selleks toimige järgmiselt.
- Ava Chrome ja klõpsake menüü ikooni üleval paremas nurgas. Nüüd valige menüüst Abi> Teave Google Chrome'i kohta.
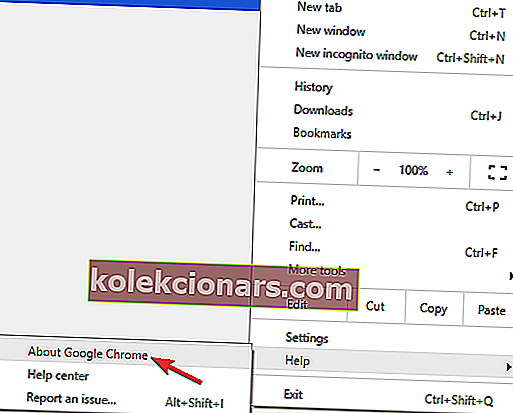
- Nüüd kuvatakse uus vaheleht ja Chrome kontrollib värskendusi. Kui mõni värskendus on saadaval, laaditakse need alla ja installitakse automaatselt.
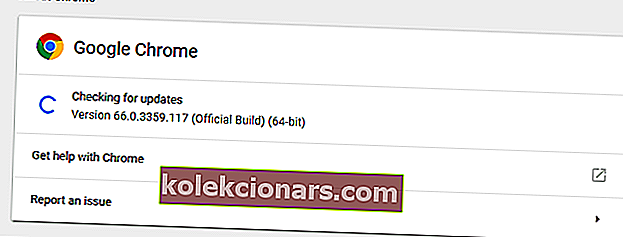
Kui Chrome on ajakohane, kontrollige, kas probleem on lahendatud. Viimased värskendused lahendavad tavaliselt suured probleemid, seega hoidke oma brauserit kindlasti ajakohasena.
10. Nimeta ümber Chrome'i andmekaust
Kasutajate sõnul võib probleem olla seotud Chrome'i andmekaustaga, kui näete Chrome'is puuduvat pildiikooni. Probleemi lahendamiseks peate selle kausta leidma ja selle ümber nimetama.
See on üsna lihtne ja saate seda teha järgides neid samme:
- Veenduge, et Google Chrome ei töötaks.
- Vajutage Windowsi klahvi + R ja sisestage % localappdata% . Nüüd vajutage sisestusklahvi Enter või klõpsake nuppu OK .
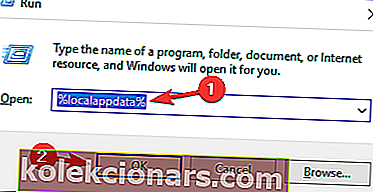
- Navigeerige Google \ Chrome \ User Data kataloogi. Nüüd leida Vaikimisi kaust ja nimetage see ümber.
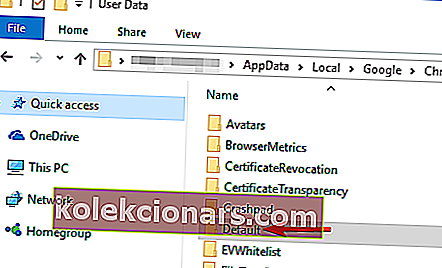
Pärast seda käivitage Chrome uuesti ja kontrollige, kas probleem on lahendatud.
11. Proovige kasutada beetaversiooni või Kanaari saarte versiooni

Kui pilte Chrome'is ei laadita, võiksite proovida Chrome'i beetaversiooni.
Sellel versioonil on uusimad plaastrid ja kui selle probleemi põhjustab Chrome'i viga, peaks beetaversioon selle parandama.
Pidage meeles, et beetaversioonil võib siin ja seal olla vähe probleeme, kuid see võib lahendada teie probleemi katkiste piltidega.
Lisaks beetaversioonile võite proovida kasutada ka Kanaari saarte versiooni. Sellel versioonil on mõned eelseisvad funktsioonid, kuid see on ka testversioon, seega ei pruugi see olla nii stabiilne kui muudes versioonides.
Väärib märkimist, et katkistel piltidel võib olla rohkem pistmist veebilehtedega kui teie Google Chrome'i seadetega. Pildid võidi eemaldada ilma saidi lehte värskendamata.
Teise võimalusena ei pruugi leht sisaldada õiget pildi asukohta. Kuid ülaltoodud toimingud võivad siiski taastada veebisaitidel palju puuduvaid pilte.
Toimetaja märkus : see postitus avaldati algselt 2016. aasta oktoobris ning seda on värskuse, täpsuse ja igakülgsuse huvides hiljem täielikult uuendatud ja ajakohastatud.
LOE KA:
- Need on parimad heli ekvalaiseri laiendused Chrome'i jaoks
- Parandus: VPN ei tööta Google Chrome'iga
- Google Chrome'is pole heli? Parandage see mõne lihtsa näpunäite ja nipiga
- Parandus: Google Chrome ei tööta Windows 10-s
- Nende laiendustega kiirendage Google Chrome'i