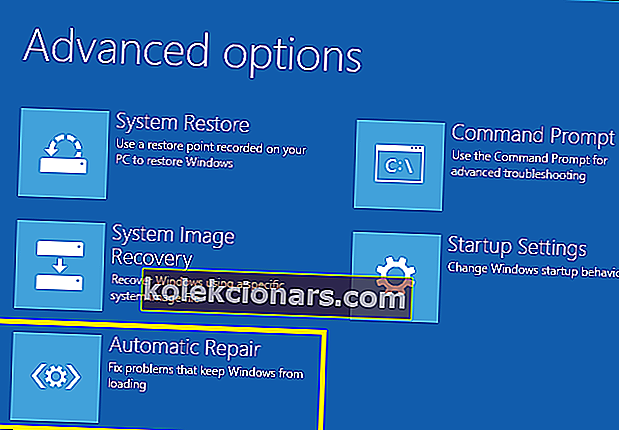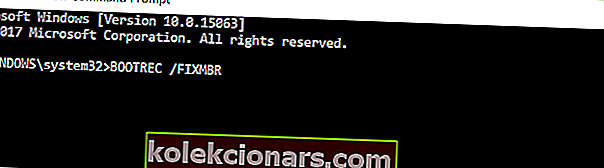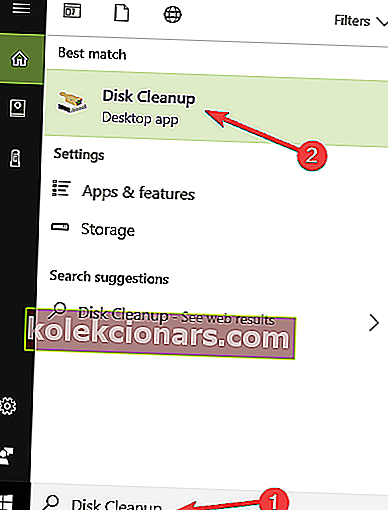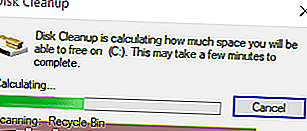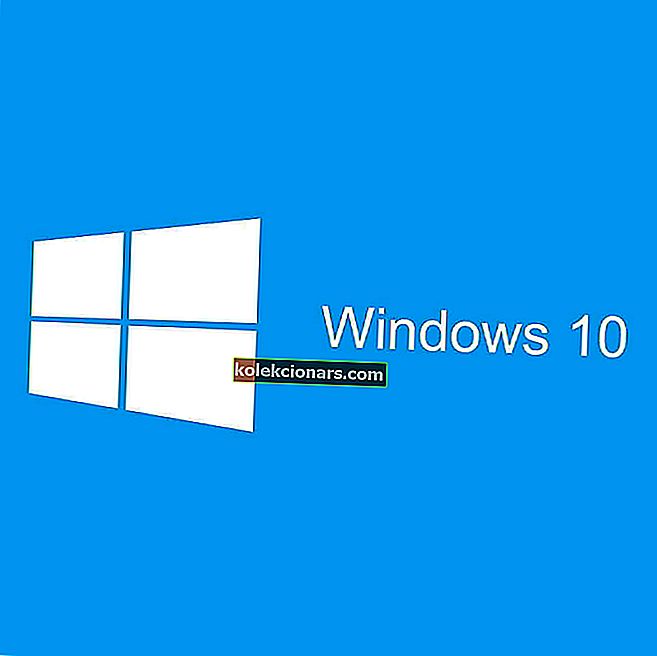
Kas olete üks Windows 10 kasutajatest, kes sattus teie seadme kasutamise ajal veakoodile 0xc0000185 ? Tavaliselt ilmub see tõrketeade pärast taaskäivitamist.
Kui järgite hoolikalt allpool loetletud juhiseid, saate tõrke 0xc0000185 Windows 10-s parandada vaid mõne minutiga.

Veakood 0xc0000185 tuleb tavaliselt teate kõrval: Teie arvuti alglaadimise konfiguratsiooniandmed puuduvad või sisaldavad vigu .
Kui eemaldate USB-seadmed oma Windows 10 masinast ja taaskäivitate oma operatsioonisüsteemi, saate kahjuks selle veakoodi.
Veakoodi 0xc0000185 parandamine Windows 10-s
-
- Parandage oma arvutit, kasutades Windows 10 installikandjat
- Taaskäivitage alglaadimise konfiguratsiooniandmed
- Käivitage süsteemitaaste
- Ühendage kõik välisseadmed lahti
- Käivitage kettapuhastus
- Kontrollige oma kõvaketast
- Eemaldage hiljuti installitud tarkvara
- Käivitage BSOD-i tõrkeotsing
1. Parandage arvuti, kasutades Windows 10 installikandjat
- Lülitage seade sisse.
- Pärast operatsioonisüsteemi normaalset käivitamist sisestage Windows 10 installimiskandja CD- või DVD-ROMile.
- Taaskäivitage operatsioonisüsteem seadme sisese installikanduriga.
- Nüüd peaksite jõudma mustale ekraanile, mis ütleb: "CD-lt või DVD-lt käivitamiseks vajutage suvalist klahvi". Sel juhul peate installimiskandjalt käivitamiseks vajutama klaviatuuril suvalist nuppu.
- Järgmisele ekraanile jõudes peate määrama õige aja ja klaviatuuri tüübi.
- Nüüd valige ekraani vasakus alanurgas asuv nupp „Arvuti parandamine”.
- Nüüd peaks ekraanil olema aken „Vali variant“.
- Valige selles aknas funktsioon „Tõrkeotsing”.
- Nüüd valige menüüst Tõrkeotsing funktsioon „Täpsemad suvandid”.
- Valige nüüd aknas „Täpsemad valikud” funktsioon „Automaatne parandus”.
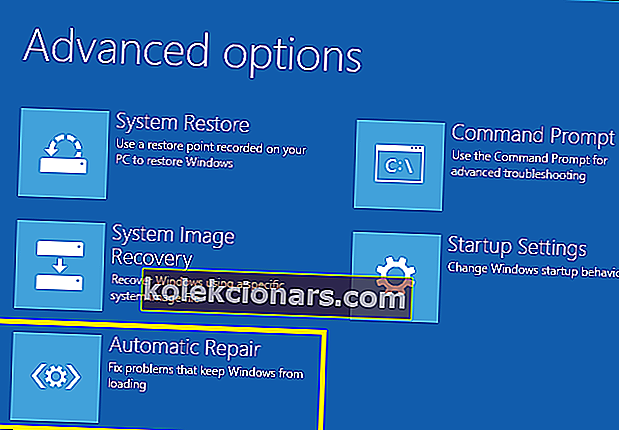
- Selles järgmises aknas valige kasutatav operatsioonisüsteem.
- Windows 10 peaks alustama skannimisprotsessi ja parandama kõik vead, mis võivad põhjustada teie süsteemis veakoodi 0xc0000185 kuvamist.
- Kui protsess on lõppenud, võtke Windows 10 installimeedia ketas välja ja taaskäivitage seade tavapäraselt.
- Kontrollige, kas veakood 0xc0000185 kuvatakse endiselt teie süsteemis.
Mõnikord võite jääda automaatse remondi ahelasse. Sel juhul oleme koostanud täieliku juhendi, mis aitab teil ringist üle saada.
Kas soovite teada, kuidas luua Windows 10 installimiskandjat UEFI toega? Vaadake seda lihtsat juhendit.
2. Taasta alglaadimise konfiguratsiooniandmed
- Sisestage uuesti oma Windows 10 Install Media Media ketas ja taaskäivitage oma operatsioonisüsteem.
- Kui seade käivitub, palutakse teil CD-lt või DVD-lt käivitamiseks vajutada suvalist klahvi.
- Valige uuesti õige aeg ja klaviatuuri tüüp, nagu tegite esimese meetodi puhul.
- Valige ekraani alumises servas asuv nupp „Repair your computer”.
- Valige aknas „Vali suvand” valik „Veaotsing”.
- Nüüd valige menüüst „Tõrkeotsing“ funktsioon „Täpsemad valikud“.
- Tööriista käivitamiseks valige käsuviip.
- Tippige käsuviiba aknasse BOOTREC / FIXMBR.
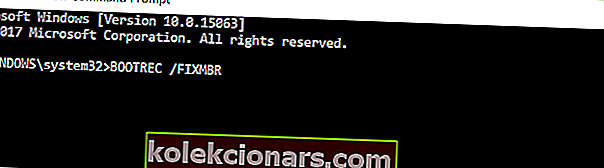
- Vajutage klaviatuuril nuppu Enter.
- Tippige käsu käivitamiseks käsk BOOTREC / FIXBOOT> vajutage sisestusklahvi Enter.
- Nüüd tippige järgmine käsk: BOOTREC / REBUILDBCD ja vajutage uuesti Enter.
- Kui protsess on lõppenud, võtke CD- või DVD-ROMilt välja Windows 10 installikandja.
- Taaskäivitage arvuti ja kontrollige uuesti, kui kuvatakse ikka sama tõrketeade.
Kui teie arvuti ei käivitu õigesti, võiksite vaadata seda artiklit. Alglaadimisvead on üsna tavalised ja enamiku neist oleme käsitlenud.
3. Käivitage süsteemitaaste
Märkus. Enne alltoodud toimingute tegemist on soovitatav teha oma olulistest failidest ja kaustadest varukoopia.
- Sisestage oma Windows 10 installimiskandja veel kord seadmesse.
- Taaskäivitage oma operatsioonisüsteem.
- Kui seade käivitub, palutakse teil installikandjalt käivitamiseks vajutada ja klahvi ning vajutage sel hetkel suvalist klaviatuuri klahvi.
- Valige kuvatavas aknas uuesti õige kellaaeg ja klaviatuuri tüüp.
- Avage jaotis „Arvuti parandamine”> valige „Tõrkeotsing”.
- Valige tõrkeotsinguaknas „Täpsemad valikud”
- Klõpsake nuppu "System Restore".
- Kui olete süsteemitaaste edukalt lõpetanud, taaskäivitage oma operatsioonisüsteem tavapäraselt ja kontrollige, kas ikka kuvatakse tõrkekood 0xc0000185.
Kui soovite oma andmeid varundada, oleme koostanud ulatusliku juhendi, mis aitab teil seda teha.
Kui süsteemitaaste ei tööta, ärge paanitsege. Vaadake seda kasulikku juhendit ja tehke asjad veel kord paika.
4. Ühendage lahti kõik välisseadmed
Vigased välisseadmed võivad selle tüütu veakoodi käivitada. Kui masina konfiguratsioon lubab, ühendage lahti kõik arvutiga ühendatud seadmed, sealhulgas hiir ja klaviatuur.
Nüüd käivitage seade ja kontrollige, kas probleem püsib. Kui teie arvuti käivitub normaalselt, tähendab see, et üks teie lisaseadmetest ei töötanud korralikult ja peate selle asendama.
Süüdlase tuvastamiseks ühendage oma välisseadmed ükshaaval ja proovige, kas probleemid ilmnevad.
5. Käivitage Disk Cleanup
Teie arvuti salvestab Interneti sirvimisel regulaarselt ajutisi faile ja kaustu. Need mittevajalikud failid võivad põhjustada mitmesuguseid probleeme, sealhulgas tõrke 0xc0000185.
Neid rämpsfaile saate kiiresti puhastada, kasutades kettapuhastust. Kettapuhastuse kasutamiseks Windows 10-s saate teha järgmist.
- Valige Start> tippige Disk Cleanup> käivitage tööriist
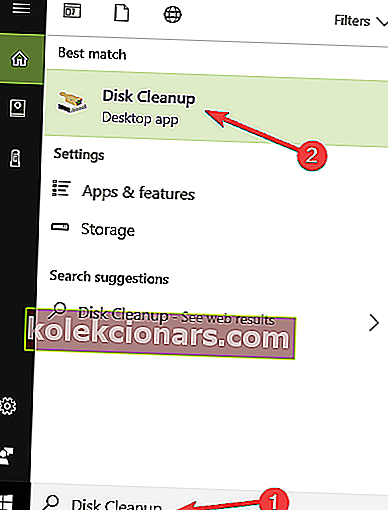
- Valige ketas, mida soovite puhastada. Tööriist annab teile teada, kui palju ruumi saate vabastada
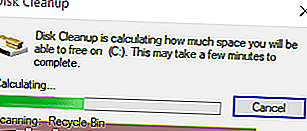
- Vajutage OK ja oodake, kuni protsess lõpeb.

Kui te ei saa ajutisi faile Windows 10-s kustutada, vaadake seda lihtsat juhendit, mis aitab teil neist lõplikult lahti saada.
Kui vajate lisateavet ajutiste failide kustutamise kohta kettapuhastuse abil, oleme kirjutanud spetsiaalse juhendi, mis aitab teil seda paremini mõista.
Kas teil on probleeme kõigi teie rämpsfailide kustutamisega? Kettapuhastusega seotud probleemide lahendamiseks ja draivi salvestamiseks järgige seda juhendit.
6. Kontrollige oma kõvaketast
Rikkunud riistvarast rääkides tasub mainida, et teie kõvaketas võib käivitada ka tõrke 0xc0000185. Oma arvuti seisundit saate kontrollida, installides ühe selles juhendis loetletud tarkvara.
Kui te ei saa ikkagi sellest veakoodist lahti, proovige viia arvuti professionaali juurde. Kui teie kõvaketas on vigane, peate võib-olla selle asendama.
Teie kõvaketas on valmis? Kui otsite uut, leiate selle just sealt.
7. Eemaldage hiljuti installitud tarkvara
Harvadel juhtudel võivad selle probleemi vallandada ühildumatud rakendused ja programmid. Niisiis, kui tõrge 0xc0000185 ilmnes kohe pärast uue tarkvara installimist arvutisse, desinstallige vastav tarkvara ja kontrollige, kas probleem püsib.
8. Käivitage BSOD-i tõrkeotsing
Teine kiire viis selle Windows 10 tõrkekoodi 0xc0000185 parandamiseks on sisseehitatud BSOD-tõrkeotsingu käivitamine. Selleks minge jaotisse Seaded> Värskendamine ja turvalisus> Tõrkeotsing> minge Muude probleemide otsimine ja lahendamine> valige ja käivitage BSOD-i tõrkeotsing.

Windowsi tõrkeotsing ei tööta? Kiireks ja lihtsaks parandamiseks vaadake siit.
Ja nii saate oma veakoodi 0xc0000185 Windows 10-s parandada. Kui teil on selle teemaga seotud lisaküsimusi, lisage meile rida allpool toodud kommentaarides. Mina või mu kolleegid aitavad teid täiendavate tõrkeotsingu toimingutega.
SEOTUD LUGUD KONTROLLIMISEKS:
- Kuidas parandada Windowsi veakoodi 0xc0000185
- PARANDUS: Viga 0x80240fff blokeerib Windows 10 värskendused
- Vea 0x8e5e03fb parandamine Windows 10-s
- PARANDUS: DISM-tõrge 2 Windows 10 arvutis
Toimetaja märkus: see postitus avaldati algselt 2015. aasta aprillis ning seda on värskuse, täpsuse ja igakülgsuse huvides hiljem täielikult uuendatud ja ajakohastatud.