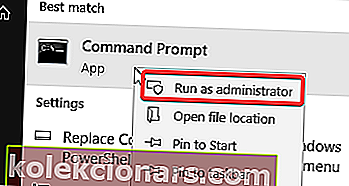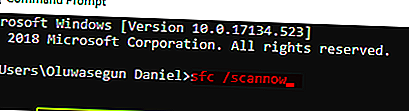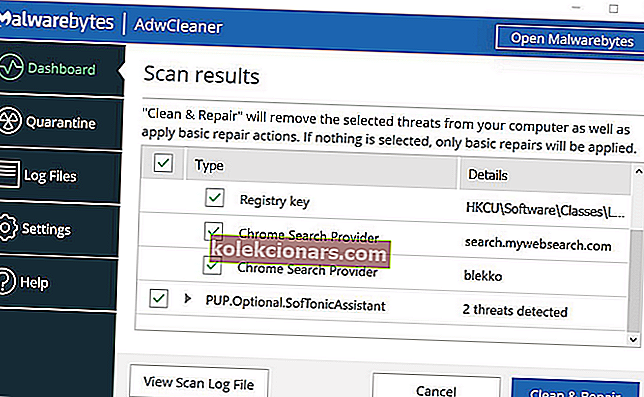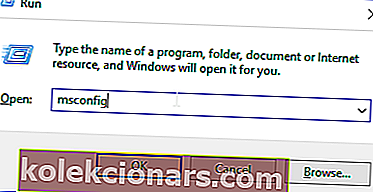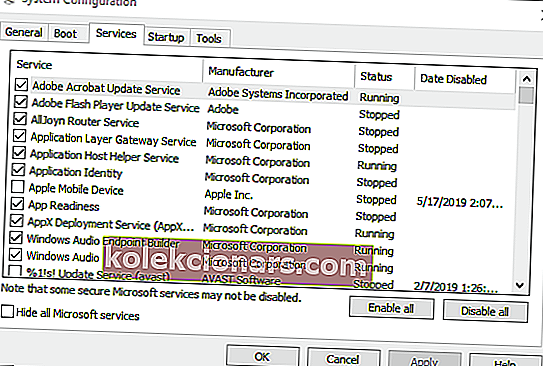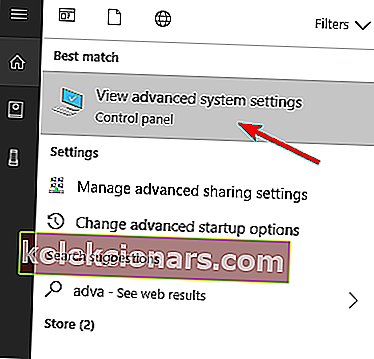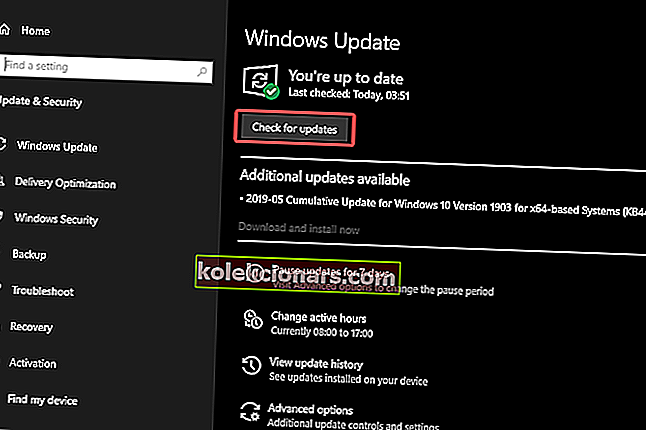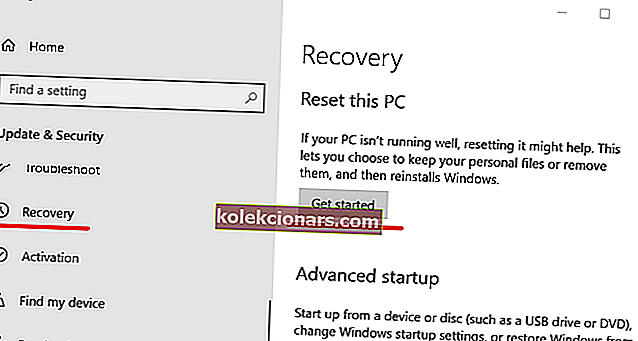Juhis 0x00 ### viitas mälule 0x00 ###. Mälu ei õnnestunud lugeda viga on RAM-iga seotud viga, mis on seotud nii Windows 10-s töötavate süsteemi kui ka kolmanda osapoole rakendustega. See tähendab tavaliselt, et rakendus ei suutnud määratud füüsilist mälu lugeda.
Üks kasutaja jagas oma muret Microsofti vastuste foorumis.
Kui lülitan Windowsi välja / taaskäivitan, jääb see tõrge kinni
explorer.exe - rakenduse viga
Juhendis 0x00007ffee39ecc60 viidati mälule aadressil
0x0000000000000000. Mälu ei õnnestunud lugeda.
Käsumälu asukoht varieerub iga väljalülituse korral, kuid 00007ff …………. on pidev ...
Siit saate teada, kuidas seda probleemi lahendada allpool toodud juhiste abil.
Kuidas parandada Windows 10 viidatud mäluvea juhiseid
1. Käivitage SFC & DISM Scan
- Valige Start > Sisestage käsurida > paremklõpsake käsul Command Prompt ja valige käsk administraatorina .
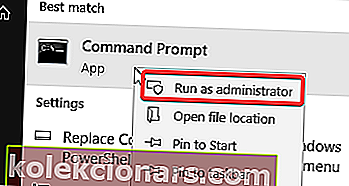
- Tippige käsureale sfc / scannow .
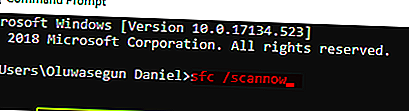
- Oodake, kuni protsess on lõpule jõudnud.
- Seejärel sulgege käsuviip.
Teise võimalusena võite Windowsi registris rikutud süsteemifailide parandamiseks kasutada ennetavaid tööriistu nagu CCleaner või muid arvutipuhastusriistu.
2. Otsige pahavara
- Laadige siit alla Malwarebytes Adwcleaner ja installige see oma süsteemi.
- Avage programm, paremklõpsates ikooni ja valides suvandi „ Käivita administraatorina “.
- Skaneerimise alustamiseks valige suvand “ Skannimine ”.
- Pärast skannimist valige suvand „ Puhasta ja paranda “.
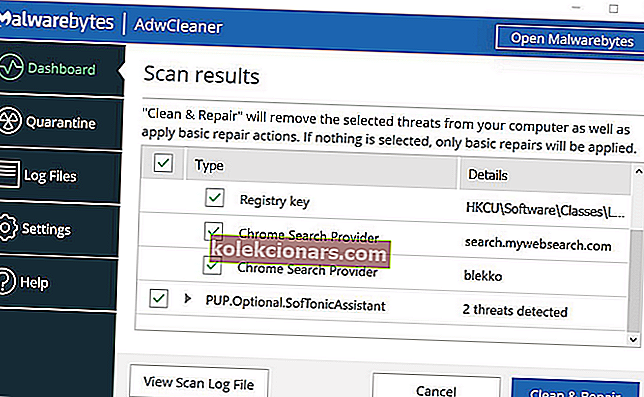
- Pärast puhastamist sulgege süsteem ja taaskäivitage see.
3. Tehke puhas alglaadimine ja installige .Net Framework
- Minge otsingukasti ja tippige seejärel “ msconfig ”.
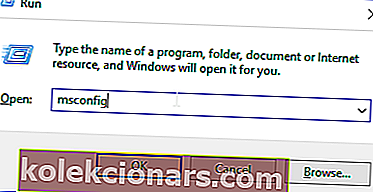
- Dialoogiboksi avamiseks valige Süsteemi konfiguratsioon.
- Leidke vahekaart Teenused ja märkige ruut Peida kõik Microsofti teenused
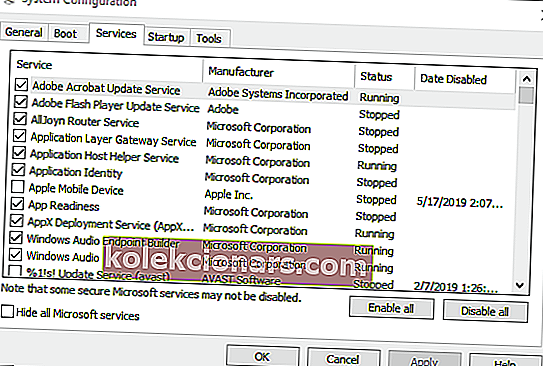
- Klõpsake nuppu Keela kõik ja seejärel nuppu OK.
- Lõpuks taaskäivitage arvuti.
- Sellest artiklist saate teada, kuidas Microsoft .Net Framework oma süsteemi installida.
4. Eraldage virtuaalne mälu
- Tippige Windowsi otsingusse Täpsem ja avage käsk „ Kuva süsteemi täpsemad seaded ”.
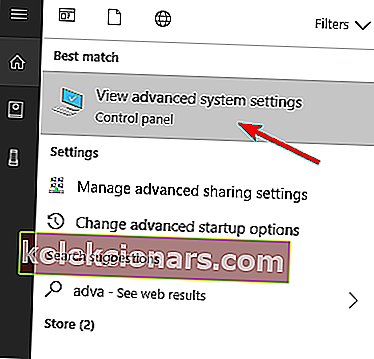
- Valige dialoogiboksist vahekaart Täpsemalt .
- Jaotises Toimivus avage Seaded .
- Valige Täpsem .
- Valige Virtuaalne mälu.
- Tühjendage märkeruut „ Kõigi draivide lehitsemisfaili suuruse automaatne haldamine ”.
- Valige kohandatud suurus ja sisestage oma praegune vaba füüsiline RAM MB väärtustesse.
- Kinnitage muudatused ja taaskäivitage.
5. Käivitage Windowsi värskendused
- Valige Start> tippige otsingukasti „update” ja seejärel jätkamiseks klõpsake „Windows Update”.
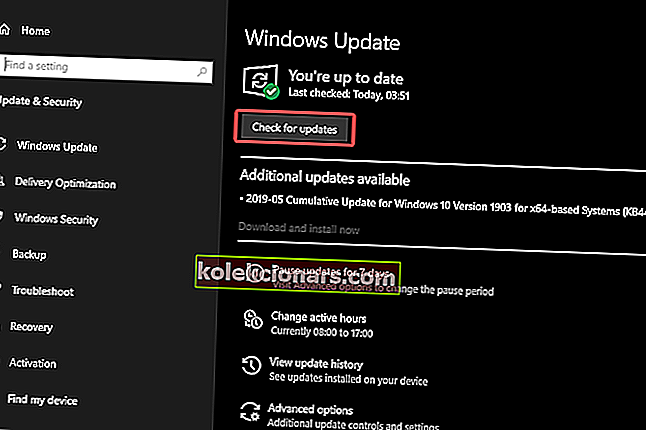
- Kontrollige Windows Update'i aknas värskendusi ja installige saadaolevad värskendused.
- Pärast värskenduse lõppu taaskäivitage Windowsi arvuti.
6. Lähtestage süsteem
- Valige Settings > Update & Security > Recovery .
- Valige „ Lähtesta see arvuti ”.
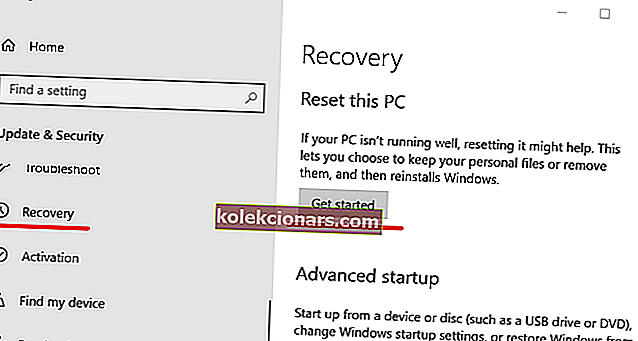
- Valige, kas soovite oma failid ja rakendused säilitada või kustutada.
- Jätkamiseks klõpsake nuppu „ Lähtesta ”
Teise võimalusena peaksite skannima oma RAM-i vigade suhtes ja veenduma, et vastaksite süsteemi nõuetele, et viga põhjustanud mõjutatud rakendus või mäng käivitada. Windows 10 süsteem vajab vähemalt 1 GB RAM-i, kuid ideaalis oleks teil vaja vähemalt 2 GB.
SEOTUD LUGUD, MIDA PEAKSITE VÄLJASTAMA:
- Kas soovite rohkem spetsiaalset videomälu? Siit saate teada, kuidas seda saada!
- Microsoft ja Google lahendasid arvutites Chrome'i mäluprobleemid (peaaegu)