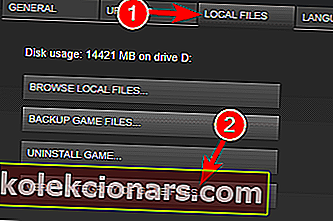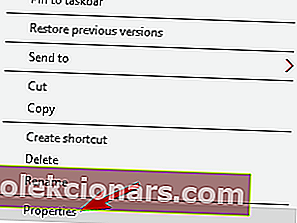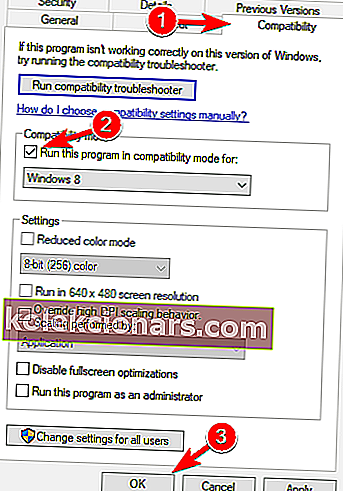- Steam on miljonite aktiivsete kasutajatega populaarseim arvutimängude digitaalne levitamisplatvorm.
- Kui te ei saa ühtegi mängu käivitada, võib probleem olla seotud teie arvuti kolmandate osapoolte rakendustega või seetõttu, et teie mängude kogu pole õigesti seadistatud.
- Kuigi Steam on usaldusväärne mängude käivitaja, on sellel mõnikord probleeme, kuid ärge muretsege, kuid meie Steam Guidesi lehel on ammendav loetelu parandustest.
- Kui teie mängud on vormis ja keelduvad töötamast, peaksite vaatama meie mängude jaotist, kus me lahkame probleeme ja pakume lihtsaid lahendusi.

Steam on miljonite aktiivsete kasutajatega populaarseim arvutimängude digitaalne levitamisplatvorm. Kahjuks on mõned neist kasutajatest teatanud, et Steam-mänge ei käivitata Windows 10-s, nii et kas saate selle probleemi lahendamiseks midagi teha?
Kasutajad teatavad, et nad ei saa Steamis ühtegi mängu mängida, ja mõned neist on teatanud, et puuduvad käivitatavad vead. See on suur probleem, kuna te ei pääse ostetud Steami mängudele juurde, kuid selle probleemi lahendamiseks võite teha vähe asju.
Kuidas parandada Steam-mängude käivitamist?
Paljud Windows 10 kasutajad mängivad Steami mänge regulaarselt, kuid mõnikord võib tekkida probleeme Steamiga. Rääkides probleemidest, siis siin on mõned levinumad probleemid, millest kasutajad teatasid:
- Aurumänge ei käivitata - see on tavaline probleem ja tavaliselt seostatakse seda teie viirusetõrjetarkvaraga. Lisage Steam lihtsalt erandite loendisse ja kontrollige, kas see aitab.
- Steam ei käivita ühtegi mängu - veel üks Steami suhteliselt levinud probleem. Kui te ei saa ühtegi mängu käivitada, võib probleem olla seotud teie arvuti kolmandate osapoolte rakendustega. Eemaldage lihtsalt probleemsed rakendused ja probleem tuleks lahendada.
- Steami ettevalmistamine tsükli käivitamiseks - mõnikord võite Steami mängude käivitamise ajal jääda sõnumi käivitamise ettevalmistamise juurde. Kui see juhtub, installige kindlasti vajalikud Visual C ++ komponendid.
- Steam-mäng ei suutnud käivitada veakoodi 80 - Mõnikord võivad teatud mängude käivitamisel ilmneda vead. Sel juhul värskendage oma graafikakaardi draivereid ja kontrollige, kas see aitab.
- Steam-mäng ei suutnud käivitada käivitatava faili puudumist - see probleem võib ilmneda siis, kui teie mängufailid on kahjustatud. Probleemi lahendamiseks kontrollige mängu vahemälu terviklikkust ja proovige mängu uuesti käivitada.
- Steam-mäng ütleb, et töötab, kuid ei avane - kasutajate sõnul ei pruugi mängud mõnikord üldse avaneda. Siiski peaksite selle probleemi lahendama, kasutades selles artiklis toodud lahendusi.
1. Teisaldage installitud mängud teise asukohta

- Start Steam .
- Minge oma mängukogusse ja leidke kõige väiksem installitud mäng ning paremklõpsake sellel.
- Minge vahekaardile Kohalikud failid ja klõpsake nuppu Sirvi kohalikke faile .
- Veenduge, et mängud oleksid installitud jaotises Steam> steamapps> common> [Mängu pealkiri]
- Kui mängukausta ei saa avada, peate kontrollima mängufailide terviklikkust. See laadib mängu uuesti alla vaikekohta
- Kui olete mängud uuesti alla laadinud, kasutage mängude teise asukohta migreerimiseks suvandit Teisalda kaust
- Korrake ülaltoodud samme kõigi Steam-mängude puhul, mida ei käivitata
Valikuline: kui teie Steami mänge ei käivitata, peaksite need teisaldama teisele kettale. See on diagnostiline samm, mis kinnitab, kas probleem seisneb teie salvestuslahenduses.
2. Kontrollige oma viirusetõrjetarkvara

Mõnel juhul ei saa Steam-mänge teie viirusetõrjetarkvara tõttu käivitada. Selle probleemi lahendamiseks veenduge, et mäng, mida proovite käivitada, ja kogu Steami kataloog lisatakse teie viirusetõrje välistuste loendisse.
Lisaks võite proovida teatud viirusetõrjefunktsioonid keelata või viirusetõrje täielikult keelata ja kontrollida, kas see aitab. Mõnel juhul peate Steam-mängude probleemi lahendamiseks oma viirusetõrje täielikult desinstallima.
Kui viirusetõrje eemaldamine probleemi lahendab, peame soovitama üle minna teisele viirusetõrjele. Mõnel viirusetõrjetarkvaral, näiteks BullGuardil , on mängurežiimi funktsioon, mis võimaldab teil mänge käivitada ilma viirusetõrje sekkumiseta, seega proovige seda kindlasti.
3. Kustutage / teisaldage fail GameOverlayRenderer64.dll
Kasutajate sõnul võivad mõnikord teatud failid põhjustada probleeme Steam-mängudega ja takistada nende käivitamist. Kuid saate selle probleemi lahendada, eemaldades ühe probleemse faili. Enamasti on probleemne fail GameOverlayRenderer64.dll ja probleemi lahendamiseks peate selle eemaldama.
Teise võimalusena saate faili lihtsalt teise asukohta teisaldada ja see tagab samad tulemused. Pidage meeles, et see on lihtsalt lahendus, kuid see töötab kasutajate sõnul, nii et proovige seda kindlasti.
4. Uuendage Rivatuneri statistikaserver
Kui Steam-mänge teie Windows 10 arvutis käivitada ei õnnestu, võib probleem olla seotud kolmandate osapoolte rakendustega. Paljud kasutajad väidavad, et probleem oli Rivatuneri statistikaserver , kuid probleem lahenes pärast selle värskendamist.
Kui te ei tea, on see rakendus osa MSI Afterburneri tarkvarast ja tarkvara Afterburner värskendades värskendate ka Rivatuneri statistikaserverit. See on pikaajaline lahendus, nii et kui teil on seda probleemi, proovige seda kindlasti.
5. Uuendage oma graafikakaardi draivereid

Kasutajate sõnul võite selle probleemi lahendada lihtsalt graafikakaardi draiverite värskendamisega. Teie draiverid on võtmekomponent ja kui nendega on probleeme, ei pruugi Steami mänge käivitada.
Probleemi lahendamiseks on soovitatav värskendada graafikakaardi draivereid. Selleks peate leidma oma graafikakaardi mudeli ja laadima alla selle uusimad draiverid tootja veebisaidilt.
Kui see tundub liiga keeruline, võite alati kõigi oma arvuti draiverite värskendamiseks kasutada kolmanda osapoole tööriistu nagu TweakBit Driver Updater .
6. Kontrollige probleemseid rakendusi
Kasutajate sõnul võivad mõnikord kolmanda osapoole rakendused põhjustada selle ja muude vigade ilmnemise. Kui teil on probleeme Steam-mängudega, võib süüdlaseks olla kolmanda osapoole rakendus.
Kasutajad teatasid, et Razer Synapse põhjustas selle probleemi ilmnemise ning probleemi lahendamiseks on soovitatav enne mängu alustamist rakendus välja lülitada. Kuid saate tarkvara siiski kasutada, kui käivitate selle pärast mängu alustamist. Teine rakendus, mis võib probleemi põhjustada, on Logitech Joystick Utility , seega peate selle võib-olla keelama.
Mõnel juhul on probleemi lahendamiseks ainus viis probleemse rakenduse eemaldamine. Selleks on mitu võimalust ja parim on desinstalliprogrammi kasutamine, kuna see eemaldab kõik probleemse rakendusega seotud failid ja registrikanded.
Kui otsite head desinstalliprogrammi, soovitame proovida rakendust IOBit Uninstaller . Kui eemaldate probleemse rakenduse desinstalliprogrammiga, peaks probleem olema täielikult lahendatud.
Kas Razeri sünapsi ei saa avada? Sellele probleemile on meil lahendus.
7. Paigaldage vajalikud Visual C ++ komponendid
Kui teatud Steami mänge ei käivitata, võib probleem olla puuduvad Visual C ++ komponendid. Enamiku mängude käitamiseks on vaja Visual C ++ Redistributable'i ja probleemi lahendamiseks peate installima puuduvad Visual C ++ komponendid.
Seda on suhteliselt lihtne teha ja saate seda teha, minnes mängu installikataloogi ja otsides kausta _CommonRedistvcredist . Kui olete kataloogi vcredist sisenenud, näete kahte seadistusfaili. Vajalike komponentide installimiseks käivitage need mõlemad.
Pärast vajalike komponentide installimist peaks mäng algama probleemideta.
8. Kontrollige mängude failide terviklikkust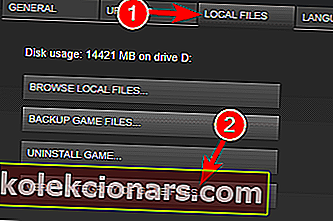
- Avage oma mängude kogu ja leidke probleemne mäng. Paremklõpsake seda ja valige menüüst Atribuudid .
- Navigeerige vahekaardile Kohalikud failid ja klõpsake nuppu Kontrolli mängufailide terviklikkust .
- Kinnitusprotsess algab nüüd. Pidage meeles, et see võib natuke aega võtta, seega olge kannatlik ja ärge katkestage protsessi.
Pärast kontrolliprotsessi lõppu proovige mängu uuesti käivitada.
Kasutajate sõnul on võimalik, et kui Steam-mänge ei käivitata, saate probleemi lahendada, kontrollides mängude failide terviklikkust. Teie failid võivad rikutud olla ja see tekitab mängus probleeme. Siiski saate probleemi lahendada, kontrollides lihtsalt mängude failide terviklikkust.
9. Käivitage mäng ühilduvusrežiimis
Teatud Steam-mängude probleemid saate lahendada, käivitades need lihtsalt ühilduvusrežiimis. Kui te pole tuttav, saate ühilduvusrežiimi abil lahendada vanemate mängudega erinevad probleemid ja käivitada need arvutis. Kuigi see funktsioon on mõeldud vanematele mängudele, võib see hästi töötada ka uuemate mängudega.
Mängu käitamiseks ühilduvusrežiimis peate tegema lihtsalt järgmist.
- Leidke mängu .exe-fail, paremklõpsake seda ja valige Atribuudid .
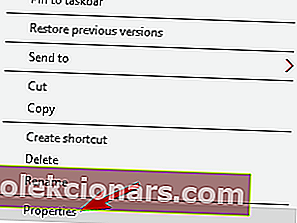
- Liikuge vahekaardile Ühilduvus ja märkige ruut Käivita see programm ühilduvusrežiimis . Valige Windowsi soovitud versioon ning klõpsake muudatuste salvestamiseks nuppu Rakenda ja OK .
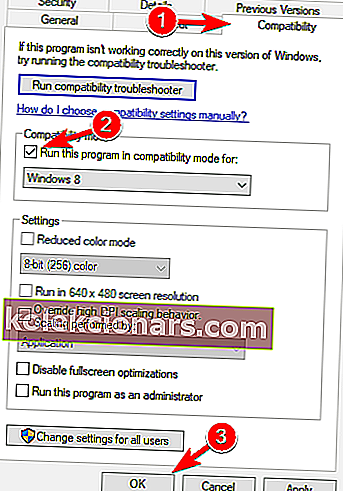
Pärast seda proovige mängu uuesti alustada ja kontrollige, kas probleem on lahendatud.
10. Kui teie Steami mängud ei alga, alustage nullist

- Käivitage Steam ja minge oma teeki
- Paremklõpsake mängul ja seejärel valikut Halda> Desinstalli
- Korrake kõiki installitud mänge
- Avage Juhtpaneel> Programmid ja funktsioonid
- Leidke Steam ja desinstallige see
- Taaskäivitage arvuti
- Laadige Steami klient alla ametlikult veebisaidilt
- Installige Steam ja seadistage oma mängukogude kataloog, minnes valikutesse Steam> Seaded> Allalaadimised> Steami teegi kaustad
- Installige oma mängud uuesti
Nii drastiliselt kui see meede kõlab, kui teie Steami teegis on midagi põhimõtteliselt valesti, on ainus viis, kuidas Steam-mänge ei alustata, uuesti alustada. Kõike uuesti installides veendute, et kasutate Steami kliendi uusimat versiooni ja kõik teie mängud on installitud õigetesse kaustadesse ning rakendatud on uusimad plaastrid.
Loodame, et see lahendus on teile abiks olnud, kuid kui vajate lisateavet, oleme ka käsitlenud, mida teha, kui te ei saa Steam-mänge Windows 10-s käivitada, seega veenduge, et kontrolliksite seda.
KKK: levinud probleemid seoses sellega, et mänge ei käivitata Steamis
- Miks minu Steami mäng ei käivitu?
Kuna Steami teie teegis oleval otseteel võib olla probleem või fail on rikutud. Selle parandamise õppimiseks järgige juhendis loetletud samme.
- Miks minu Steam-mängud käivitusel pidevalt kokku kukuvad?
Mängu krahhidel võib olla mitu põhjust. Meie täielik juhend krahhide parandamise kohta võimaldab teil leida põhjuse ja selle parandada.
- Kui ma Steamis mängu käivitan, ei juhtu midagi?
Kontrollige mängufailide terviklikkust, kas mäng on õigesti installitud. Põhjalikuma juhendi leiate sellest artiklist.
Toimetaja märkus: see postitus avaldati algselt 2018. aasta juulis ja seda on värskuse, täpsuse ja igakülgsuse huvides värskendatud, ajakohastatud 2020. aasta märtsis.