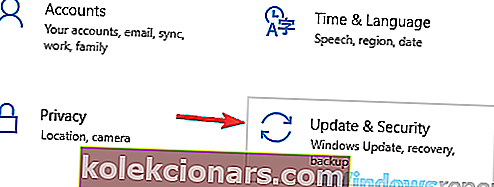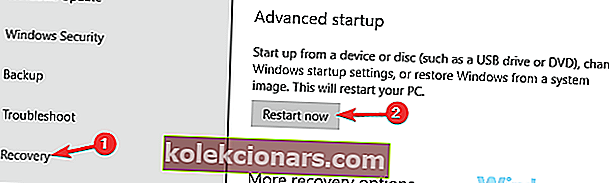- Kasutajad kogu maailmas väidavad, et Surface Pro 4 klaviatuur ei tööta. Kas sina oled ka üks neist?
- Sel juhul proovige mõnda selle juhendi lahendust, mis aitab teil asjad normaalseks muuta.
- Pealegi ärge kartke Windows 10 parimaid Bluetooth-klaviatuure lähemalt uurida.
- Sarnased probleemid võivad sageli ilmneda, nii et võite selle arvuti välisseadmete jaoturi järjehoidjatesse lisada.
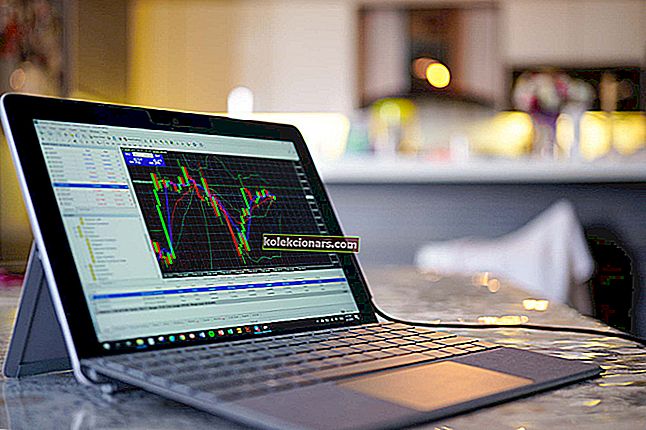
Surface Pro on suurepärane seade, kuid paljud kasutajad teatasid, et Surface Pro 4 Type Cover ei tööta nende jaoks.
See võib olla suur probleem ja täna näitame teile, kuidas selle klaviatuuriprobleemiga oma Microsoft Surface'is hakkama saada.
Kuidas parandada Surface Pro 4 klaviatuuri, kui see ei tööta?
- Installige uuesti kõik klaviatuuridraiverid
- Kontrollige, kas tüübikate töötab BIOS-is
- Kontrollige pistikut
- Ühendage tüüp kate lahti ja jätke see ööseks
- Installige püsivara ja eemaldage probleemsed draiverid
- Veenduge, et tüübikate on UEFI-s lubatud
- Proovige kasutada Bluetoothi klaviatuuri
- Installige Windows 10 uuesti
1. Installige uuesti kõik klaviatuuridraiverid

Kasutajate sõnul on võimalik, et kui Surface Pro 4 Type Cover ei tööta, on probleem seotud klaviatuuridraiveritega.
On juhtumeid, kus teie draiverid ei pruugi olla kõige uuemad ega parimad ning see võib viia selle ja paljude muude probleemideni. Probleemi lahendamiseks on soovitatav klaviatuuridraiverid uuesti installida.
Kui soovite tulevikus draiveriprobleeme vältida, peaksite ehk draivereid ajakohasena hoidma. Selleks on mitu võimalust, kuid parim on kasutada tarkvaratööriista nagu DriverFix.

Draiverite käsitsi allalaadimine ja installimine võib teie süsteemi ohustada, kuna võite alla laadida vale draiveri versiooni. Kasutage seda tööriista kindlasti, kui te pole kindel värskendatavate draiverite osas.

DriverFix
Kas te ei tea, mida teha, kui Surface Pro 4 Type klaviatuur ei tööta? Värskendage klaviatuuri draivereid DriverFixi abil! Tasuta prooviversioon Laadige alla siit2. Kontrollige, kas Type Cover töötab BIOS-is
- Avage rakendus Seaded .
- Kui avaneb rakendus Seaded , navigeerige jaotisse Värskendamine ja turvalisus .
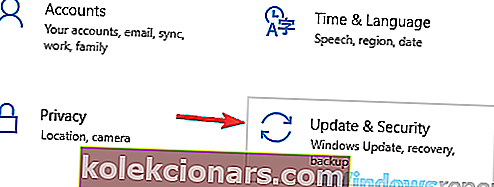
- Valige vasakpoolsest menüüst Taaste . Paremal paanil kerige jaotiseni Täpsem käivitus ja klõpsake nuppu Taaskäivita kohe .
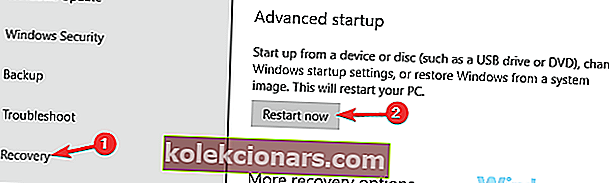
- Nüüd valige Tõrkeotsing> Täpsemad valikud> UEFI püsivara seaded . Klõpsake nuppu Taaskäivita .
Kasutajate sõnul saate kindlaks teha, kas selle probleemi põhjustab teie riist- või tarkvara. Selleks pääsete lihtsalt Surface Pro 4 BIOS-ile ja kontrollige, kas Type Cover töötab.
BIOS-i käivitamiseks peate arvuti käivitamisel lihtsalt vajutama teatud klahvi. See meetod pole alati efektiivne, kuid võite selle asemel kasutada ülaltoodud meetodit.
Kui teie süsteem taaskäivitub, sisenete automaatselt BIOS-i. Nüüd kontrollige, kas teie Type Cover töötab BIOS-is. Kui see juhtub, põhjustavad probleemi tarkvaraprobleemid ja saate minna järgmise lahenduse juurde.
Kui teil on rakenduse Sätted avamisega probleeme, vaadake probleemi lahendamiseks seda üksikasjalikku artiklit.
BIOS ei tööta? Ärge paanitsege, see juhend aitab teil probleemi lahendada.
3. Kontrollige pistikut

See protseduur on veidi arenenud ja see võib kahjustada teie Type Coveri, nii et kui see pole teile mugav ja te ei tea, mida teete, on ehk parem see lahendus vahele jätta.
Kui Surface Pro 4 tüüpi kate ei tööta, on võimalik, et pistikuga on probleeme. Mõned kasutajad teatasid oma tüübikaanel olevast plastikust muhkest.
Nende sõnul lahendasid nad probleemi lihtsalt pistiku taga olevast plastist muhku vajutades.
See võib tunduda veidi keeruline ja kui te ei tea, kuidas seda teha, soovitame teil see lahendus vahele jätta.
4. Ühendage tüübi kaas lahti ja jäta ööseks seisma

Kasutajate sõnul võite teie probleemi selle lahendusega ajutiselt lahendada, kui teie Surface Pro 4 tüüpi kate ei tööta.
Probleemi lahendamiseks soovitavad mõned kasutajad tüübikate Surface'ist lahti ühendada ja jätta ööseks toiteühenduseta.
Sama kehtib ka Surface Pro kohta, jätke see ööseks vooluta. Kui olete hommikul kaks ühendanud, peaks tüübikate probleemideta uuesti tööle hakkama.
Pidage meeles, et see on lihtsalt lahendus, seega on tõenäoline, et probleem uuesti esile kerkib.
5. Installige püsivara ja eemaldage probleemsed draiverid

- Käivitage seadmehaldur .
- Püsivara leidmine ja laiendamine Nüüd peate teatud seadmed desinstallima. Valige kindlasti iga seadme kinnitusdialoogis suvand Kustuta selle seadme jaoks draiveritarkvara . Desinstallimiseks vajalikud seadmed on järgmised:
- Pinna sisseehitatud kontrolleri püsivara
- Pinnasüsteemi koondaja
- Pinna UEFI
- Pärast nende draiverite eemaldamist taaskäivitage oma Surface Pro.
Kui Surface Pro 4 Type Cover ei tööta, on võimalik, et probleemiks on teie püsivara või draiverid.
Selle probleemi lahendamiseks soovitavad kasutajad oma Windows 10 versiooni püsivara alla laadida.
Pärast püsivara installimist on soovitatav teatud seadmed seadmehaldurist eemaldada. Selleks järgige ülaltoodud samme.
Pärast seadme taaskäivitamist kontrollige, kas probleem on endiselt olemas. Mõned kasutajad soovitavad kolme eemaldatud seadme jaoks alla laadida uusimad draiverid, et saaksite ka seda teha.
Kui draiverid on värskendatud, tuleks probleem lahendada.
6. Veenduge, et tüübikate on UEFI-s lubatud

- Lülitage oma Surface Pro välja.
- Tehke kahe nupuga taaskäivitamine. Selleks hoidke helitugevuse suurendamise ja toitenuppu 15 sekundit koos.
- Nüüd peaksite nägema UEFI ekraani. Vasakul küljel valige loendist Seadmed .
- Kuvatakse seadmete loend. Leidke loendist Type Cover ja keelake see.
- Pärast seda salvestage muudatused UEFI-s ja väljuge.
- Lülitage oma Surface Pro välja ja taaskäivitage kaks nuppu.
- Kui olete sisestanud UEFI, minge jaotisse Seadmed , leidke Type Cover ja lubage see.
- Salvestage muudatused ja taaskäivitage.
Kui Surface Pro 4 tüüpi kate ei tööta, võib-olla on sellega UEFI-s probleeme. Kuid kasutajad teatasid, et nad lahendasid probleemi lihtsalt UEFI-s tüübikatte keelamise ja uuesti lubamise kaudu.
Seda on üsna lihtne teha ja saate seda teha, järgides ülaltoodud samme. Pärast seda peaks teie Type Cover uuesti probleemideta tööle hakkama.
7. Proovige kasutada Bluetoothi klaviatuuri

Kui teil on Surface Pro 4 Type Coveriga endiselt see probleem, võite proovida sellega Bluetooth-klaviatuuri kasutada.
See on vaid lahendus ja mitte pikaajaline lahendus, kuid see peaks võimaldama teil oma pinda kasutada ja probleemi veelgi tõrkeotsinguks leida.
Bluetooth-klaviatuur on ühendatud, kuid ei tööta? Loodame probleemi lahendamisele.
8. Installige Windows 10 uuesti

- Avage Advanced Startup ekraan. Selleks, et jälgida sammud 1-3 alates Lahendus 1 .
- Nüüd peaks ilmuma valikute loend. Valige Tõrkeotsing> Lähtesta see arvuti> Eemalda kõik .
- Kui teil palutakse sisestada installikandja, tehke seda kindlasti.
- Valige oma operatsioonisüsteem. Valige Ainus draiv, kuhu Windows on installitud,> Eemalda lihtsalt minu failid .
- Ilmub eelseisvate muudatuste loend. Kui olete need üle vaadanud, klõpsake alustamiseks nuppu Lähtesta .
- Nüüd järgige protsessi lõpuleviimiseks ekraanil kuvatavaid juhiseid.
Kui kõik muud lahendused ebaõnnestuvad, oleks ainus lahendus tõenäoliselt Windows 10 uuesti installimine. See on drastiline lahendus ja seda peaksite kasutama ainult siis, kui muud lahendused ei tööta.
Pidage meeles, et see protsess eemaldab kõik failid teie süsteemidraivilt, seega peaksite need varundama.
Samuti väärib mainimist, et teil võib vaja minna Windows 10 installikandjat, nii et looge see kindlasti Media Creation Tooliga. Kui olete valmis, saate Windows 10 lähtestada, nagu eespool kirjeldatud.
Kui lähtestamine on lõppenud, kontrollige, kas probleem on endiselt olemas. Kui probleem püsib, võiksite kaaluda puhta installimise tegemist.
Kui tõrkeotsing peatub enne protsessi lõpetamist, parandage see selle täieliku juhendi abil.
Surface Pro 4 tüüpi kattega probleeme võib olla palju ja sellest rääkides on siin mõned levinumad probleemid, millest kasutajad teatasid:
- Pinna sülearvuti klaviatuur ei tööta - selle probleemi võivad põhjustada nii riist- kui ka tarkvaraprobleemid. Klaviatuuri testimiseks käivitage UEFI ja kontrollige, kas klaviatuur seal töötab.
- Surface Pro 4 tüüpi kaant ei tuvastatud, kuvatakse seadmehalduris - selle probleemi põhjustavad tavaliselt teie draiverid, nii et kindlasti installige ja värskendage klaviatuuri draivereid ning kontrollige, kas see probleemi lahendab.
- Pinnaraamatu klaviatuur ei tööta - see võib juhtuda erinevatel põhjustel, kuid probleemi peaks saama lahendada ühe ülaltoodud näpunäite abil.
Kui Surface Pro 4 tüüpi kate ei tööta, võib see olla suur probleem, kuid loodame, et teil õnnestub see probleem lahendada ühe meie lahendusega.
Andke meile teada, milline neist teie jaoks töötas, allpool olevas kommentaaride jaotises.
Toimetaja märkus : see postitus avaldati algselt 2018. aasta detsembris ja seda on värskuse, täpsuse ja terviklikkuse huvides hiljem uuendatud ja uuendatud septembris 2020.