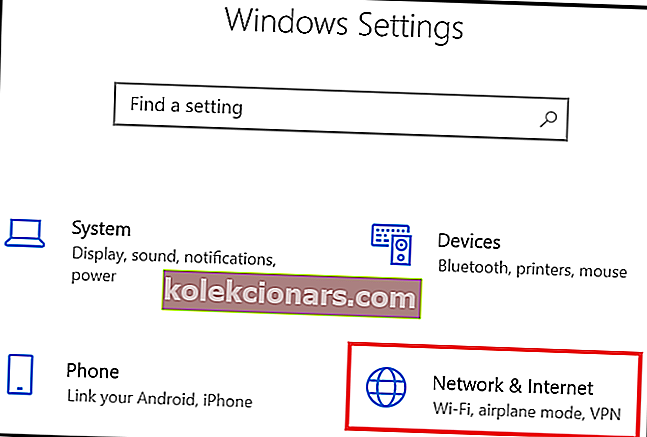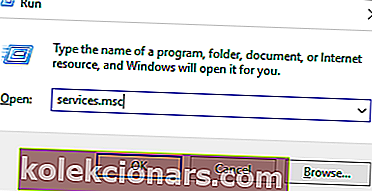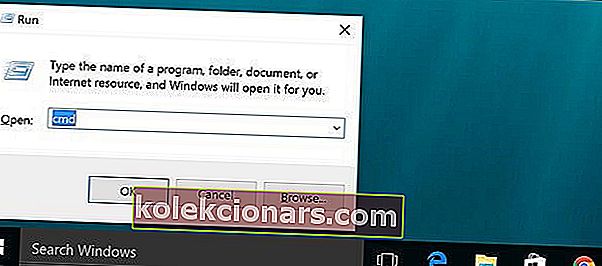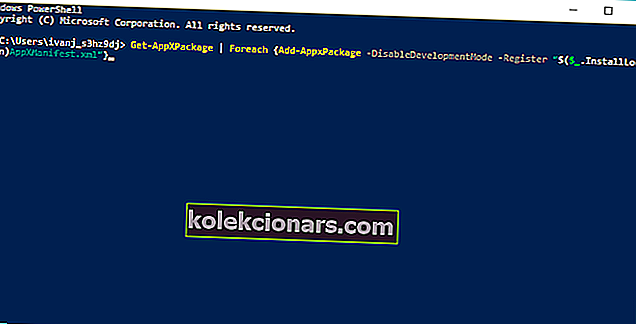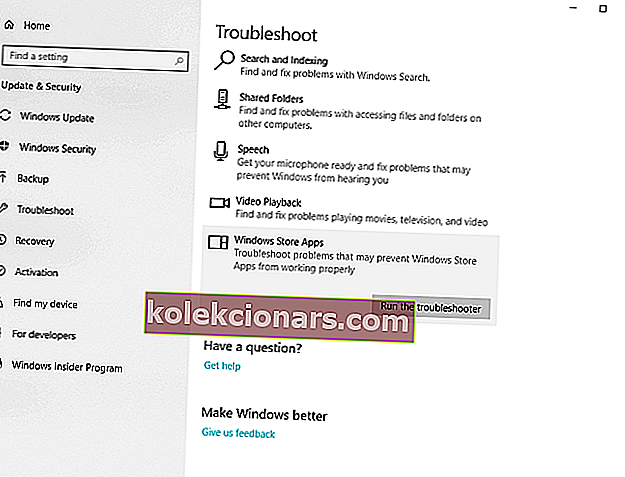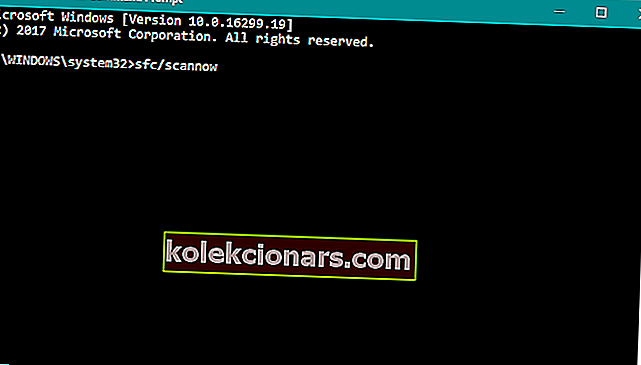- Microsoft Edge on Windows 10-ga kaasas olev sisseehitatud brauser ja mõned kasutajad teatasid, et see ei tööta nende jaoks üldse.
- Selle probleemi lahendamiseks veenduge, et DNS-klient töötab ja et teie viirusetõrje ega tulemüür ei blokeeri Edge'i.
- Lisateavet sagedaste arvutiprobleemide lahendamise kohta leiate meie spetsiaalsest Fix Hubist.
- Uurisime Edge'i ja muid brausereid põhjalikult meie brauserite jaoturis, nii et minge sinna, kui vajate rohkem seotud teavet.

Microsoft Edge on vaid üks paljudest Windows 10 uutest funktsioonidest ja nii nagu ka teiste märkimisväärsete funktsioonide puhul, on ka kasutajad sellega rahul.
Kuid mõned kasutajad teatasid, et Microsoft Edge ei tööta isegi nende arvutis, nii et me valmistasime paar lahendust, et aidata kõiki, kes selle probleemiga silmitsi seisavad.
Kõigepealt on siin kõigi potentsiaalsete Edge'i probleemide loend, mida saate lahendada meie esitatud lahendustega:
- Microsoft Edge ei avane
- Microsoft Edge jookseb kokku
- Microsoft Edge töötab aeglaselt
- Microsoft Edge ei tööta pärast värskendamist
- Microsoft Edge külmub pidevalt
- Microsoft Edge jookseb pärast vahelehe avamist kokku
Mida teha, kui Microsoft Edge lõpetab Windows 10-s töötamise?
- Kasutage mõnda muud brauserit
- Lülitu privaatvõrgule
- Luba DNS-klient
- Registreerige rakenduste paketid
- Käivitage rakenduse tõrkeotsing
- Käivitage SFC-skannimine
- Käivitage DISM
- Tühjendage vahemälu ja andmed
- Lülitage tulemüür välja
- Muutke oma viirusetõrjet
- Installige uusimad värskendused
- Desinstallige uusimad värskendused
- Muutke turvalubasid
1. Kasutage mõnda muud brauserit

Pidev probleemide tekkimine brauseriga on piisav põhjus kaaluda uuele üleminekut. Lisaks sellele, et brauser ei tööta, on masendav see, kui peate lõpetama kõik, mida teete, vaid see on ka aeganõudev.
Seal on palju häid võimalusi ja pärast nende kõigi analüüsimist arvame, et Opera omab kõiki funktsioone ja elemente, mis rõõmustavad kõiki kasutajaid.
Kiiruse mõttes on Opera suurepärane ja ka teie sirvimiskiirus paraneb tänu sisseehitatud adblockerile. Tänu sellele ei häiri teid enam soovimatud reklaamid ja teie lehti laaditakse 90% kiiremini.
Tööruum, vahelehtede haldur, tasuta VPN, integreeritud sotsiaalmeedia tegumiribal, integreeritud video hüpikaknad on vaid mõned uued funktsioonid, mida Opera pakub. Peamine eesmärk on tõhusus ja suurepärane kasutuskogemus.
Kõik funktsioonid kokku vähendavad peaaegu kõik nulli sirvimisvead ja kiiruseprobleemid. See on brauser, mis on loodud teie elu lihtsustamiseks ja töökorralduse veelgi korraldatumaks.

Ooper
Videote avamisel, sirvimisel, värskendamisel või esitamisel on peaaegu null viga. See on kiire, usaldusväärne ja teie privaatsus veebis tagatud. Tasuta veebisaidi külastamine2. Lülitu privaatvõrgule
- Avage menüü Start.
- Avage rakendus Seaded .
- Avage jaotis Võrk ja Internet ning seejärel Ethernet.
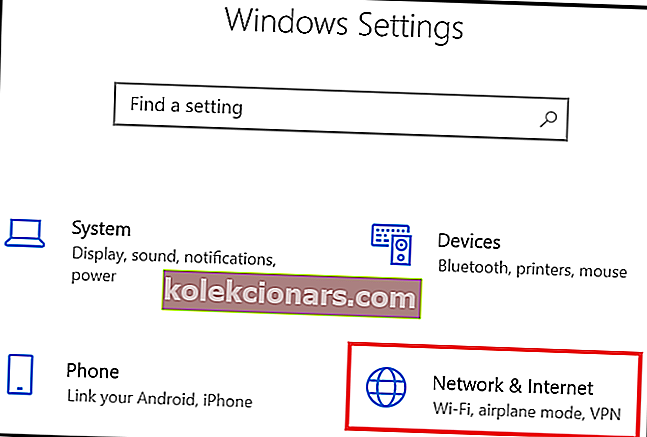
- Klõpsake Etherneti all oma ühenduse ikooni .
- Muuda Leia seadmete ja sisu , et Sees.
- Taaskäivitage arvuti.
Märkus . See suvand määrab teie Interneti-ühenduse privaatseks, seetõttu ei tunne Microsoft Edge teie privaatsusele mingeid ohte ja tõenäoliselt saate uuesti Internetiga Windows 10 vaikebrauseri kaudu ühenduse luua.
Kui teil on rakenduse Seaded avamisega probleeme, vaadake probleemi lahendamiseks seda artiklit.
3. Luba DNS-klient
- Minge lehele Otsing , tippige services.msc ja avage teenused.
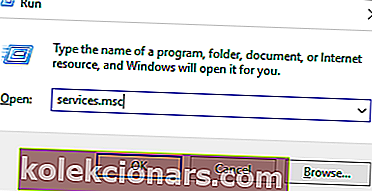
- Leidke DNS-klient ja kontrollige selle olekut.
- Paremklõpsake DNS - i klienditeenusel ja valige Start.
- Taaskäivitage arvuti.
4. Registreerige rakenduste paketid
- Paremklõpsake nuppu Start-menüü.
- Avage käsuviip.
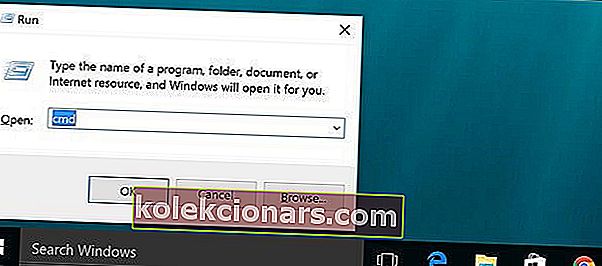
- Tippige käsureale PowerShell ja vajutage sisestusklahvi.
- Tippige jaotises Administrator: PowerShelli aken järgmine käsk ja vajutage sisestusklahvi Enter :
Get-AppXPackage | Foreach {Add-AppxPackage -DisableDevelopmentMode -Register "$($_.InstallLocation)AppXManifest.xml"}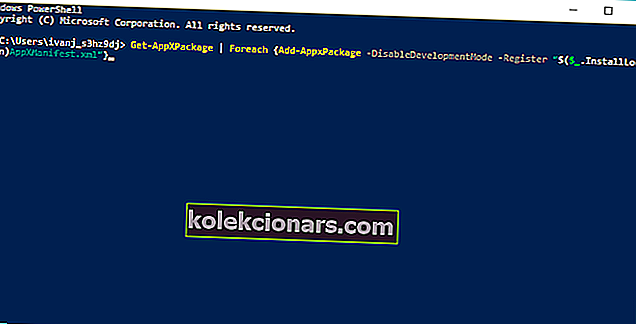
- Taaskäivitage arvuti.
PowerShell lakkab töötamast? Heitke pilk sellele artiklile ja õppige, kuidas seda parandada nagu tõeline tehnik.
5. Käivitage rakenduse tõrkeotsing
- Avage jaotis Seaded .
- Avage jaotis Värskendused ja turvalisus.
- Valige Tõrkeotsing.
- Valige Windowsi poe rakendused ja minge jaotisse Veaotsingu käivitamine.
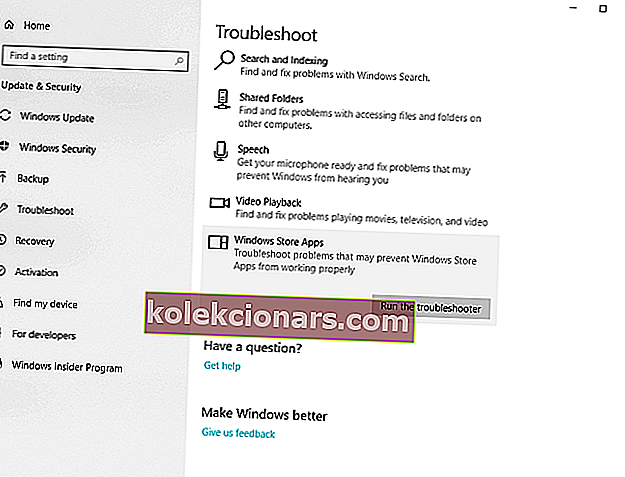
- Taaskäivitage arvuti.
6. Käivitage SFC-skannimine
- Avage Otsing, tippige cmd, paremklõpsake käsuviiba.
- Valige Ava administraatorina.
- Sisestage sfc / scannow ja vajutage sisestusklahvi.
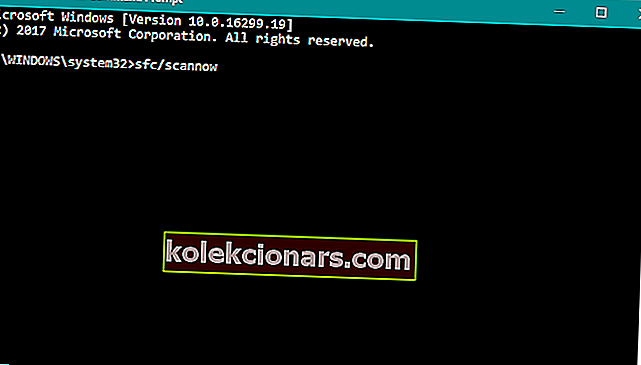
- Oodake, kuni protsess lõpeb.
- Taaskäivitage arvuti.
KKK: Lisateave Microsoft Edge'i kohta
- Kuidas lähtestada Microsoft Edge?
Edge'i lähtestamiseks peate rakenduse Seaded menüüst valima Lähtesta.
- Kuidas brauserit Microsoft Edge parandada?
Microsoft Edge'i parandamiseks käivitage käsuviibalt SFC ja DISM skannimine. Kui see ei aita, lähtestage või installige Microsoft Edge uuesti.
- Kas saate Microsoft Edge'i desinstallida ja uuesti installida?
Jah, Microsoft Edge on võimalik uuesti installida, kuid kuna Edge on sisseehitatud rakendus, peate selle uuesti installima, käivitades konkreetse käsu PowerShellist.
- Kuidas Microsoft Edge'i keelata?
Microsoft Edge'i keelamiseks minge C: \ Windows \ SystemApps , leidke kaust Microsoft Edge ja nimetage see ümber. Kui soovite selle lubada, nimetage kaust ümber selle algsele nimele.
Toimetaja märkus : see artikkel jätkub järgmisel lehel.