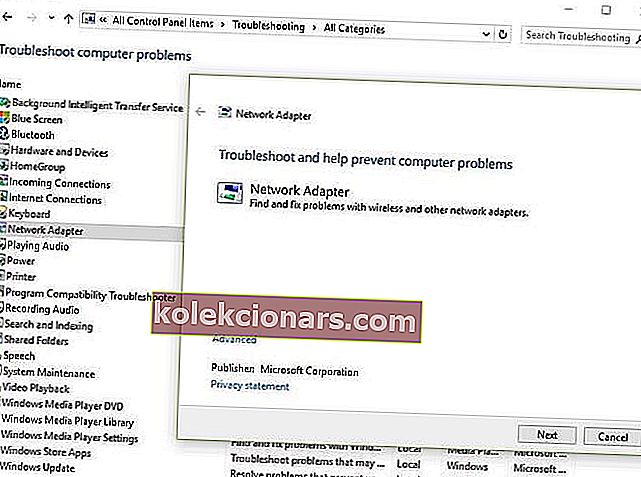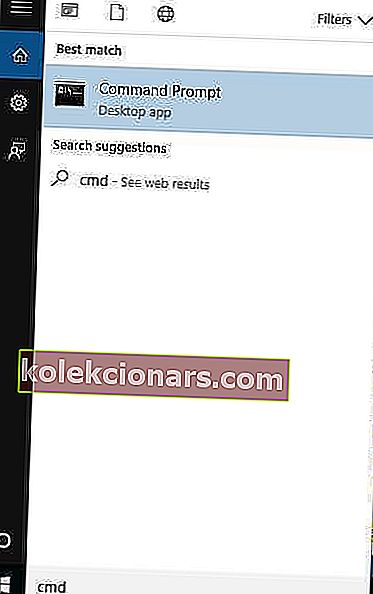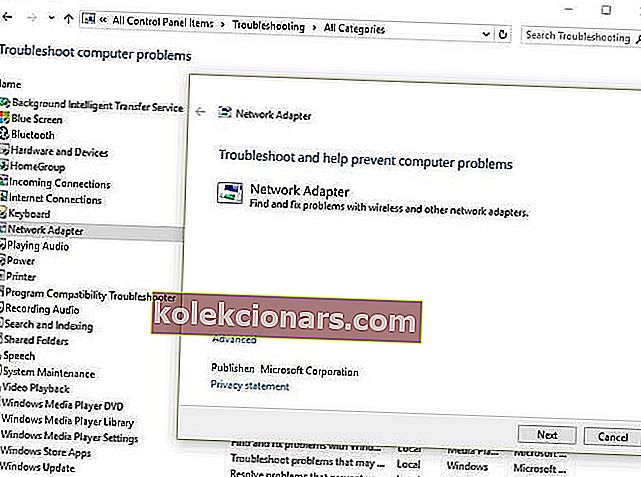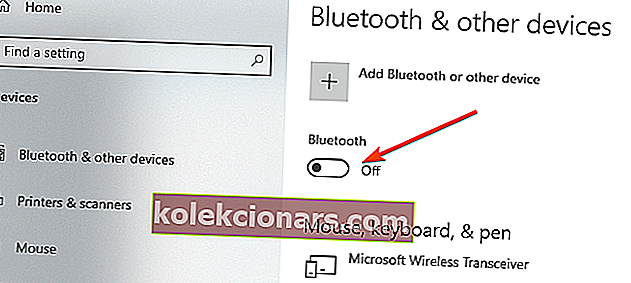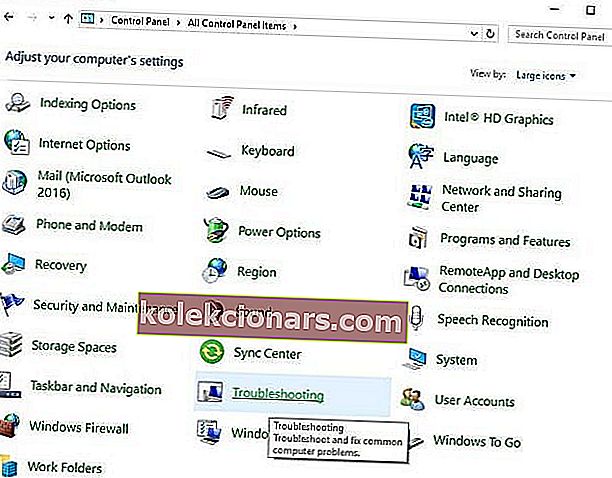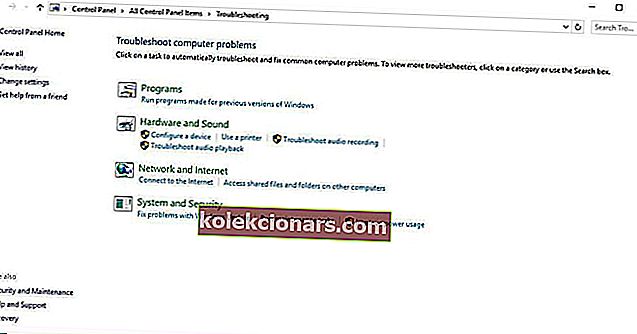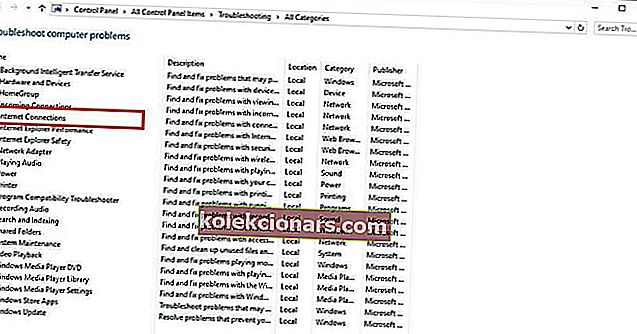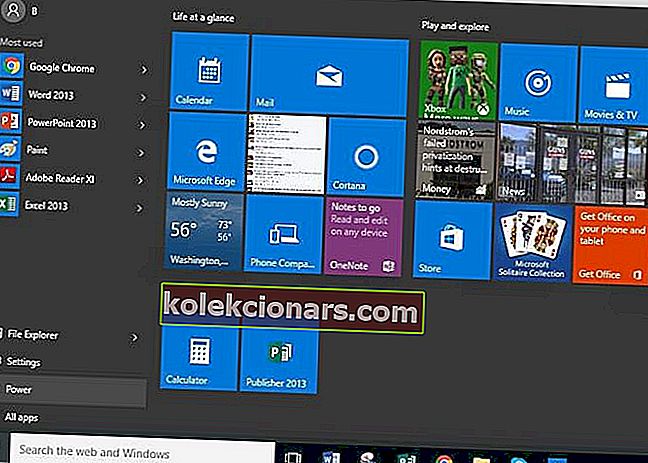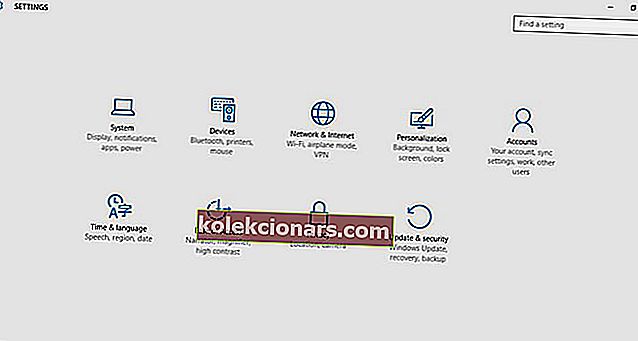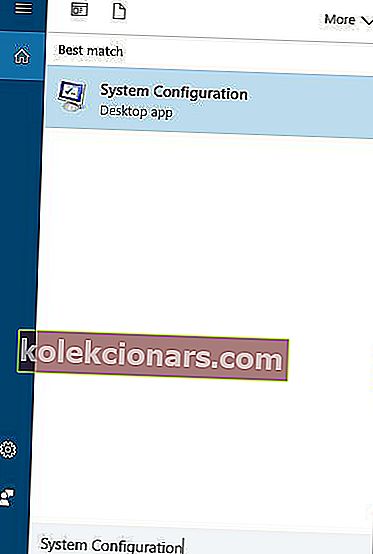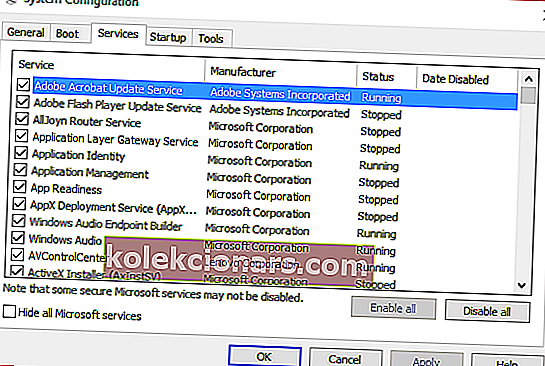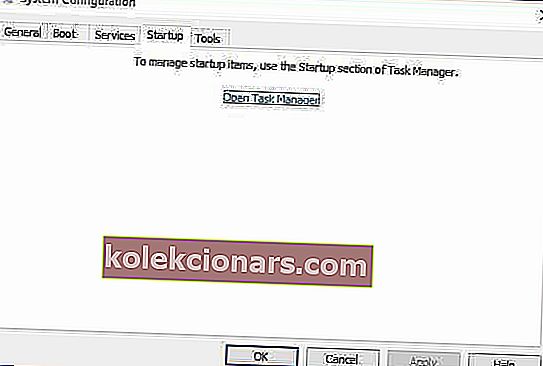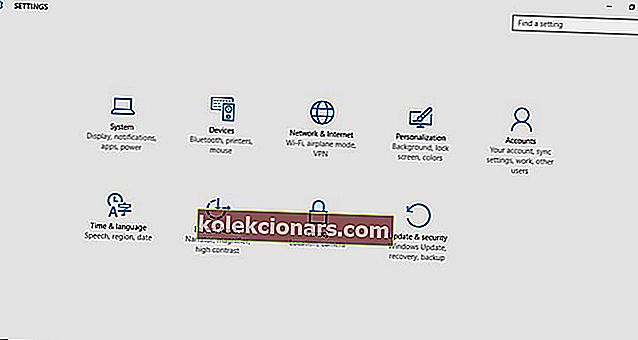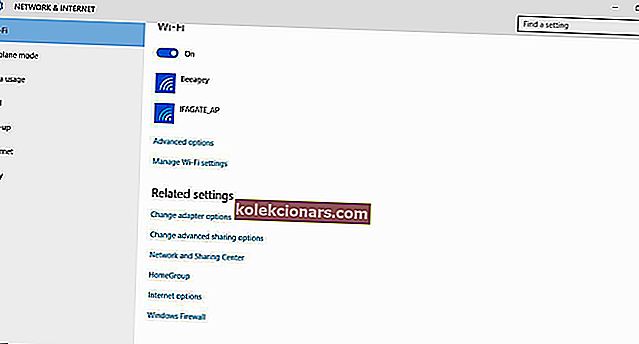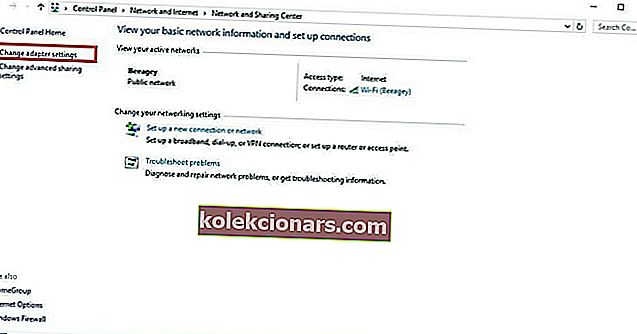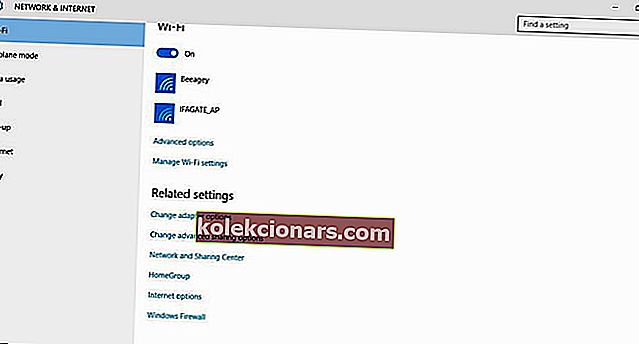- Kui teil on probleeme Windows 10 mobiilse leviala kasutamisega, võib põhjus olla teie draiveris või teatud seadetes.
- Uurime kõiki võimalusi ja pakume ammendavaid lahendusi allolevas artiklis.
- Lisage järjehoidjaks meie võrgu- ja Interneti-jaotis, et saada kiiret juurdepääsu rohkematele juhenditele, mida peaksite kontrollima.
- Sarnaste Windows 10-ga seotud probleemide jaoks külastage meie jaotist Tõrkeotsing.

Tänapäeva tehnoloogia abil saate Interneti-ühenduse luua mobiilse leviala, traadita ruuteri kaudu või kasutada hotspotina isegi oma nutitelefoni.
Mobiilne leviala võimaldab teil WiFi-funktsiooni abil jagada oma võrguühendust teiste seadmetega, kes soovivad Interneti-ühenduse luua või sellele juurde pääseda.
Kui proovite luua ühenduse mobiilse leviala abil, võivad tekkida mõned väljakutsed:
- Vale konfiguratsioon
- Vale seadistus
- Aegunud traadita võrguadapteri draiver
Teie mobiilse leviala ühendust võib häirida veel mitu juhtumit.
Enne mõne selles artiklis toodud lahenduse proovimist võite kindlaks teha, kas probleem on seotud ainult konkreetse seadmega, mis ei ühendu teie arvuti leviala või kõigi nende probleemidega.
Proovige ka surfata modemi või WiFi kaudu, et näha, kas probleem on seotud teie arvutiga või ühendusega.
Siin on lahendused, mida saate kasutada mobiilse leviala probleemide lahendamiseks Windows 10-s.
Kuidas ma saan Windows 10-s mobiilse leviala probleeme lahendada?
- Uuendage kõik olulised draiverid
- Kasutage leviala tarkvararakendust
- Võrguadapteri tõrkeotsing
- Kontrollige WiFi-adapterit
- Värskendage võrgudraivereid käsitsi
- Kerige võrguadapteri draiver tagasi
- Looge uus ühendus
- Lülitage ajutiselt välja tulemüürid ja viirusetõrje
- Keela Bluetooth
- Käivitage Interneti-ühenduse tõrkeotsing
- Installige draiver ühilduvusrežiimis
- Linkige Interneti-jagamine oma levialaadapteriga
- Tehke puhas alglaadimine
- Käivitage arvuti turvarežiimis
- Märkige ruut Luba ühenduse seadete jagamine
1. Uuendage kõik olulised draiverid

Kiire lahenduse saamiseks soovitame tungivalt värskendada kõiki aegunud draivereid automaatselt, kasutades selleks DriverFixi .
See on tööriist, mis säästab teid värskete draiveriversioonide käsitsi otsimisest ja installimisest, kuna see teeb kogu töö ära.
See on suurepärane alternatiiv (ja samal ajal ohutu), et teie seade saaks uusimaid draiverivärskendusi.
- Laadige alla ja installige DriverFix.
- Lubage tööriistal skannida teie arvutit puuduvate ja vananenud seadmete draiverite osas.
- Kontrollige üksikasjalikku aruannet, mida tööriist pärast skannimise lõppu pakub.
- Valige värskendatav draiver. ( Samuti saate kõiki aegunud draivereid hulgi värskendada. )

DriverFix
Säästke väärtuslikku aega ja vaeva, värskendades selle lihtsa tööriistaga turvaliselt kõiki draivereid, ja lähtestage oma mobiilse leviala ühendus. Tasuta prooviversioon Külastage veebisaiti2. Kasutage leviala tarkvararakendust

Teine lihtne ja automaatne lahendus oleks kasutada spetsiaalset rakendust, näiteks Connectify Hotspot, mis muudab teie Windows 10 seadme hotspotiks.
Selle programmi eesmärk on laiendada traadita signaali leviala oma kodus, ühendades mitu traadiga või traadita Interneti-ühendust.
See hõlbustab kõigi seadmete juurdepääsu Internetile, ilma et peaksite kasutama täiendavat riistvara.
Connectify Hotspoti kasutamisel kõrvaldate põhimõtteliselt võrguprobleemid, kuna see ühendab teisi seadmeid.
Samuti saate iga ühendatud seadme jaoks reaalajas võrgukasutuse seire ja tulemüüri kaitse.

Ühendage leviala
Muutke oma arvuti kõigi oma leibkonna seadmete mobiilseks leviala ja välistage võrguühenduse vead. Tasuta prooviversioon Külastage veebisaiti3. Võrguadapteri tõrkeotsing
- Klõpsake nuppu Start
- Minge otsinguvälja kasti ja tippige Tõrkeotsing
- Valige otsingutulemitest Tõrkeotsing
- Klõpsake vasakul paanil nuppu Kuva kõik
- Klõpsake nuppu Võrguadapter
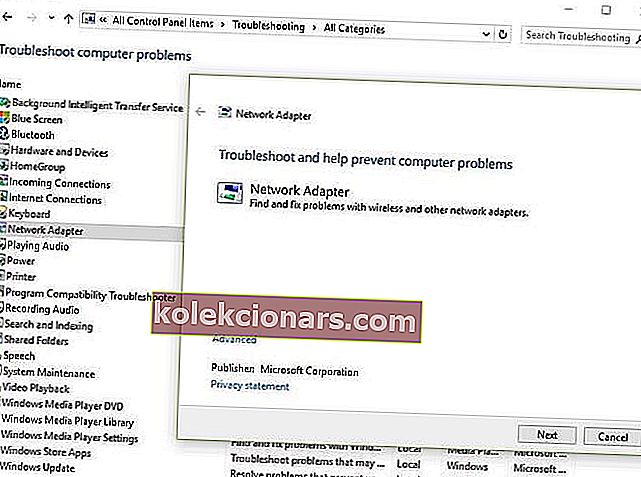
- Klõpsake nuppu Edasi
- Alustatakse probleemide tuvastamiseks tuvastamisprotsessi
- Diagnoosimiseks valige võrguadapter.
See on automatiseeritud sisseehitatud Windowsi tööriist, mis leiab ja lahendab teie arvutis levinud võrgukaardi seadete probleemid.
Samuti kontrollib see, kas võrguadapteri draivereid on värskendatud või mitte, ning annab teile aimu võrguadapteriga seotud riistvaratõrgete kohta.
4. Kontrollige WiFi-adapterit
- Klõpsake nuppu Start
- Sisestage otsinguvälja kasti CMD
- Valige käsuviip (administraator)
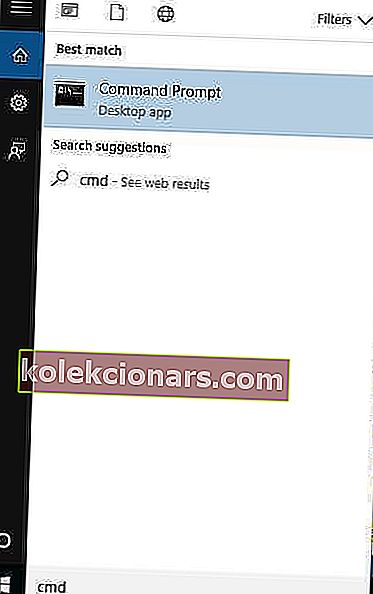
- Sisestage järgmine käsk
NETSH WLAN show drivers - Vajutage sisestusklahvi
- Kontrollige rida, kus öeldakse, et hostitud võrk on toetatud, ja kontrollige, kas sellel on Jah või Ei.
Kui see ütleb Ei, on probleem, sest see tähendab, et teie WiFi-adapter ei toeta mobiilse leviala funktsiooni.
Sellisel juhul ostke teine Wi-Fi-adapter, mis seda toetab, kuna selle parandamiseks pole muud võimalust.
Siinkohal soovitame kasutada klubikutset - WiFi-pikendajat, millest te pole ehk kuulnudki, kuid mis on siiski ülimalt võimas.
See ei nõua seadistamist, lihtsalt klõpsake ruuteri WPA-nupul ja seejärel laiendil oleval toitenupul ning teie WiFi-ühendus tõuseb koheselt. Mobiilse leviala probleem lihtsalt kaob.
- Äärmiselt võimas
- Lai katvus
- Kaheastmeline seadistamine
- Võib häirida teie viirusetõrjet
 Kontrollige hinda
Kontrollige hinda
5. Värskendage võrgudraivereid käsitsi
- Paremklõpsake nuppu Start
- Valige Seadmehaldur
- Valige Võrguadapterid

- Paremklõpsake oma võrguadapteril
- Valige Uuenda draiverit
- Klõpsake värskendatud draiveritarkvara otsimiseks käsku Otsi automaatselt
- Kui toimingud on lõpetatud, klõpsake nuppu Sule
- Pärast värskendatud draiveri installimist klõpsake nuppu Start> Toit> Taaskäivita
Windows ei leia teie võrguadapterile draiverit? Meil on teie jaoks õiged lahendused.
Kui teie arvuti ei saa Interneti-ühendust luua, laadige draiver alla teisest arvutist, salvestage see USB-mälupulgale ja installige see käsitsi oma arvutisse.
Kuidas võrgukaardi draiverit käsitsi installida
- .Exe (käivitatava) faili jaoks topeltklõpsake faili käivitamiseks ja installige draiverid
- Üksikute failide puhul kontrollige faili laiendiga .inf ja teist .sys laiendiga, seejärel tehke järgmist.
- Minge otsingukasti ja tippige rakenduse avamiseks seadmehaldur .
- Valige Võrguadapterid ja minge võrgukaardi nimele ( saate kontrollida ka jaotises Muud seadmed, kui teie oma pole seal loetletud )
- Paremklõpsake võrguadapterit ja valige käsk Uuenda draiverit
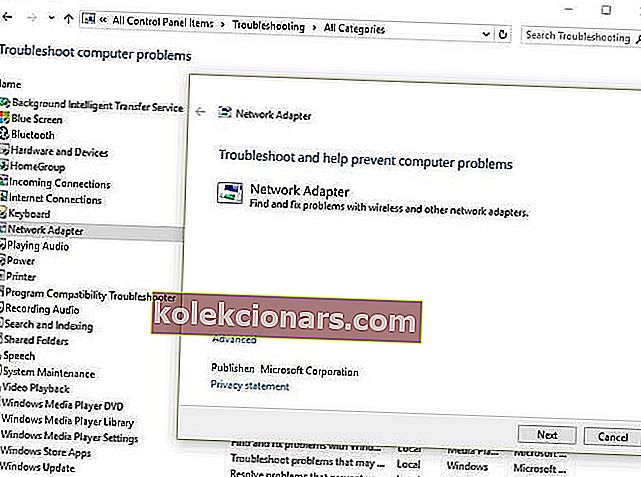
- Klõpsake draiveritarkvara leidmiseks nuppu Sirvi minu arvutit
- Valige Sirvi ja seejärel draiverifailide salvestamise koht
- Klõpsake nuppu OK ja seejärel nuppu Edasi
- Kui installimine on lõpule jõudnud, klõpsake nuppu Sule
Pärast värskendatud draiveri installimist klõpsake nuppu Start> Toit> Taaskäivita .
6. Rullige võrguadapteri draiver tagasi
- Paremklõpsake nuppu Start
- Valige Seadmehaldur
- Valige Võrguadapterid, seejärel klõpsake võrguadapteri nimel

- Paremklõpsake võrgukaardil
- Valige Atribuudid
- Valige vahekaart Draiver
- Valige Tagasi draiver . Kui nupp pole saadaval, pole enam draiverit, kelle juurde tagasi liikuda.
- Pärast draiveri eelmisele versioonile naasmist valige Start / Power / Restart.
Draiveri värskendused ei vasta mõnikord süsteemi spetsifikatsioonidele ja põhjustavad tõrkeid, sealhulgas ühenduvusprobleeme. Nii et loomulik lahendus on nende värskenduste desinstallimine.
Kui olete draiveri edukalt tagasi kerinud, peate nüüd takistama Windowsi selle automaatset värskendamist. Selleks vaadake seda kasulikku juhendit.
7. Looge uus ühendus

Kui teil on endiselt probleeme mobiilse leviala probleemidega või probleeme seadme ühendamisega mobiilse kuumkohaga, proovige praegune ühendus kustutada ja seejärel autentimisveast vabanemiseks luua uus.
Kas uut mobiilse leviala ühendust ei saa seadistada? Selle juhendi abil saate probleemi kiiresti lahendada
8. Lülitage tulemüürid ja viirusetõrje ajutiselt välja

Tulemüür, viirusetõrje või pahavara blokeerivad mõnikord mobiilseid leviala.
Kui see on probleemi põhjus, lülitage üks neist kolmest välja ja proovige külastada soovitud veebisaiti.
Häkkerite, viiruste ja usside süsteemi kahjustamise vältimiseks lülitage need programmid kohe pärast lõpetamist uuesti sisse.
9. Keela Bluetooth
- Klõpsake nuppu Start
- Valige Seaded
- Valige Seadmed
- Klõpsake nuppu Bluetooth
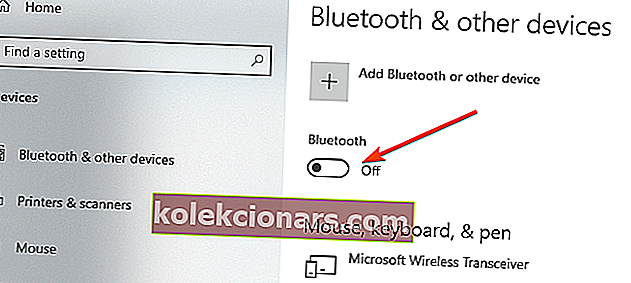
- Valige see olekuks Väljas.
Kui teil on rakenduse Seaded avamisega probleeme, vaadake probleemi lahendamiseks seda artiklit.
Windows 10-s pole Bluetooth-seadeid? Hankige need mõne kiire sammuga tagasi.
10. Käivitage Interneti-ühenduse tõrkeotsing
- Klõpsake nuppu Start
- Tippige otsinguvälja kasti Tõrkeotsing
- Valige otsingutulemitest Tõrkeotsing
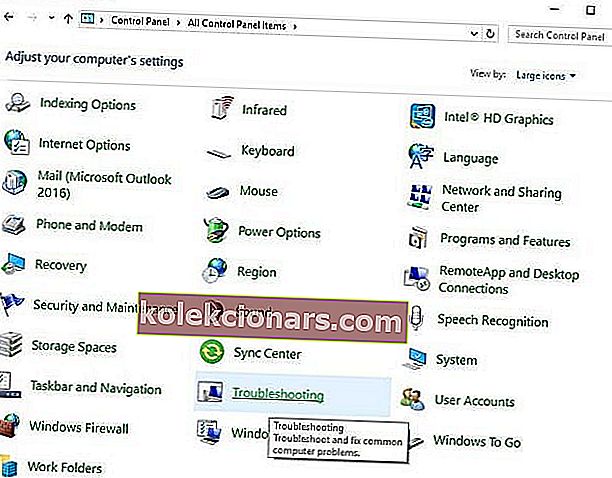
- Klõpsake vasakul paneelil nuppu Kuva kõik
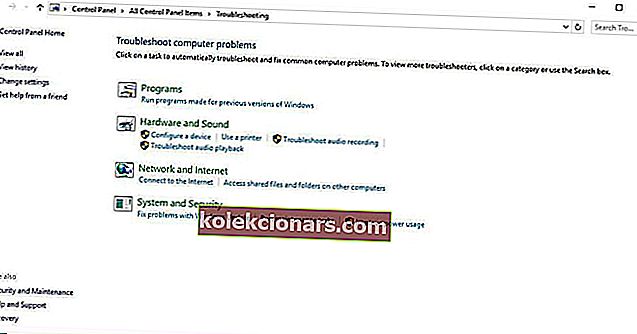
- Valige Interneti-ühendused
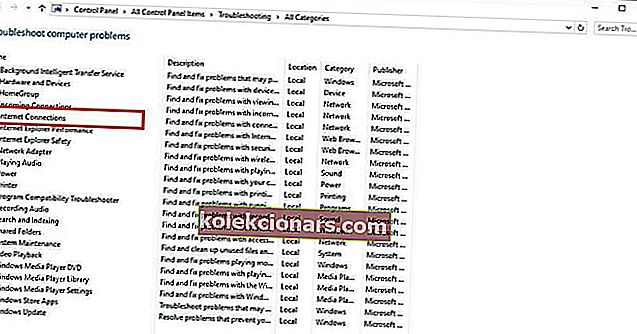
- Veaotsingu käivitamiseks klõpsake nuppu Edasi .
Kui tõrkeotsingut ei õnnestu laadida või protsess ei õnnestu lõpule viia, vaadake probleemile lahenduste leidmiseks seda juhendit.
11. Installige draiver ühilduvusrežiimis

- Laadige uusim draiver alla tootja veebisaidilt
- Salvestage see kohalikule kettale
- Paremklõpsake draiveri seadistamise failil
- Klõpsake Atribuudid
- Klõpsake vahekaarti Ühilduvus
- Märkige ruut Käivita see programm ühilduvusrežiimis
- Valige rippmenüüst Operatsioonisüsteem
- Draiver installib ja kontrollib seejärel selle funktsionaalsust.
- Taaskäivitage arvuti ja kontrollige, kas probleem püsib.
12. Linkige Interneti-jagamine oma levialaadapteriga
- Klõpsake nuppu Start
- Valige Seaded
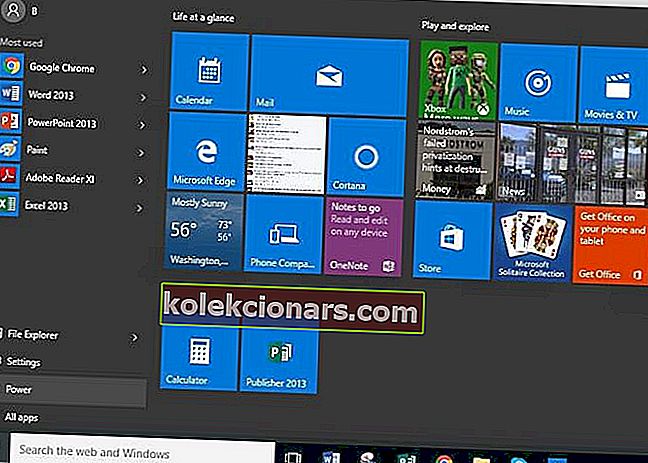
- Avage jaotis Võrk ja Internet
- Klõpsake nuppu Mobiilne leviala
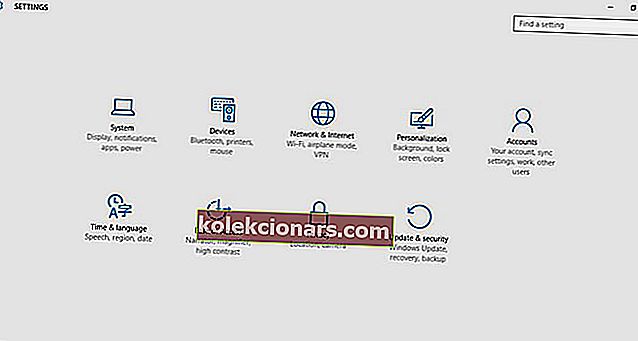
- Lülitage sisse mobiilne leviala
- Minge jaotisse Seotud seaded
- Klõpsake nuppu Muuda adapteri suvandeid ( pange tähele, milline adapter on Internetiga ühendatud ja milline neist on teie mobiilne leviala - see on tavaliselt loetletud kui Local Area Connection )
- Paremklõpsake Interneti-ühendusega adapterit
- Klõpsake Atribuudid ja minge vahekaardile Jagamine
- Tühjendage märkeruut Luba teistel võrgukasutajatel selle arvuti Interneti-ühenduse kaudu ühendust luua ( võite selle sammu vahele jätta, kui see on juba märkimata ) ja klõpsake nuppu OK.
- Avage Atribuudid
- Märkige vahekaardi Jagamine käsk Luba teistel võrgukasutajatel ühenduse luua selle arvuti Interneti-ühenduse kaudu .
- Kui hüpikaken ütleb, et Interneti-ühenduse jagamine on praegu lubatud , klõpsake nuppu OK
- Avage koduvõrguühendus
- Valige mobiilse leviala adapter
- Klõpsake nuppu OK.
Kontrollige, kas teie mobiilne leviala töötab nüüd. Muul juhul proovige järgmist lahendust.
13. Tehke puhas alglaadimine
- Minge otsingukasti
- Sisestage msconfig

- Valige Süsteemi konfiguratsioon
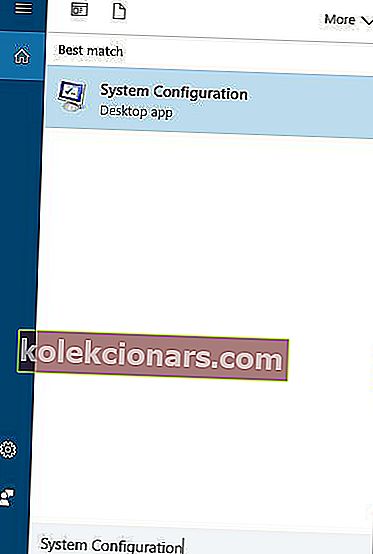
- Leidke vahekaart Teenused
- Valige Peida kõik Microsofti teenused kasti
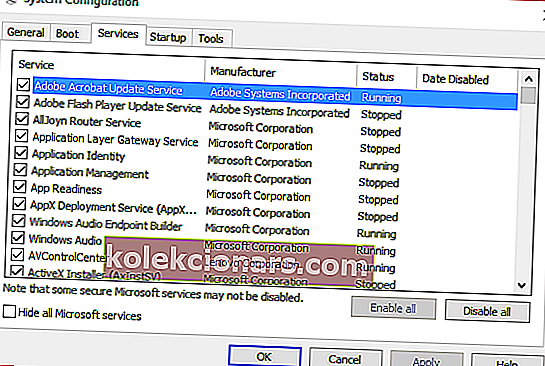
- Klõpsake käsul Keela kõik
- Minge vahekaardile Startup
- Klõpsake nuppu Ava tegumihaldur
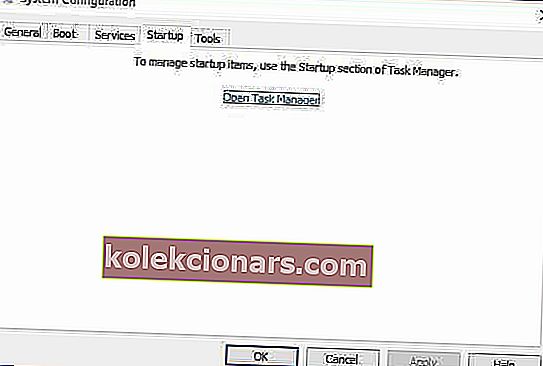
- Sulgege tegumihaldur ja klõpsake nuppu OK
- Taaskäivitage arvuti
Pärast kõigi nende sammude hoolikat järgimist on teil puhas alglaadimiskeskkond, mille järel saate proovida ja kontrollida, kas mobiilse leviala probleem püsib.
Arvuti jaoks puhtalt alglaadimine vähendab tarkvaraga seotud konflikte, mis võivad tuua esile algpõhjused, mis põhjustavad teie mobiilse leviala Windows 10-s mittetöötamist.
Need konfliktid võivad olla põhjustatud rakendustest ja teenustest, mis käivituvad ja töötavad taustal alati Windowsi tavapärase käivitamise korral.
Kas tegumihaldurit ei saa avada? Ärge muretsege, meil on teie jaoks õige lahendus.
14. Käivitage arvuti turvarežiimis
- Klõpsake nuppu Start
- Valige Seaded - avaneb kast Seaded
- Klõpsake nuppu Värskenda ja turvalisus
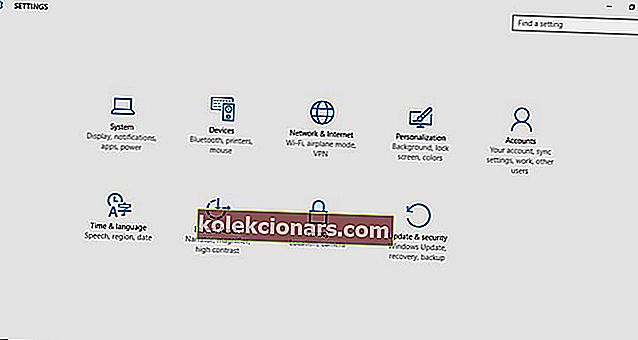
- Valige vasakult paanilt Taaste
- Minge jaotisse Täpsem käivitus
- Klõpsake nuppu Taaskäivita kohe
- Valige suvandilt Vali suvand Tõrkeotsing ja seejärel klõpsake nuppu Täpsemad suvandid
- Avage Startup Settings ja klõpsake Restart
- Kui arvuti taaskäivitub, kuvatakse valikute loend.
- Valige arvuti turvarežiimis käivitamiseks 4 või F4
Kui turvarežiimis pole mobiilse leviala probleemi, ei aita teie vaikeseaded ja põhidraiverid probleemi kaasa.
Turvarežiim ei tööta? Ärge paanitsege, see juhend aitab teil käivitamisprobleemidest üle saada.
15. Märkige ruut Luba ühenduse seadete jagamine
- Klõpsake nuppu Start
- Valige Seaded
- Avage jaotis Võrk ja Internet
- Valige Võrgu- ja ühiskasutuskeskus
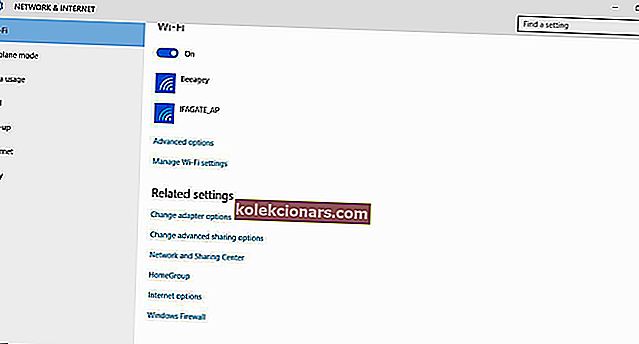
- Klõpsake nuppu Muuda adapteri sätteid
- Paremklõpsake Etherneti ühendust
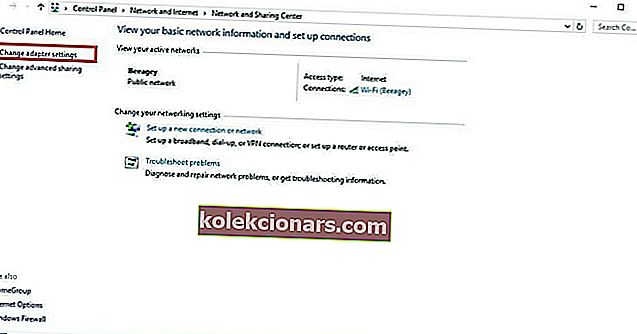
- Valige Atribuudid
- Klõpsake vahekaarti Jagamine
- Ühenduse jagamise lubamiseks tühjendage märkeruut
- Taaskäivitage mobiilne leviala.
Lubage teistel võrgukasutajatel ühenduse luua, järgides alltoodud samme:
- Minge võrgu- ja jagamiskeskusesse
- Vastavalt Vaata oma aktiivsete võrkude klõpsake võrgust Interneti-ühendust alates
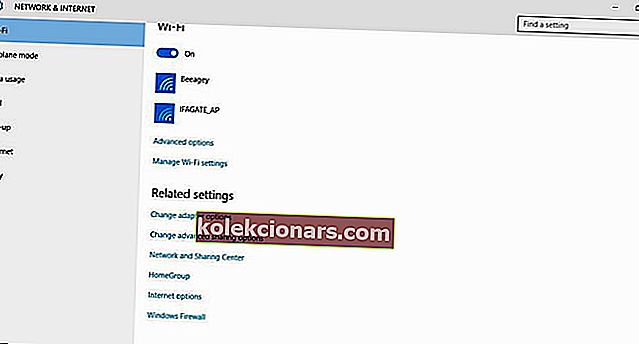
- Klõpsake Atribuudid
- Klõpsake vahekaarti Jagamine
- Valige Luba teistel võrgukasutajatel ühenduse luua selle arvuti Interneti-ühenduse kaudu
- Klõpsake nuppu OK.
Andke meile teada, kas mõni meie jagatud lahendustest teile sobis. Kui teil on muid küsimusi, jätke need allpool olevasse kommentaaride jaotisse ja me kontrollime neid kindlasti.
Toimetaja märkus: see postitus avaldati algselt 2017. aasta novembris ning värskenduse, täpsuse ja igakülgsuse huvides uuendati ja uuendati 2020. aasta septembris täielikult.