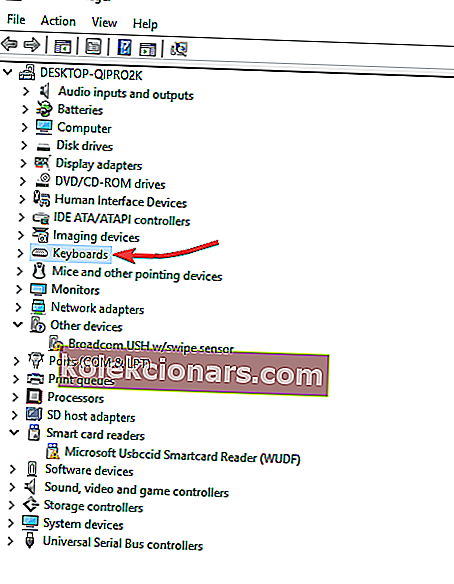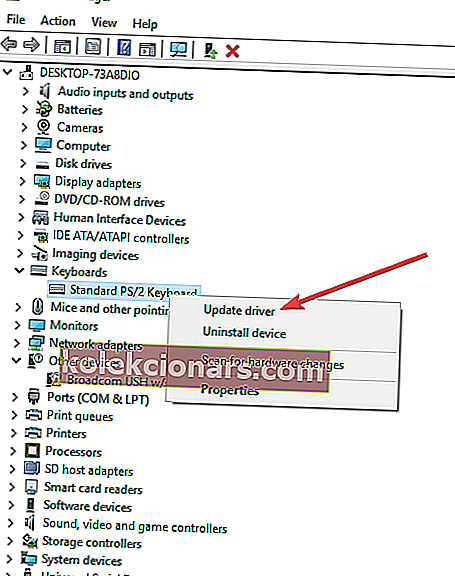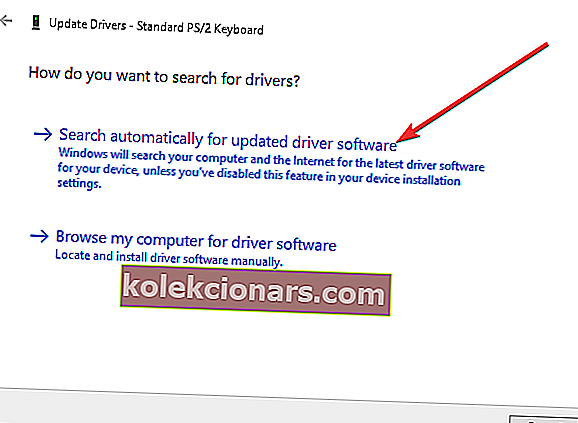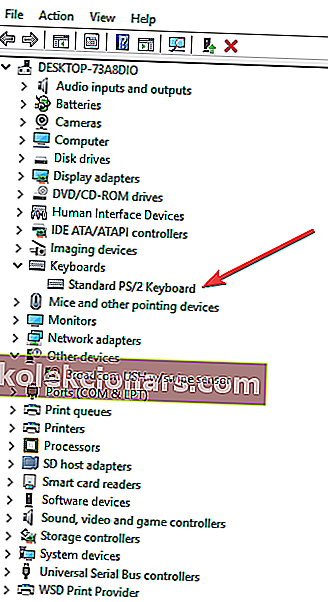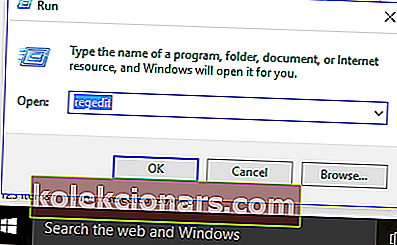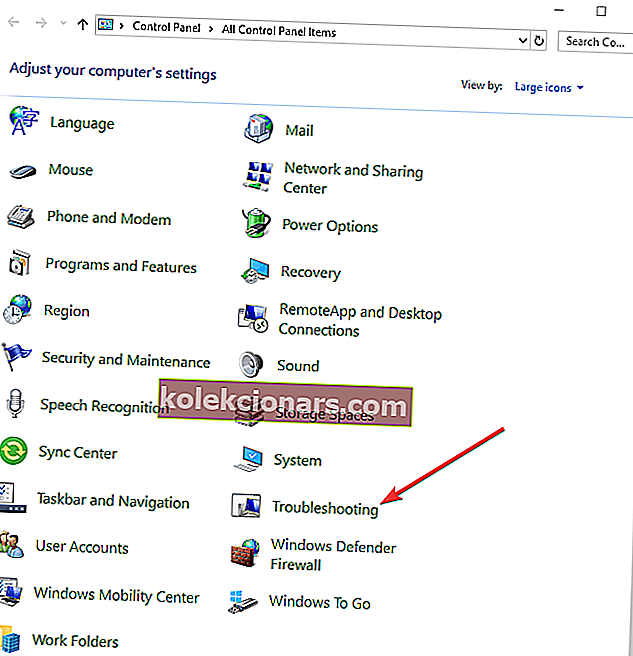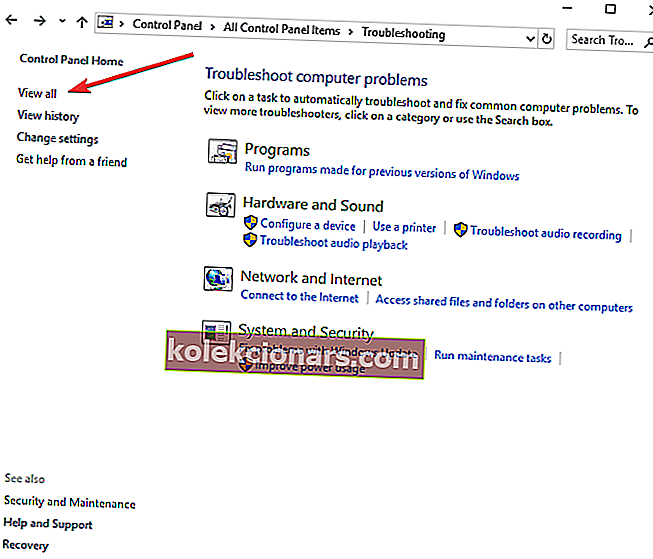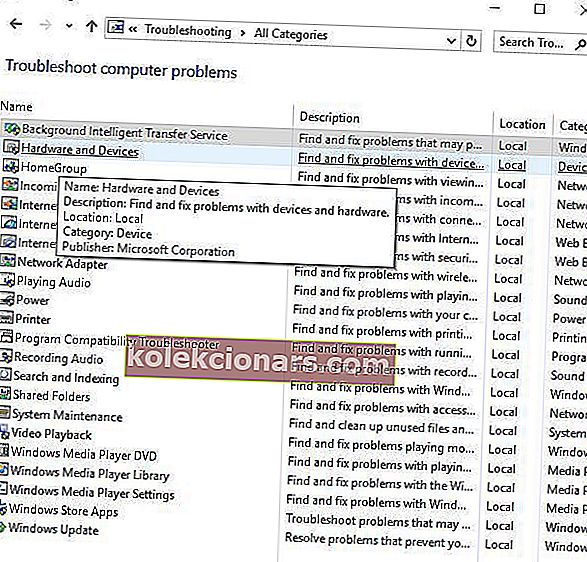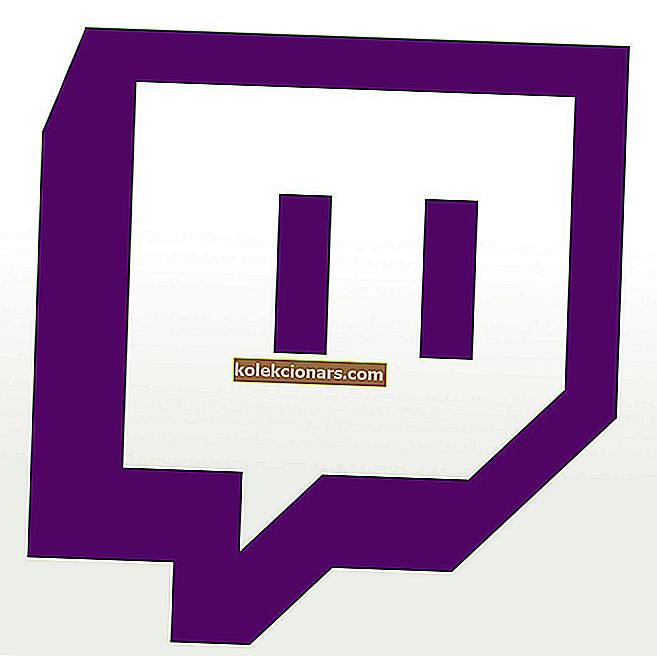- Rikutud klaviatuuridraiveri probleemid pole haruldased, seega loetlegem rakendamiseks kõige kiiremad lahendused.
- Võite proovida klaviatuuri draivereid uuesti installida või klaviatuuri ühenduse kontrollimiseks aega võtta.
- Kui soovite oma klaviatuuri korralikult eemal hoida, valige üks neist suurepärastest klaviatuurihülsidest.
- Sarnaste probleemide korral proovige mõnda meie arvuti välisseadmete jaotises leiduvat lahendust.

Rikutud klaviatuuridraiver võib muuta teie klaviatuuri kasutamiskõlbmatuks, mistõttu peate võitlema ainult hiirega tehtavate toimingute abil.
Windows pakub aga mõnda kiiret lahendust, mida saate kasutada seadmehalduri kaudu, kuid kõigepealt peate oma klaviatuuri kohta kinnitama mõned asjad.
Rikutud klaviatuuridraiveri probleemi lahendamiseks on allpool toodud mõned eelkontrollid ja kiirparandused ning lahendused, mida saate edaspidi kasutada.
Kuidas parandada rikutud klaviatuuridraiveri probleeme?
- Installige klaviatuuri draiver uuesti
- Uurige oma klaviatuuri veendumaks, et see pole füüsiliselt kahjustatud
- Kontrollige klaviatuuri ühendust
- Kontrollige Windowsi draiveri installimist
- Kasutage patenteeritud tarkvara
- Olemasolevate draiverite värskendamiseks kasutage seadmehaldurit
- Kasutage käsuviiba
- Riistvara ja seadmete tõrkeotsing
- Installige klaviatuuri draiverid ühilduvusrežiimis
1. Installige klaviatuuri draiverid uuesti

Kui soovite oma arvutit ja kõiki selle komponente turvaliselt hoida ja laitmatult töötada, peate klaviatuuri draiverite värskendamiseks kasutama kolmandate osapoolte programme.
Ütlematagi selge, et valede süsteemidraiverite allalaadimine ja installimine kahjustab teie süsteemi püsivalt, seega soovitame teil proovida mõne muu osapoole tööriista, näiteks DriverFix.
Soovitame tungivalt seda programmi paljude teiste jaoks juba segamini turult koos erinevate võimalustega, kuna see teeb täpselt seda, mida ta väidab.
Selle juhendi lahenduste ükshaaval proovimise asemel võite installida ainult DriverFixi ja kasutada seda klaviatuuridraiveri või veelgi parem kõigi rikutud draiverite uuesti installimiseks.

Nad kõik väärivad seda erikohtlemist, kuna ükski autojuhi probleem ei saa jääda liiga kaua märkamatuks.
Ja pidage meeles, et lisaks vigaste draiverite avastamisele sekunditega annab see tööriist teile juurdepääsu suurele 18 miljoni draiverifailide andmebaasile.

DriverFix
Kas te ei tea, kuidas klaviatuuri draiverit uuesti installida? Laske DriverFixil selle ülesandega teie eest tegeleda ja rikutud klaviatuuridraiveri probleemid lahendada! Tasuta prooviversioon Laadige alla siit2. Uurige oma klaviatuuri veendumaks, et see pole füüsiliselt kahjustatud

Klaviatuuri draiverid (ja teised draiverid üldiselt) võivad põhjustada probleeme ja mõnikord võivad sellised rikked põhjustada ka kõige lihtsamad asjad.
Kui näiteks klaviatuurile voolas vedelikku, peate selle võib-olla täielikult asendama. Teine asi, mida uurida, on klaviatuuri juhe, et juhtmeid ei oleks avatud.
Kui teil on traadita klaviatuur, vahetage patareid, et näha, kas rikutud klaviatuuri draiveri probleem kaob.
Võib-olla on aeg oma elus muutusteks! Asendage oma klaviatuur ühe sellise lekkekindla klaviatuuriga!
3. Kontrollige klaviatuuri ühendust

Enne kui otsite rikutud klaviatuuridraiverile lahendusi, kontrollige, kas klaviatuur on õigesti ühendatud. Kui ei, siis juht tõenäoliselt ei laadinud.
Järgige klaviatuuri kaablit ja veenduge, et see oleks ühendatud õige pordiga.
USB-klaviatuurid peavad olema ühendatud arvuti USB-porti, samas kui ümmargune PS / 2-pordi klaviatuur peaks olema ühendatud vastava pordiga, millel on klaviatuuriikoon või pilt.
Traadita klaviatuuride kohta vaadake tootja ühendamise juhiseid.
4. Kontrollige Windowsi draiveri installimist

On olemas tavaline Windowsi klaviatuuridraiver, mis on pakendatud Windowsi operatsioonisüsteemiga, nii et pole vaja installimis-CD-sid ega rohkem allalaaditavaid faile.
Parima draiveri installimiseks klaviatuuri jaoks desinstallige eelmine või algne draiver ja laske Windowsil pärast arvuti taaskäivitamist see uuesti installida.
Seda saate teha seadmehalduri kaudu, kasutades ainult hiirega navigeerimist.
5. Kasutage patenteeritud tarkvara

On klaviatuure, mis vajavad Windowsi-põhiseid draivereid, et pääseda juurde klaviatuuri täpsematele funktsioonidele, nagu kiirklahvid ja meediumikontroll.
Nende draiveritega on kaasas klaviatuuriga kaasas olnud CD, kuid saate neid hankida ka kaubamärgi tootja ametlikult veebisaidilt.
Kui draiveri installiprogramm on paigas, käivitage programm tootja veebisaidil toodud juhiste põhjal.
6. Olemasolevate draiverite värskendamiseks kasutage seadmehaldurit
- Paremklõpsake nuppu Start.
- Valige Seadmehaldur.

- Laiendage kategooriat Klaviatuurid .
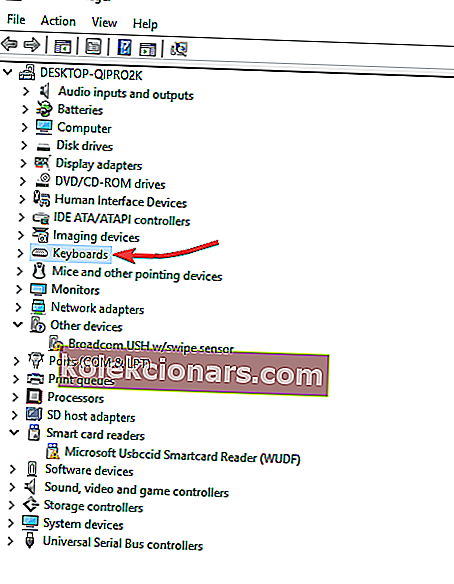
- Paremklõpsake klaviatuuril, mida soovite parandada.
- Valige Uuenda draiveritarkvara ja järgige juhiseid.
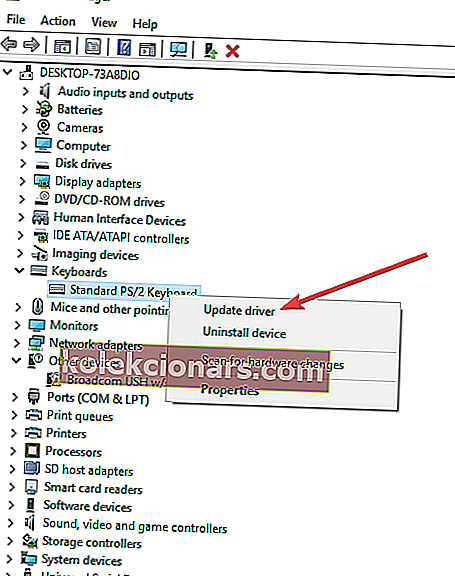
- Ilmub uus aken, mis küsib, kuidas soovite draiveritarkvara otsida?
- Valige Uuendatud draiveritarkvara otsimine automaatselt - Windows otsib teie klaviatuuri värskendust veebis. Kui see on saadaval, rakendab see värskenduse teie klaviatuuril.
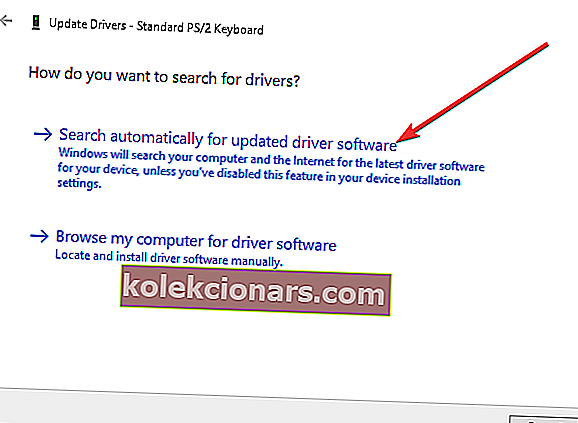
- Muudatuse lõpuleviimiseks taaskäivitage.
Sageli võib klaviatuuri draiver, kui see on vale või vananenud, rikutud. Võite selle värskendada järgmisele versioonile ja vaadata, kas see probleemi lahendab.
7. Kasutage käsuviiba
- Allpool olevate käskude sisestamiseks avage ekraaniklaviatuur.
- Klõpsake nuppu Start.
- Sisestage ekraaniklaviatuuri abil see arvuti ja oodake, kuni see kuvatakse loendis.
- Paremklõpsake seda arvutit .
- Valige Atribuudid.
- Klõpsake aknas Süsteem linki Seadmehaldur .
- Leidke Klaviatuurid ja klõpsake loendi laiendamiseks klõpsake.
- Leidke tavaline PS / 2 klaviatuur - selle kõrval võib olla hüüumärk, mis näitab viga.
- Topeltklõpsake vasakklõps Standard PS / 2 klaviatuuril.
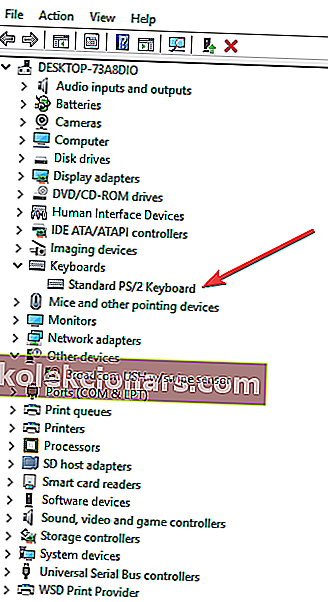
- Kuvatakse aken pealkirjaga Standardsed PS / 2 klaviatuuri omadused.
- Vahekaardi Üldine all kuvatakse klaviatuuriga probleem . Tavaline töö näitab, et seade töötab korralikult .
- Kustutage klaviatuur.
- Tuvastage see uuesti seadmehalduris.
- Loendi laiendamiseks klõpsake kategooriat Klaviatuurid.
- Selle esiletõstmiseks klõpsake hiire vasakklõps Standard PS / 2 klaviatuuril.
- Selle kustutamiseks vajutage klaviatuuril DEL . Windows hoiatab teid, et eemaldate seadme süsteemist .
- Klõpsake nuppu OK. Kui see küsib, kas soovite draiveri eemaldada, klõpsake nuppu Jah .
- Minge ülaosas aknasse Seadmehaldur .
- Klõpsake nuppu Toiming.
- Valige Otsi riistvaramuudatusi.
- Teie klaviatuur tuvastab end uuesti. Proovige seda värskendada, kasutades seadmehaldurit.
- Paremklõpsake nuppu Start.
- Valige Seadmehaldur.
- Laiendage kategooriat Klaviatuurid .
- Paremklõpsake klaviatuuril, mida soovite parandada.
- Valige Uuenda draiveritarkvara ja järgige juhiseid
- Ilmub uus aken, mis küsib, kuidas soovite draiveritarkvara otsida?
- Valige Uuendatud draiveritarkvara otsimine automaatselt - Windows otsib teie klaviatuuri värskendust veebis. Kui see on saadaval, rakendab see värskenduse teie klaviatuuril.
- Muudatuse lõpuleviimiseks taaskäivitage.
- Kui Windows teatab, et teie seadme parim draiveritarkvara on juba installitud , minge järgmise sammu juurde.
- Avage administraatori käsuviip, tippides otsinguribale CMD.
- Paremklõpsake käsuviip ja valige käsk Käivita administraatorina .
- Kasutage selle teksti esiletõstmiseks hiirt:
reg add HKEY_LOCAL_MACHINE\SYSTEM\CurrentControlSet\Services\i8042prt" /v Start /t REG_DWORD /d 1 /f - Paremklõpsake ülaltoodud teksti kohal.
- Valige dialoogimenüüst Kopeeri .
- Paremklõpsake käsuviiba akna keskel.
- Valige Kleebi .
- Kopeeritud tekst peaks väljunduma käsureal.
- Taaskäivitage arvuti, et sundida klaviatuuri ennast uuesti tuvastama.
- Kontrollige, kas klaviatuur töötab nüüd.
Kui teil on administraatorina käsureale pääsemisega probleeme, uurige parem seda käepärast juhendit.
Kui klaviatuur ei tööta, saab probleemi lahendada lihtne registriredigeerimine. Selleks tehke järgmist.
- Paremklõpsake nuppu Start.
- Valige Käivita.
- Sisestage regedit ja vajutage sisestusklahvi.
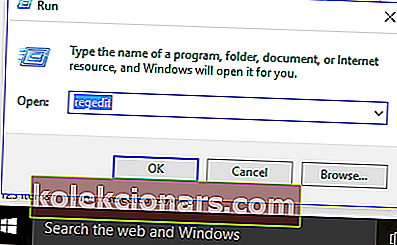
- Klõpsake nuppu Muuda.
- Klõpsake nuppu Otsi.
- Sisestage kbdclass ja vajutage sisestusklahvi.
- Leidke ükskõik milline võti, millel on nimi UpperFilters and Data of.
- Kui leiate võtme, topeltklõpsake seda.
- Muutke teksti nii, et see sisaldaks ainult kbdclass ja vajutage OK.
- Jätkake otsimist, kuni leiate ja muudate kõiki UpperFilters-võtmeid. Kõigil neil peaks olema andmefail, mis sisaldab ainult kbdclassi
- Sulgege registriredaktor.
- Paremklõpsake nuppu Start.
- Valige Seadmehaldur.
- Loendi laiendamiseks klõpsake Klaviatuurid .
- Leidke oma klaviatuur ja desinstallige see.
- Taaskäivitage arvuti ja vaadake, kas klaviatuur töötab pärast seda.
Kui ükski neist lahendustest ei tööta, on teie klaviatuur tõenäoliselt kahjustatud, et saaksite selle asendada.
Kas registriredaktorisse ei pääse? Asjad pole nii hirmutavad, kui tunduvad. Vaadake seda juhendit ja lahendage probleem kiiresti.
8. Riistvara ja seadmete tõrkeotsing
- Avage juhtpaneel.
- Klõpsake valikut Tõrkeotsing.
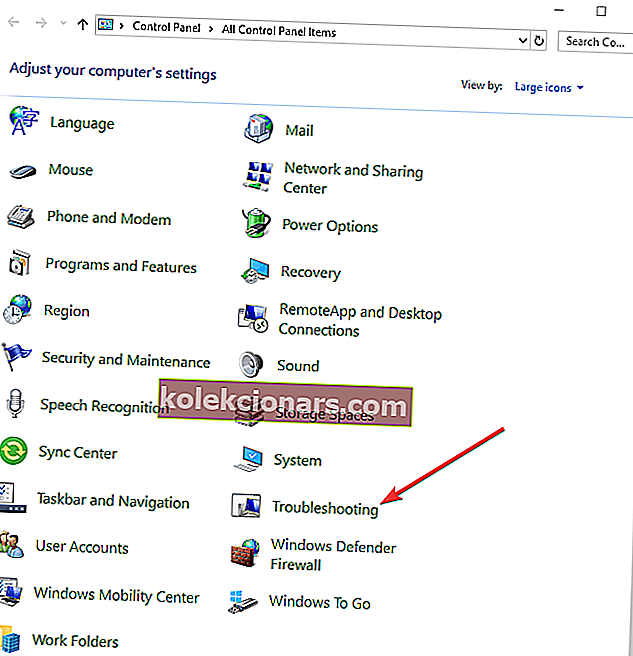
- Valige Kuva kõik.
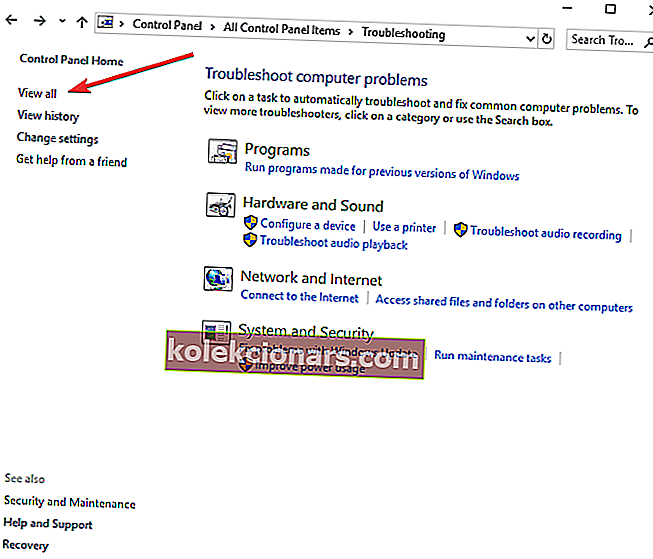
- Klõpsake valikut Riistvara ja seadmete tõrkeotsing ning järgige viipasid.
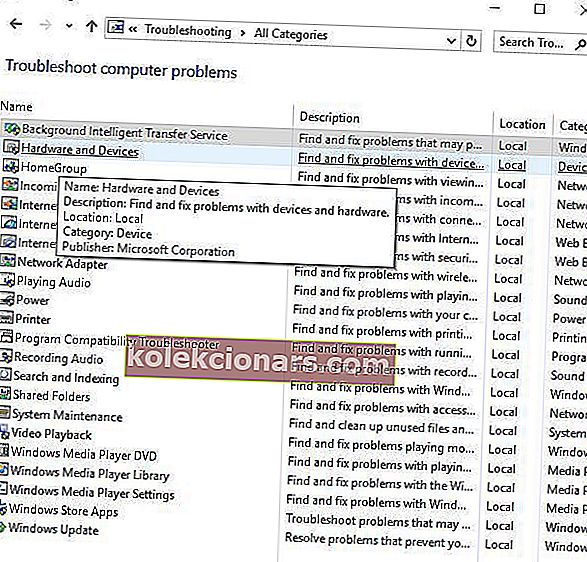
See on sisseehitatud tööriist riistvaraprobleeme tekitavate kõige ebaõigemate sätete ja vigade tuvastamiseks ja parandamiseks. Selleks täitke ülaltoodud protseduur.
9. Installige klaviatuuri draiverid ühilduvusrežiimis

- Paremklõpsake draiveri häälestusfailil.
- Valige vahekaart Ühilduvus .
- Märkige ruut Käivita see programm ühilduvusrežiimis .
- Valige rippmenüüst vastavalt operatsioonisüsteem.
- Laske draiveril installida ja kontrollige funktsionaalsust.
Kas mõni neist lahendustest oli kasulik? Need on kasulikud, kui kavatsete värskendada HID-klaviatuuri seadme draiverit, desinstallida klaviatuuridraiveri või lahendada peaaegu kõik klaviatuuridraiveri vead.
Andke meile allpool olevas kommentaaride jaotises teada, milline näpunäide teile sobis.
Toimetaja märkus : see postitus avaldati algselt 2018. aasta augustis ja seda on värskuse, täpsuse ja terviklikkuse huvides hiljem uuendatud ja uuendatud septembris 2020.