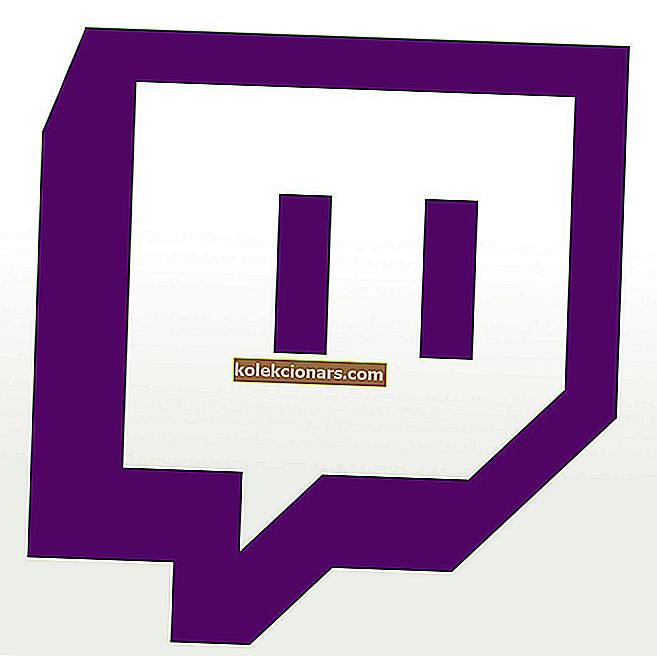- Surface Pen on suurepärane tööriist, mis töötab suurepäraselt Microsoft Surface'iga.
- Ühe olulise probleemi Surface Peniga võib põhjustada probleem teie draiveritega.
- Kui teil on muid probleeme arvuti või välisseadmetega, vaadake meie tehnilise tõrkeotsingu lehte.
- Pinna kohta leiate lisateavet meie Microsofti pinna jaotisest.

Microsoft Surface on suurepärane seade, kuid paljud kasutajad teatasid, et Surface Pen ei kirjuta, kui pliiatsi nupud töötavad probleemideta. See on kummaline probleem ja tänases artiklis näitame teile, kuidas seda parandada.
Surface Peni pliiatsiga võib kaasneda mitmesuguseid probleeme ja kui rääkida probleemidest, siis siin on mõned levinumad probleemid, millest kasutajad teatasid:
- Surface Pro 3, 4 Pen ei tööta - mõnikord ei tööta teie Surface Pro pliiats üldse. Selle põhjuseks on tavaliselt teie aku, seega veenduge, et aku pole tühi.
- Surface Pro 4 Pen on ühendatud, kuid ei kirjuta - see probleem võib ilmneda teatud Bluetoothi tõrkete tõttu. Probleemi lahendamiseks ühendage lihtsalt pliiats lahti ja paaristage uuesti.
- Pinnapliiats ei kirjuta ekraanil, Wordis, OneNote'is - mõnikord ei pruugi teie pliiats ekraanile või muudesse rakendustesse, näiteks Wordi ja OneNote'i kirjutada. Probleemi lahendamiseks peate seadmehalduris Inteli seadmed keelama ja need uuesti lubama.
- Surface Pen on paaritatud, kuid ei kirjuta - see on Surface Peniga suhteliselt tavaline probleem ja selle peaksite saama lahendada mõne meie lahenduse abil.
Mida ma saan teha, kui Surface Pen ei tööta?
- Uuendage oma draivereid
- Vabastage oma pliiats Surface'iga ja ühendage see uuesti
- Kontrollige oma akut
- Taaskäivitage oma Surface'i seade
- Käivitage tõrkeotsing
- Keelake ja lubage uuesti Intel (R) HD Graphics 520
- Taaskäivitage pliiats
- Installige uusimad värskendused
1. Uuendage draivereid
 Mõnikord võivad Surface Peniga seotud probleemid ilmneda, kui teie draiveritega on probleeme. Kui üks teie draiveritest on aegunud, ei pruugi teatud komponendid korralikult töötada ja see põhjustab selle ja paljude muude probleemide ilmnemise.
Mõnikord võivad Surface Peniga seotud probleemid ilmneda, kui teie draiveritega on probleeme. Kui üks teie draiveritest on aegunud, ei pruugi teatud komponendid korralikult töötada ja see põhjustab selle ja paljude muude probleemide ilmnemise.
Kõikide nõuetekohase töö tagamiseks soovitame tungivalt kõiki draivereid ajakohastada. Uusimad draiverid saate käsitsi alla laadida, kasutades seadmehaldurit.
Teise võimalusena võite draiverite kiireks ja automaatseks värskendamiseks kasutada kolmanda osapoole tööriistu, näiteks DriverFix , nii et peate seda kindlasti proovima.
Esmalt laadige alla ja installige DriverFix. Niipea kui tööriista käivitate, otsib see teie süsteemi automaatselt draiveri värskenduste, aga ka puuduvate või talitlushäirete osas.
 Protsess võtab natuke aega, kuid kui see on tehtud, peate täitma ainult formaalsuse.
Protsess võtab natuke aega, kuid kui see on tehtud, peate täitma ainult formaalsuse.
Teil on võimalus installida ükshaaval ainult üks või mitu draiverit, märkides vastavad ruudud või märkige ülevalt ruut Vali kõik ja installige kõik draiverid ühe sammuna.

DriverFix
Draiver Surface Pen installitakse DriverFixi abil vaid mõne sekundiga, kuid tööriist parandab kõik draiveri võimalikud probleemid. Tasuta prooviversioon Külastage veebisaiti2. Lahutage oma pliiats Surface'ist ja ühendage see uuesti
- Avage rakendus Seaded . Kiireim viis seda teha on vajutada Windows Key + I .
- Kui avaneb rakendus Seaded , minge jaotisse Seadmed .

- Valige vasakpoolsel paanil Bluetooth . Leidke vasakul paanil oma pliiats ja klõpsake nuppu Eemalda . Nüüd klõpsake kinnitamiseks Jah .
Märkus. Kui sidumisprotsess on lõpule jõudnud, hakkab teie Surface Pen uuesti kirjutama. Pidage meeles, et see on vaid lahendus, seega peate probleemi uuesti ilmnemisel seda lahendust kordama.
3. Kontrollige oma akut
 Kui teie Surface Pen ei kirjuta, kuid muud nupud töötavad, võib probleem olla teie akus.
Kui teie Surface Pen ei kirjuta, kuid muud nupud töötavad, võib probleem olla teie akus.
Kui te ei tea, kasutab Surface Pen kahte patareid, ühe pliiatsi ja ühe nuppude jaoks, nii et kui pliiats ei tööta, on tõenäoline, et teie aku on tühi.
Selle probleemi lahendamiseks asendage lihtsalt aku ja kontrollige, kas see lahendab probleemi teie jaoks. Paljud kasutajad teatasid, et probleem on aku, kuid pärast selle väljavahetamist lahenes probleem püsivalt.
4. Taaskäivitage oma Surface'i seade

- Vajutage ja hoidke Surface'i nuppu P ower 30 sekundit all. Veenduge, et seade on täielikult välja lülitatud.
- Nüüd hoidke helitugevuse suurendamise nuppu ja toitenuppu umbes 15 sekundit all. Teie ekraanil peaks vilkuma Surface'i logo. See on täiesti normaalne.
- Vabastage nupud ja oodake umbes 10 sekundit. Surface'i sisselülitamiseks vajutage toitenuppu ja vabastage see.
5. Käivitage tõrkeotsing
- Avage rakendus Seaded . Kui avaneb rakendus Seaded , minge jaotisse Värskendamine ja turvalisus .

- Valige vasakult paanilt Tõrkeotsing . Valige loendist Riistvara ja seadmed ja klõpsake nuppu Käivita tõrkeotsing .

- Järgige tõrkeotsingu lõpuleviimiseks ekraanil kuvatavaid juhiseid.
Märkus. Kui probleem püsib, võiksite proovida käivitada ka Bluetoothi tõrkeotsija. Pidage meeles, et vealeidjad on mõeldud mõnede levinumate probleemide ja tõrkete lahendamiseks, nii et need ei pruugi teie probleemi lahendada.
6. Keelake ja lubage uuesti Intel (R) HD Graphics 520
- Vajutage menüüd Win + X ja valige loendist Seadmehaldur . Seda saate teha lihtsalt paremklõpsates nuppu Start .

- Leidke loendist Intel (R) HD Graphics 520 , paremklõpsake seda ja valige menüüst Disable dev i ce .

- Kui ilmub kinnitusdialoog, klõpsake nuppu Jah .

- Pärast seadme keelamist oodake mõni sekund, paremklõpsake sellel uuesti ja valige menüüst Luba .
Märkus. Pidage meeles, et peate selle lahenduse kordama iga kord, kui probleem ilmub.
Mõned kasutajad soovitavad Inteli (R) täpse puutetundliku seadme keelata ja lubada ning keelata ja lubada ka nende Surface Pen, nii et võiksite proovida ka seda.
7. Taaskäivitage pliiats

Kui Surface Pen ei kirjuta, kuid nupud töötavad, võite probleemi lahendada lihtsalt pliiatsi taaskäivitades. Seda on uskumatult lihtne teha ja peate lihtsalt pliiatsi nuppu umbes 10 sekundit all hoidma.
Pärast seda taaskäivitub pliiats ja probleem tuleks lahendada.
8. Installige uusimad värskendused
- Avage rakendus Seaded ja minge jaotisse Värskendamine ja turvalisus .
- Paremal paanil klõpsake nuppu Otsi värskendusi .

Windows kontrollib nüüd saadaolevaid värskendusi ja laadib need taustal alla. Kui värskendused on alla laaditud, taaskäivitage arvuti värskenduste installimiseks. Pärast viimaste värskenduste installimist kontrollige, kas probleem on endiselt olemas.
Värskendused ja seaded ei avane? Selle suurepärase juhendi abil saate probleemi lahendada
Kui Surface Pen teie arvutis ei tööta, võib see olla suur probleem, kuid loodame, et teil õnnestus see probleem lahendada ühe meie lahenduse abil.
Kui teil on küsimusi või ettepanekuid, jätke meile rida allpool olevas jaotises Kommentaarid.
Toimetaja märkus: see postitus avaldati algselt 2018. aasta oktoobris ja seda on värskuse, täpsuse ja terviklikkuse huvides hiljem uuendatud ja uuendatud septembris 2020.