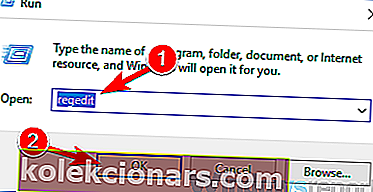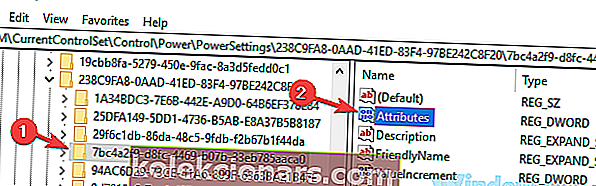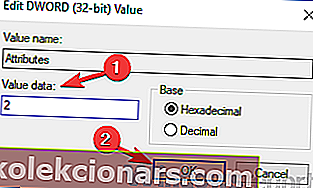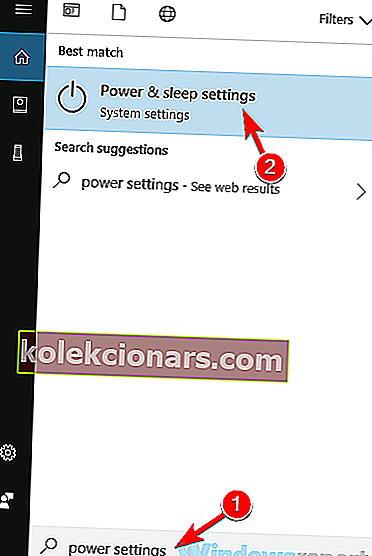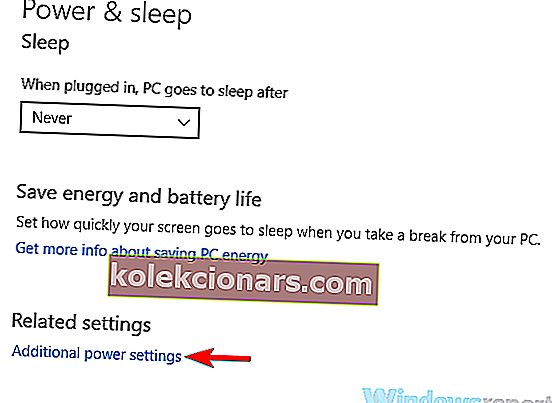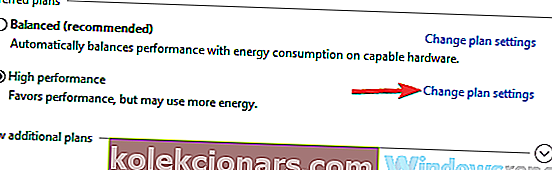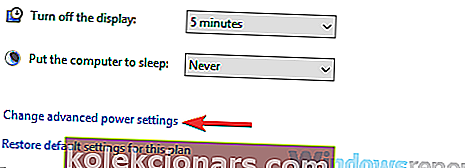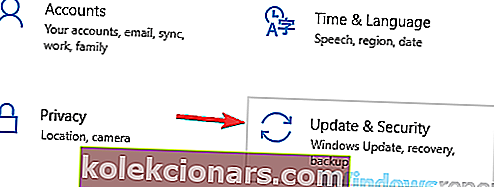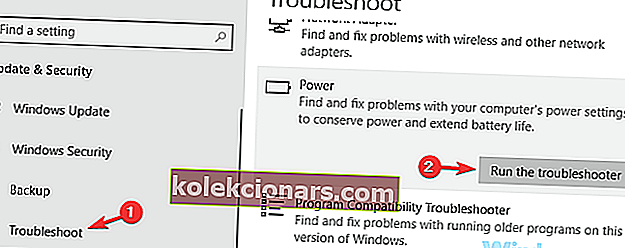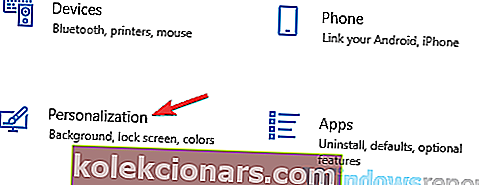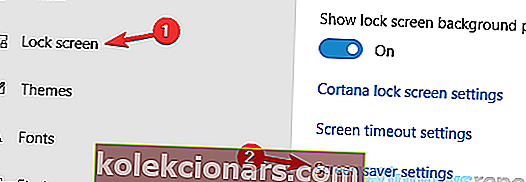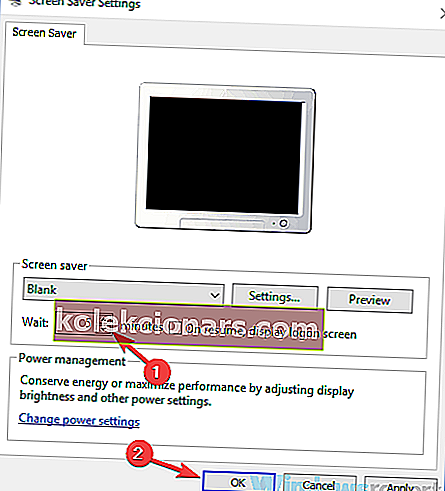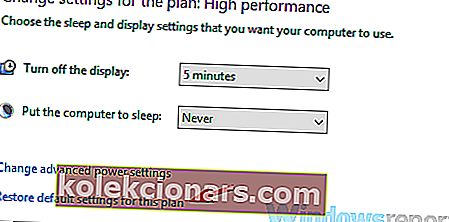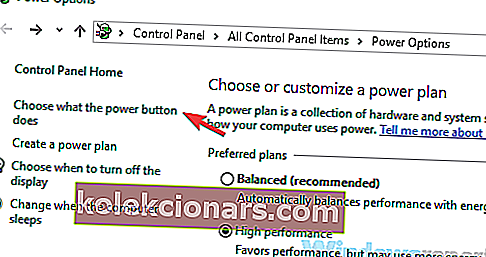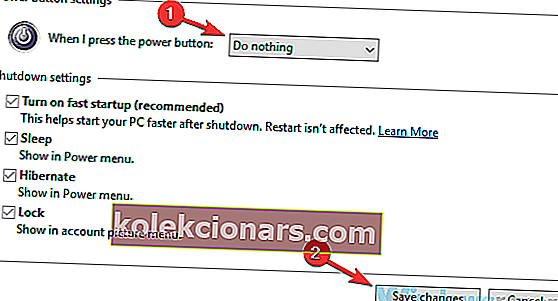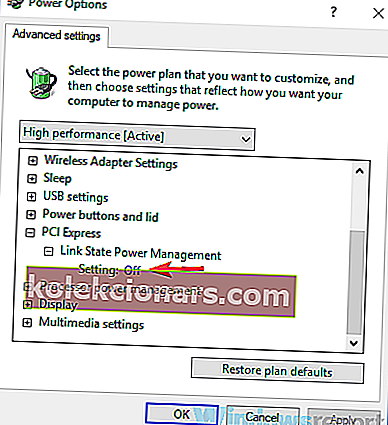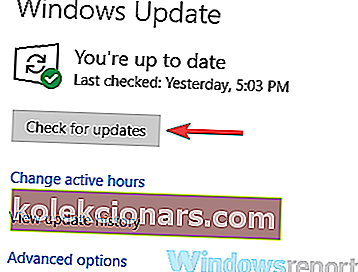Unefunktsioon on üsna kasulik ja paljud kasutavad seda regulaarselt meie arvutites, kuid paljud kasutajad teatasid, et Windows 10 läheb magama 2 minuti pärast. See võib olla tüütu probleem, kuna peate oma arvutit pidevalt äratama, kuid selles artiklis näitame teile, kuidas seda parandada.
Mõnikord võib teie Windows 10 arvuti mõne minuti pärast magama minna ja see võib olla üsna tüütu. Kui rääkida Windows 10 unega seotud probleemidest, siis siin on mõned probleemid, millest kasutajad teatasid:
- Windows 10 unesätteid eirates lülitub ekraan 2 minuti pärast välja - see probleem võib ilmneda erinevatel põhjustel ja parim viis selle parandamiseks on muuta oma registrit ja seejärel muuta toitesätteid.
- Windows 10 ühendamisel lülitub sülearvuti magama - see probleem võib ilmneda teie energiaplaani sätete tõttu. Lihtsalt lülituge ühele mitmest vaikimisi toiteplaanist või lähtestage oma energiaplaan vaikimisi.
- Windows 10 sülearvuti läheb magama 2 minuti pärast - kasutajate sõnul võib see probleem ilmneda nende sülearvutis ja teil peaks olema võimalus seda parandada, käivitades toite tõrkeotsingu.
- W indows 10 läheb magamise ajal liiga vara, kiiresti, varakult, iga paari minuti tagant magama - võib esineda mitmesuguseid toitega seotud probleeme, kuid suurema osa neist saate lahendada mõne meie lahenduse abil.
Windows 10 läheb 2 minuti pärast magama, kuidas seda parandada?
- Muutke registrit ja muutke oma toitesätteid
- Käivitage toite tõrkeotsing
- Muutke ekraanisäästja seadeid
- Ühendage USB-donglid lahti
- Taastage energiaplaani sätted vaikeväärtustele
- Muutke toitenupu seadeid
- Kohandage oma toiteseadeid
- Installige uusimad värskendused
1. lahendus - muutke registrit ja muutke oma toitesätteid
Kasutajate sõnul võib teie arvuti kogu aeg 2 minuti pärast magama jääda, ehk saate selle probleemi lahendada lihtsalt paar muudatust registris tehes. Selleks toimige järgmiselt.
- Ava Run dialoogiakna vajutades Windows Key + R . Nüüd tippige regedit ja vajutage sisestusklahvi või klõpsake nuppu OK .
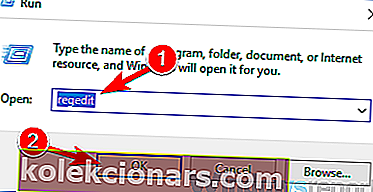
- Vasakul paanil navigeerige jaotisse HKEY_LOCAL_MACHINE \ SYSTEM \ CurrentControlSet \ Control \ Power \ PowerSettings \ 238C9FA8-0AAD-41ED-83F4-97BE242C8F20 \ 7bc4a2f9-d8fc-4469-b07b-33eb785aaca . Paremklõpsake parempoolsel paanil Atribuutide DWORD.
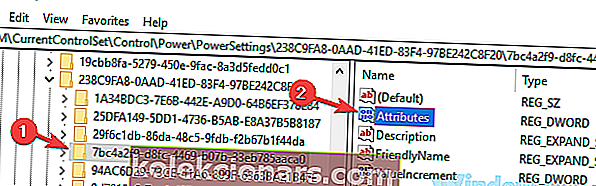
- Muutke väärtuse väärtus väärtuseks 2 ja klõpsake muudatuste salvestamiseks nuppu OK .
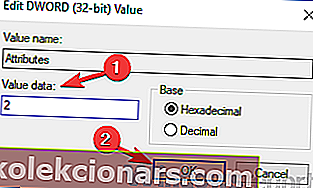
Pärast seda peate lihtsalt muutma täiustatud toiteseadeid. Selleks toimige järgmiselt.
- Vajutage Windowsi klahvi + S ja sisestage toiteseaded . Nüüd valige loendist toite- ja unerežiimi seaded .
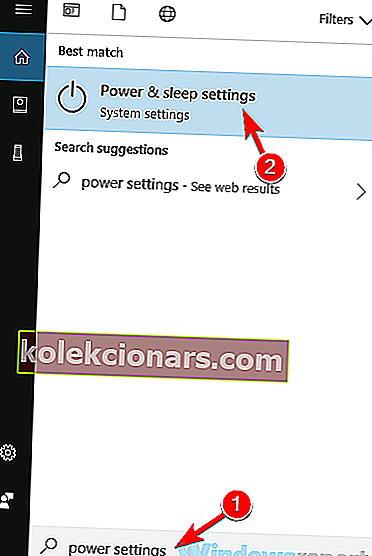
- Seaded app ilmuvad. Parempaanil Kerige Seotud seaded ja klõpsake Täiendav toitesätetele .
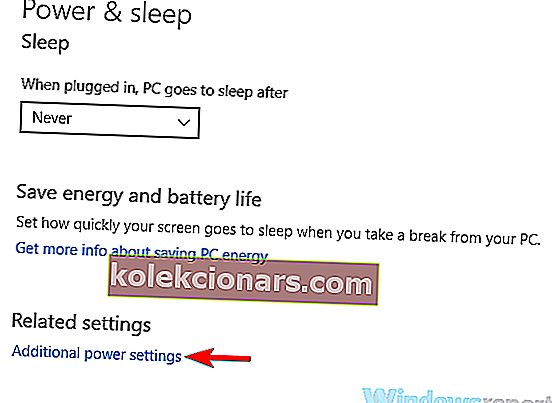
- Nüüd peaksite oma arvutis nägema kõiki toiteplaane. Leidke oma energiaplaan ja klõpsake selle kõrval käsku Muuda plaani sätteid .
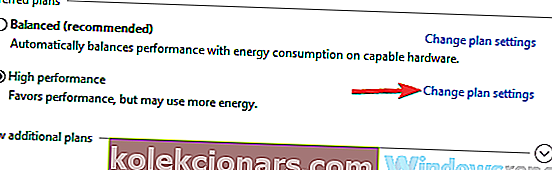
- Nüüd klõpsake nuppu Muuda täiendavaid toiteseadeid .
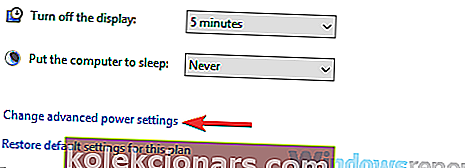
- Klõpsake nuppu Muuda seadeid, mis pole praegu saadaval . Valige Unerežiim> Süsteemi järelevalvetundeta uneaeg ja muutke väärtust 2 minutilt 20 minutile.
Pärast seda salvestage muudatused ja kontrollige, kas probleem on lahendatud. Paljud kasutajad teatasid, et see meetod lahendas nende jaoks probleemi, nii et proovige seda kindlasti.
- LOE KA: Mida teha, kui sülearvuti ärkab unest ise
2. lahendus - käivitage toite tõrkeotsing
Mõnikord võivad teie arvutis ilmneda teatud tõrked ja vead, mis võivad põhjustada mitmesuguste probleemide ilmnemist. Kuid Windowsil on erinevad sisseehitatud tõrkeotsingud, mis võivad teie arvutit võimalike probleemide jaoks skannida ja need automaatselt parandada.
Kui Windows 10 läheb 2 minuti pärast magama, võite probleemi lahendada, käivitades toite tõrkeotsingu. Selleks toimige järgmiselt.
- Avage rakendus Seaded ja navigeerige jaotisse Värskendamine ja turvalisus . Rakenduse Seaded saate kiiresti avada , kasutades Windows Key + I otseteed.
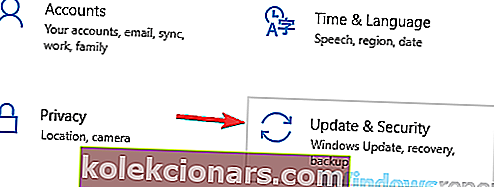
- Valige vasakult paanilt Tõrkeotsing . Parempoolsel paanil valige toide ja klõpsake nuppu Käivita tõrkeotsing .
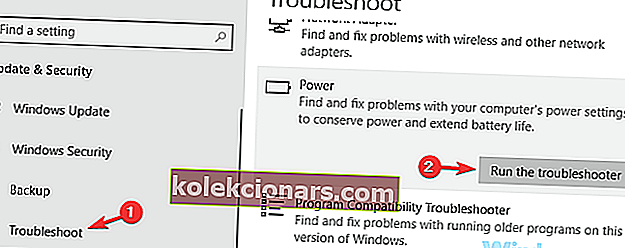
- Nüüd kuvatakse tõrkeotsingu aken ja selle täitmiseks peate lihtsalt järgima ekraanil kuvatavaid juhiseid.
Pärast tõrkeotsingu lõpetamist kontrollige, kas probleem on endiselt olemas. Mitu kasutajat teatas, et see lihtne lahendus töötas nende jaoks, seega pole põhjust seda proovimata jätta.
3. lahendus - muutke ekraanisäästja seadeid
Kui Windows 10 läheb 2 minuti pärast magama, võib probleem olla seotud teie ekraanisäästjaga. Ilmselt läheb arvuti magama kohe, kui ekraanisäästja ilmub, kuid saate selle probleemi lahendada, lihtsalt muutes paari ekraanisäästja seadistust. Selleks toimige järgmiselt.
- Avage rakendus Seaded ja navigeerige jaotisse Isikupärastamine .
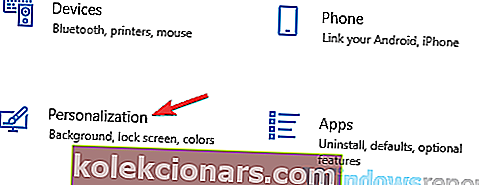
- Valige vasakul olevast menüüst Lukustuskuva . Nüüd vali paremalt paanilt Pimenduspildi sätted .
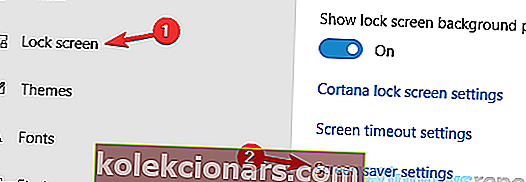
- Määrake ooteaeg kõrgemaks väärtuseks, näiteks umbes 20 minutiks. Nüüd klõpsake muudatuste salvestamiseks nuppu Rakenda ja OK . Teise võimalusena võite mitte kasutada ühtegi ekraanisäästjat.
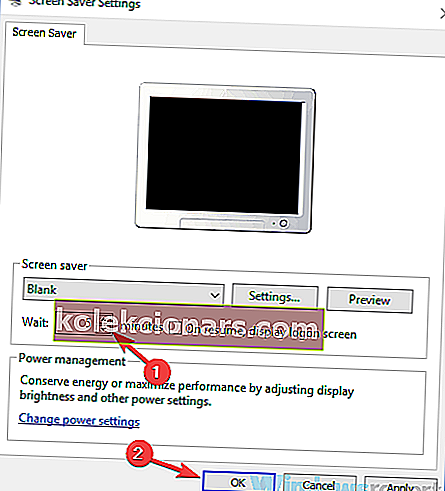
Pärast nende muudatuste tegemist kontrollige, kas probleem on endiselt olemas.
Lahendus 4. Ühendage USB-dongid lahti
Kasutajate sõnul võib juhtuda, et kui Windows 10 läheb 2 minuti pärast magama, võib selle põhjustada USB-dongel. Vähesed kasutajad teatasid, et probleemi põhjustas juhtmeta Logitechi hiire USB-dong.
Probleemi lahendamiseks soovitavad kasutajad USB-dongi arvutist lahti ühendada ja kontrollida, kas see lahendab teie probleemi. Kui probleem on dongle, peaksite võib-olla proovima draivereid värskendada ja kontrollida, kas see aitab. Halvimal juhul peate võib-olla asendama hiire.
- LOE KA: Kuidas lahendada unerežiimi probleeme Windows 8.1, Windows 10
Lahendus 5. Taastage energiaplaani sätted vaikeväärtustele
Mõnikord võivad unerežiimiga seotud probleemid ilmneda, kui teie energiakava seaded on rikutud või ei tööta korralikult. Kui Windows 10 läheb sageli 2-minutilise unerežiimi järel, võib probleem olla teie energiaplaanis, seega on soovitatav see vaikeväärtusele lähtestada. Seda on üsna lihtne teha ja saate seda teha järgides neid samme:
- Toitesuvandite akna avamiseks järgige lahuse 1 samme .
- Leidke oma praegu valitud profiil ja klõpsake nuppu Muuda plaani sätteid .
- Nüüd klõpsake nuppu Taasta selle plaani vaikesätted .
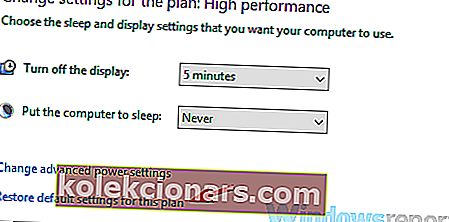
Pärast seda peaks probleem olema täielikult lahendatud. Teise võimalusena peaksite oma kohandatud toiteprofiili kasutamisel lülituma ühele mitmest sisseehitatud profiilist ja kontrollima, kas see probleemi lahendab.
6. lahendus - muutke toitenupu sätteid
Kasutajate sõnul võib Windows 10 kahe minuti pärast unerežiimis olla probleemiks teie toitenupu seaded. Nagu te võib-olla teate, saate oma toitenupu konfigureerida erinevate ülesannete täitmiseks, kuid mõnikord võivad need seaded põhjustada muid probleeme.
Kui teil on probleeme Windows 10 unefunktsiooniga, peate lihtsalt muutma järgmisi seadeid:
- Avage aken Toitesuvandid .
- Valige vasakpoolsel paanil Valige toitenupp .
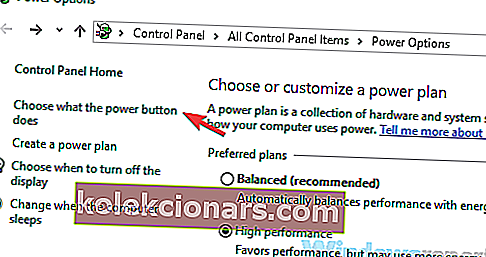
- Valige, kui vajutan toitenuppu , mitte midagi teha . Nüüd klõpsake nuppu Salvesta muudatused .
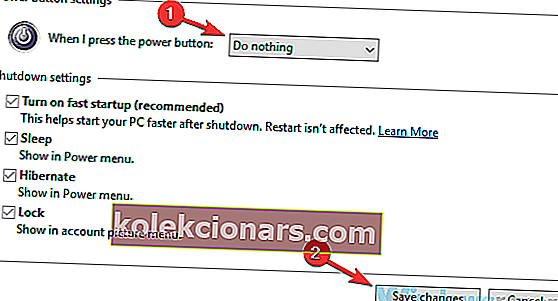
Pärast nende muudatuste tegemist kontrollige, kas probleem on endiselt olemas. Mitmed kasutajad teatasid, et see lahendus töötas välise ekraani kasutamisel sülearvutiga, kuid võite seda proovida ka oma lauaarvutil.
7. lahendus - kohandage oma toiteseadeid
Kui Windows 10 läheb 2 minuti pärast magama, on tõenäoline, et põhjuseks on teie toitesätted. Selle probleemi lahendamiseks soovitavad kasutajad läbida täpsemad toitesätted ja neid kohandada.
See võib olla natuke arenenud lahendus, kuid peaksite saama seda jälgida. Selleks toimige järgmiselt.
- Avage aku Toitesuvandid . Leidke oma energiaplaan ja klõpsake nuppu Muuda plaani sätteid > Muuda täiendavaid toiteseadeid .
- Nüüd minge jaotisse PCI Express> Link State Power Management ja lülitage see olekusse Off .
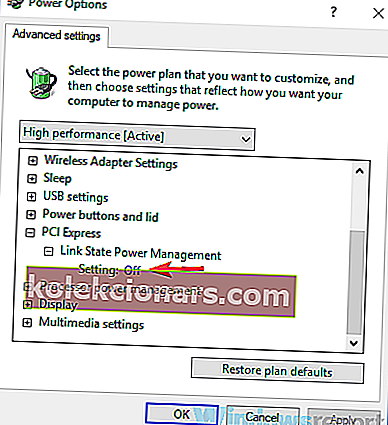
- Nüüd peate keelama energiasäästu ja unerežiimi kõigi loendis olevate seadmete jaoks, näiteks traadita adapter, ekraan, kõvaketas jne. Pärast seda klõpsake nuppu Rakenda ja OK .
See on natuke arenenud lahendus, kuna peate energiasäästu seaded käsitsi leidma ja keelama. Kui aga olete energiasäästu seaded keelanud, peaks probleem olema täielikult lahendatud.
8. lahendus - installige uusimad värskendused
Kui Windows 10 läheb 2 minuti pärast magama, võib probleem olla teie süsteemi teatud tõrketes. Need tõrked võivad ilmneda erinevatel põhjustel ja nende parandamiseks on parim viis installida uusimad värskendused. Tavaliselt installib Windows 10 puuduvad värskendused ise, kuid mõnikord võite mõne tõrke tõttu mõne värskenduse vahele jätta.
Siiski saate värskendusi alati käsitsi kontrollida, tehes järgmist.
- Avage rakendus Seaded ja minge jaotisse Värskendamine ja turvalisus .
- Nüüd klõpsake nuppu Otsi värskendusi .
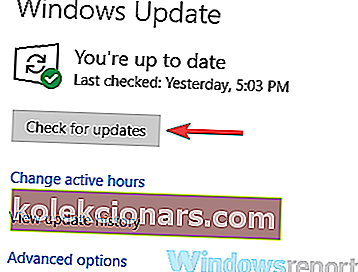
Kui mõni värskendus on saadaval, laaditakse need taustal automaatselt alla. Nüüd peate värskenduste installimiseks lihtsalt arvuti taaskäivitama. Kui värskendused on installitud, kontrollige, kas probleem on endiselt olemas.
LOE KA:
- Täisparandus: Surface Pro 4 ei ärka unest
- Kuidas blokeerida Windows 10, 8, 8.1 unerežiimi minek
- Parandus: Windows 10 arvutid kaotavad pärast unerežiimi heli