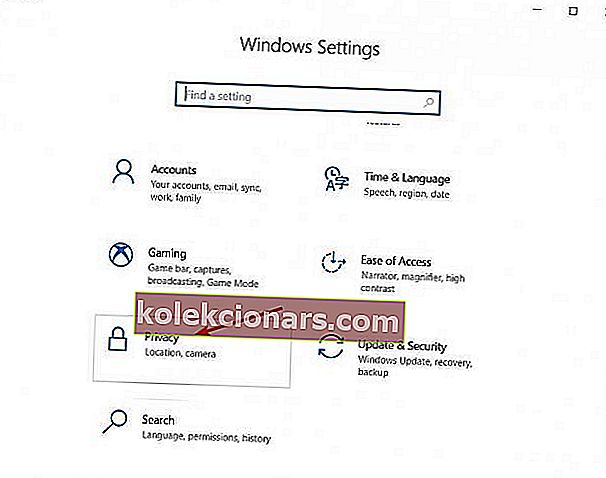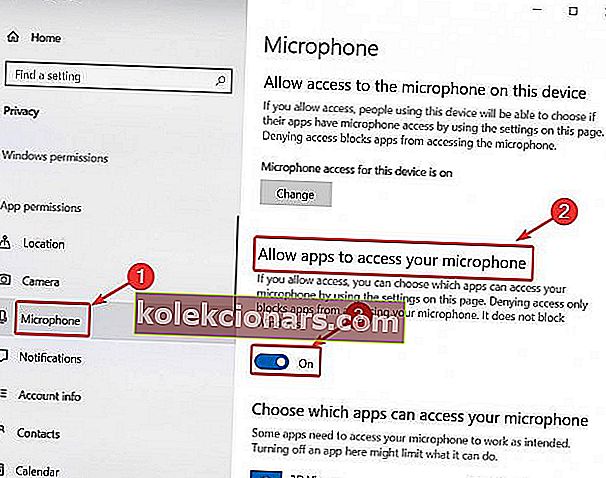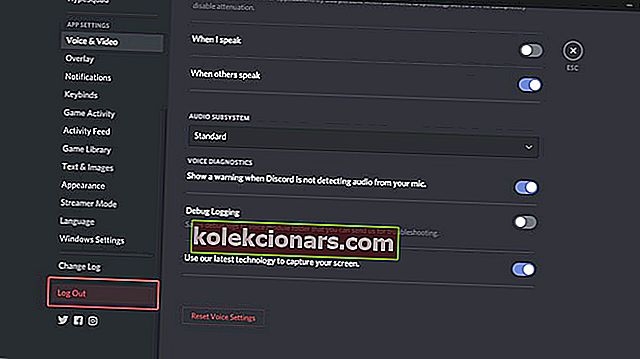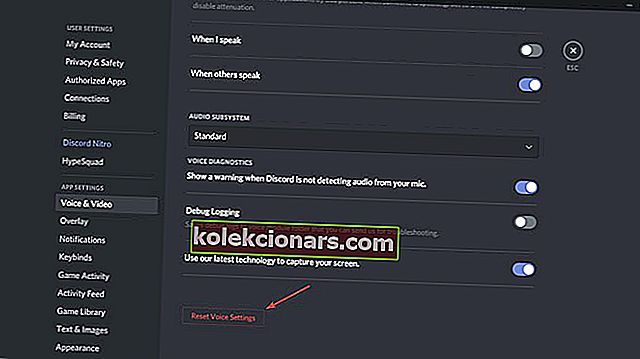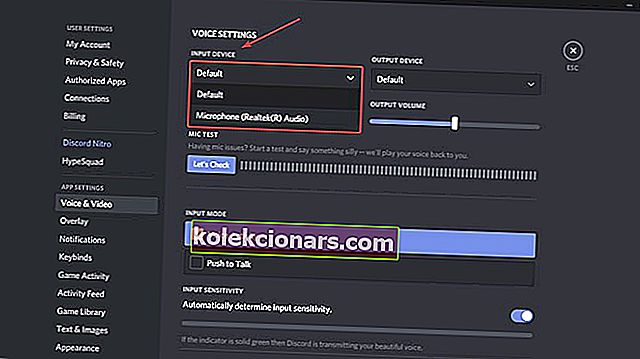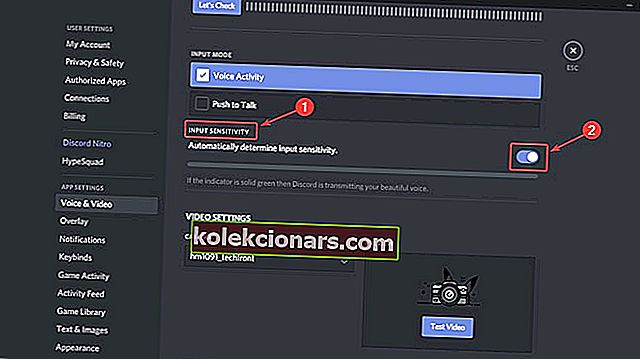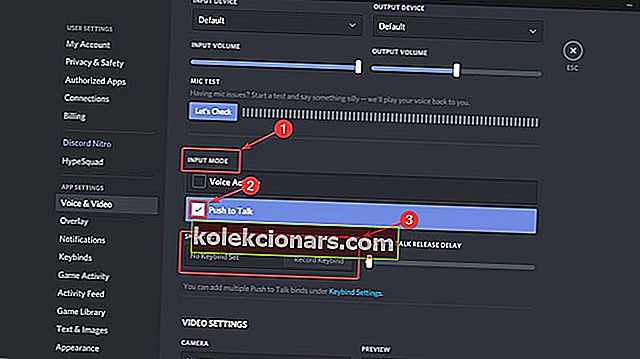- Pärast ebakõla jätkuvat edu ja tõusu hakkasid üha enam mängijaid seda oma peamise suhtlusrakendusena kasutama.
- Kui kasutate välist mikrofoni, proovige ühendada see teise arvutiga, et kontrollida, kas see töötab, ja veenduge, et teie sisendseade oleks õige.
- Ebakõla on nüüd enamiku mängijate jaoks eelistatud VOIP-klient, kuid kui teil on probleeme selle toimimisega, vaadake meie lahkheliprobleemide lehte.
- Nüüd on teie ebakõla sorteeritud, kuid kas teie mängud töötavad korralikult? Kui ei, siis vaadake meie mängude jaotist, kus pakume enamiku mängude parandusi.

Pärast ebakõla jätkuvat edu ja tõusu hakkasid üha enam mängijaid seda oma peamise suhtlusrakendusena kasutama. Paljud neist ütlesid, et kasutajasõbralik liides ja kiired veaparandused viisid need pardale.
Ehkki Discordi taga olev arendusmeeskond on võimalike probleemide osas alati valvel, hoidis üks neist pikka aega kõrvale.
Muidugi räägime kurikuulsatest mikrofoniprobleemidest Windows 10 rakenduses.
Mida teha, kui minu mikrofon ei tööta Windows 10 Discordi rakenduses? Kiire viis probleemi lahendamiseks on lubada rakenduste jaoks juurdepääs oma mikrofonile. Mõnel juhul ei sobi kokku ebakõla seaded ja Windows 10 heliseaded. Pärast seda saate oma ebakõla seaded lähtestada või kasutada Push to Talk.
Kuidas lahendada ebakõlas mikrofoniprobleeme?
- Luba mikrofonile juurdepääs Windows 10-s
- Logi välja ja uuesti sisse
- Lähtestage oma hääleseaded
- Valige oma sisendseade
- Luba automaatne sisendtundlikkus
- Kasutage Push to Talk
Enne alustamist tehke mõned põhikontrollid, et veenduda, et kõik töötab korralikult.
- Kontrollige riistvara terviklikkust.
- Kui kasutate välist mikrofoni, proovige ühendada see teise pordi kaudu.
- Kui kasutate välist mikrofoni, proovige ühendada see teise arvutiga, et kontrollida, kas see töötab.
- Veenduge, et kõik draiverid oleks installitud.
1. Lubage mikrofonile juurdepääs Windows 10-s
See on lihtne lahendus, millel puudub seos lahknevustega, ja mõnikord on see kõik vajalik:
- Valige Windowsi sätted> Privaatsus .
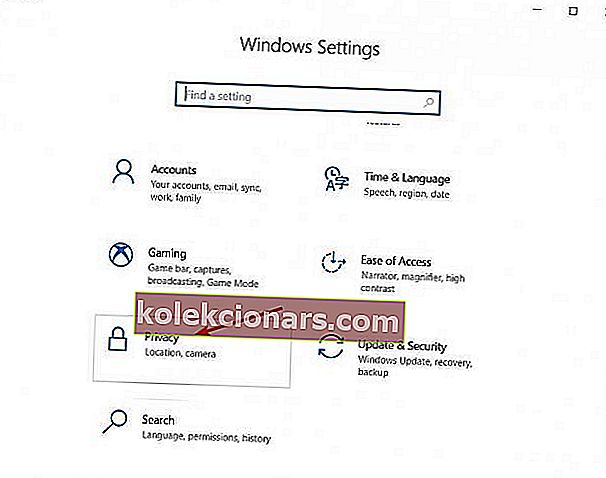
- Kerige vasakul paneelil alla ja klõpsake jaotises Rakenduse õigused nuppu Mikrofon .
- Paremas jaotises jaotises Luba rakendustel juurdepääsu teie mikrofonile lülitage lüliti asendisse SEES .
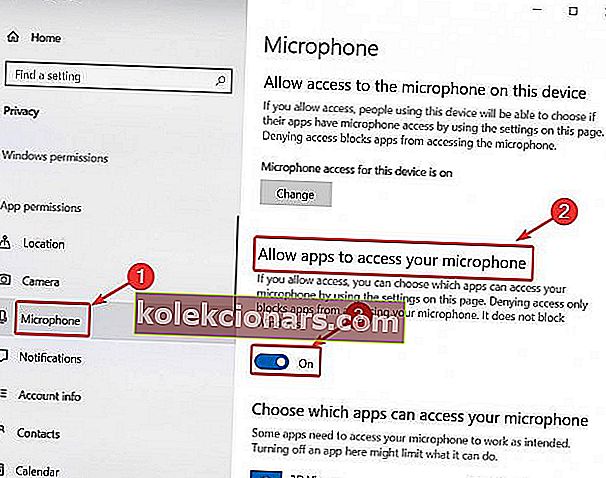
Rakendus Seaded ei käivitu? Nii saate seda kiiresti parandada!
2. Logige välja ja logige uuesti sisse
Aeg-ajalt võivad mõned tarkvaravead muuta teie mikrofoni kasutuskõlbmatuks. Väljalogimine ja uuesti sisselogimine võib liidest värskendada, muutes vead seega kaduma.
- Klõpsake rakenduses Discord ikooni User Settings (allservas paremal olev hammasrattaikoon).

- Seejärel kerige alla ja klõpsake nuppu Logi välja . Ilmub uus aken. Klõpsake uuesti Logi välja .
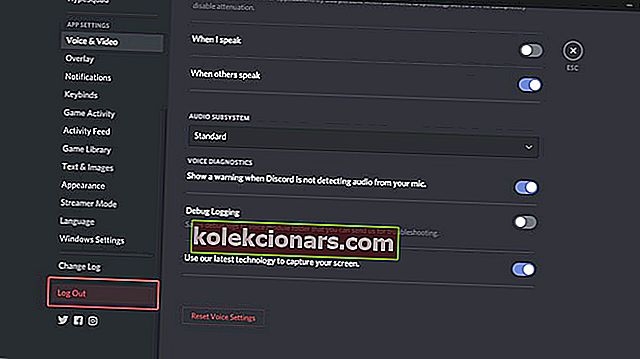
- Pärast väljalogimist taaskäivitage Discord ja logige sisse oma volitustega.
Pidage meeles, et see on ainult ajutine lahendus ja pikemas perspektiivis see ei toimi.
3. Lähtestage oma hääleseaded
- Klõpsake rakenduses Discord ikooni User Settings (allservas paremal olev hammasrattaikoon).
- Valige vasakul külgribal Hääl ja video .
- Parempoolses jaotises kerige alla. Peaksite nägema nuppu Lähtesta häälseaded . Klõpsake seda.
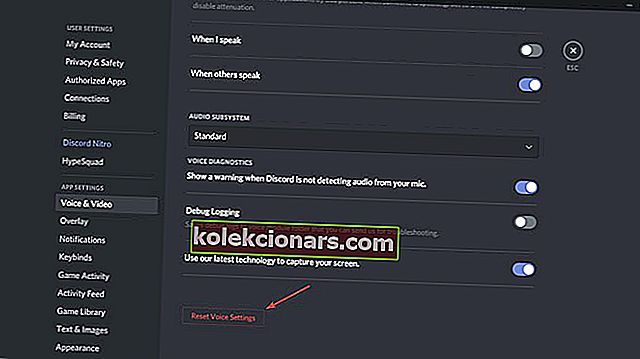
- Sest kiire test mic, kerige üles ja kliki Vaatame nuppu all Mic Test.
4. Valige oma sisendseade
Kui kasutate välist mikrofoni, on võimalik, et Discordis pole see seade vaikeseadeks seatud. Mikrofoni vaikesisestusseadmena määramiseks toimige järgmiselt.
- Klõpsake rakenduses Discord ikooni User Settings (allservas paremal olev hammasrattaikoon).

- Valige vasakul külgribal Hääl ja video .
- Jaotises Sisendseade valige Vaikimisi asemel eelistatud mikrofon.
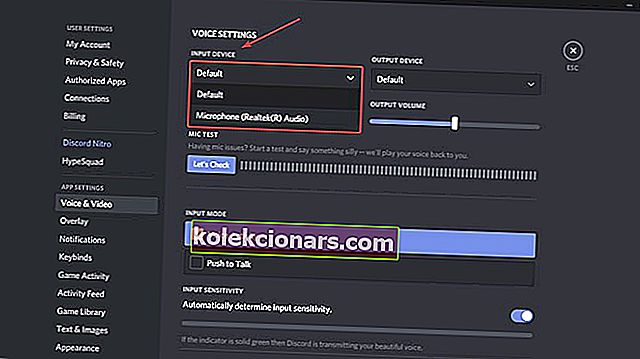
- Pärast seda veenduge, et helitugevuse liugur oleks täiesti paremal.
5. Luba automaatne sisendtundlikkus
- Klõpsake rakenduses Discord ikooni User Settings (allservas paremal olev hammasrattaikoon).

- Valige vasakul külgribal Hääl ja video .
- Kerige natuke ja all sisendtundlikkus , lülita automaatselt määrata sisendtundlikkus .
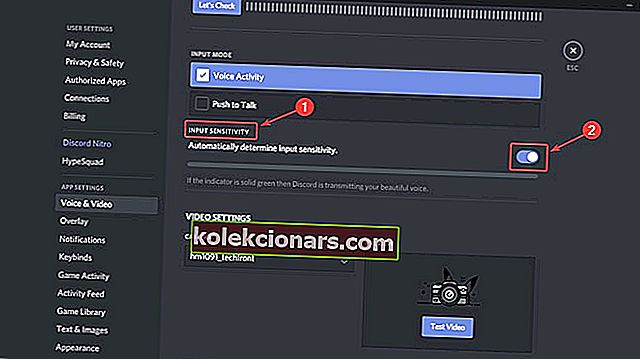
- Nüüd saate oma mikrofoni testida ja kui indikaator on roheline, tähendab see, et probleem on lahendatud.
6. Kasutage Push to Talk
- Klõpsake rakenduses Discord ikooni User Settings (allservas paremal olev hammasrattaikoon).

- Valige vasakul külgribal Hääl ja video .
- Parempoolses jaotises näete sisendrežiimi ja kahte võimalust: hääletegevus ja raadiosaatja.
- Märkige ruut Push to Talk kõrval .
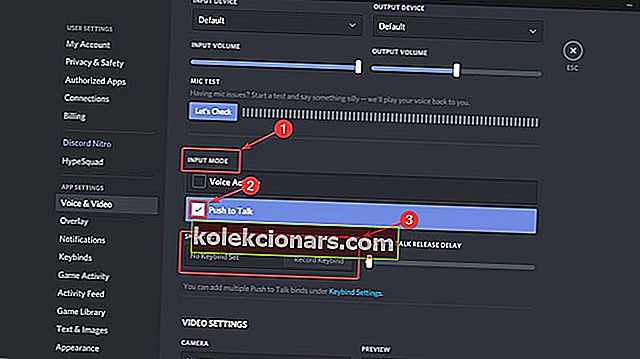
- Peate määrama võtme, mis aktiveerib mikrofoni iga kord, kui soovite seda kasutada. Vastavalt Otsetee , salvestada keybind ja vajutage soovitud klahvi.
- Järgmine kord, kui soovite oma mikrofoni Discordis kasutada, peate seda klahvi vajutama.
Kui teil on veel küsimusi või ettepanekuid, minge allpool olevasse kommentaaride jaotisse ja kontrollime neid kindlasti.
KKK: Mikrofoniga seotud probleemid
- Kuidas lubada ebakõlas mikrofoni?
Lülitage sisse Luba rakendustel pääseda teie mikrofonile, nagu ülaltoodud, ja kontrollige loendist, et ebakõla on lubatud. Seejärel minge menüüsse Seaded> Privaatsus> Kaamera ja tehke sama.
- Miks mu mikrofon ei tööta?
Veenduge, et teie mikrofon on õigesti ühendatud ja Discordil on lubatud seda kasutada, nagu käesolevas juhendis käsitletud. Konkreetse probleemi korral vaadake meie mikrofoniküsimuste hoidlat.
Miks keegi ei kuule mind ebakõlas?
Veenduge, et teie ebakõla pääseks mikrofonile juurde menüüst Seaded, seejärel veenduge, et teie mikrofon pole vaigistatud ja et see tegelikult töötab, seejärel läbige probleemi diagnoosimiseks ülaltoodud juhised.
Toimetaja märkus: see postitus avaldati algselt 2019. aasta mais ning värskuse, täpsuse ja igakülgsuse huvides on seda ajakohastatud ja ajakohastatud märtsis 2020.