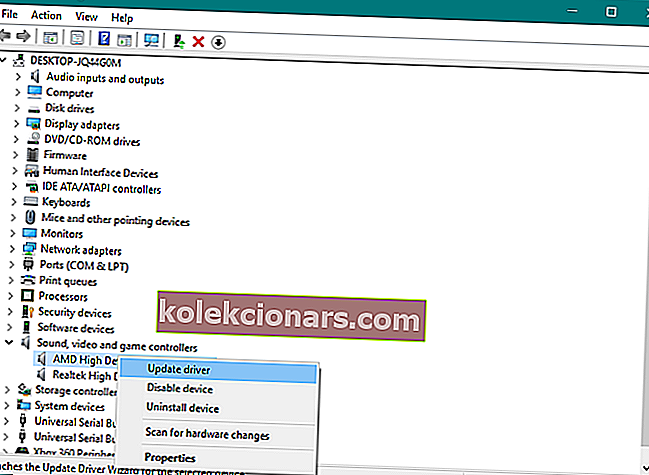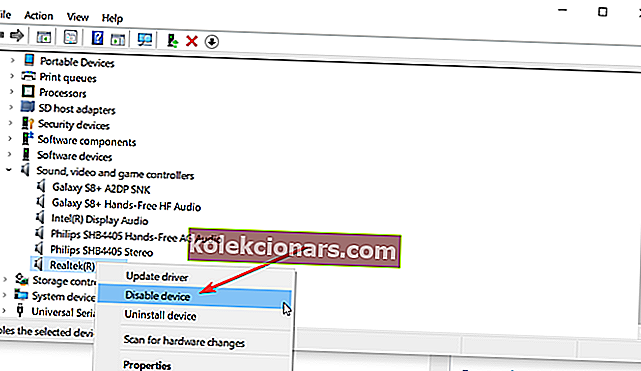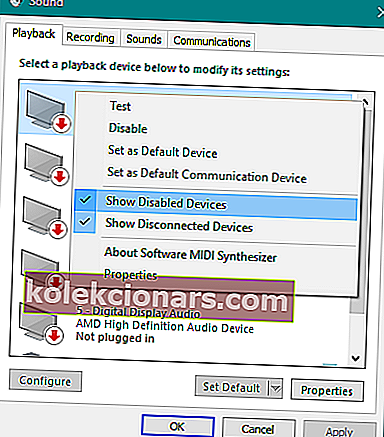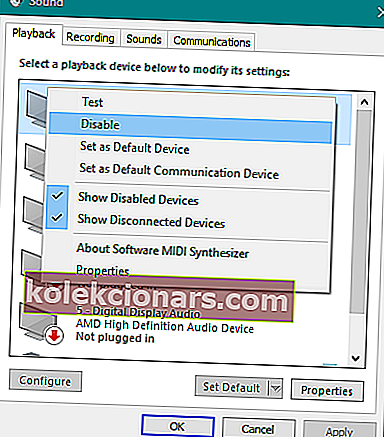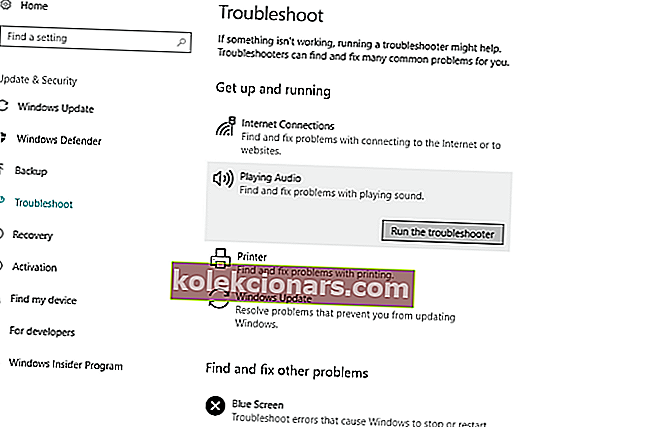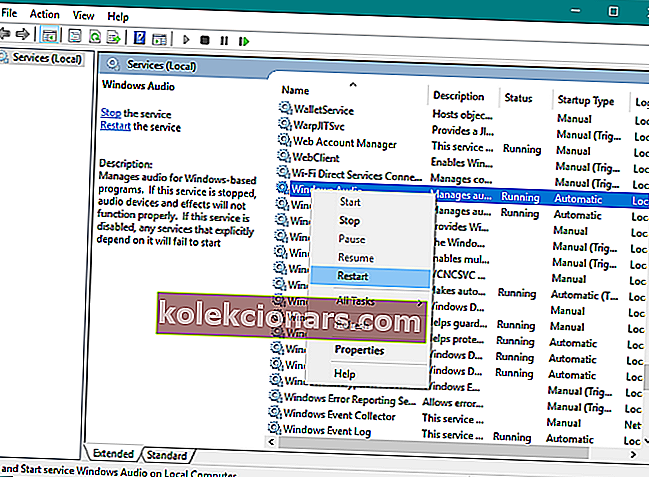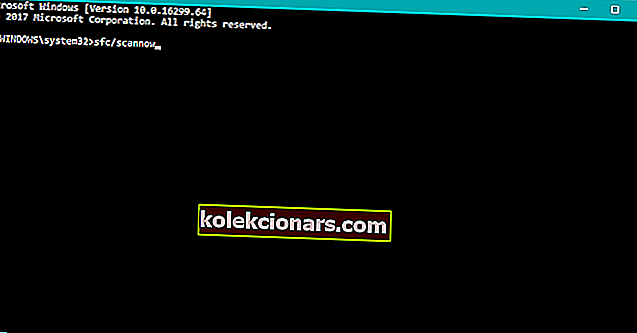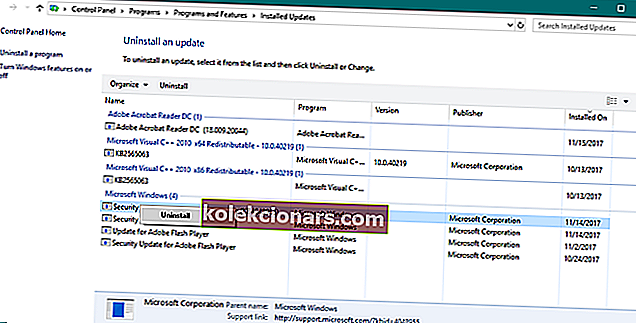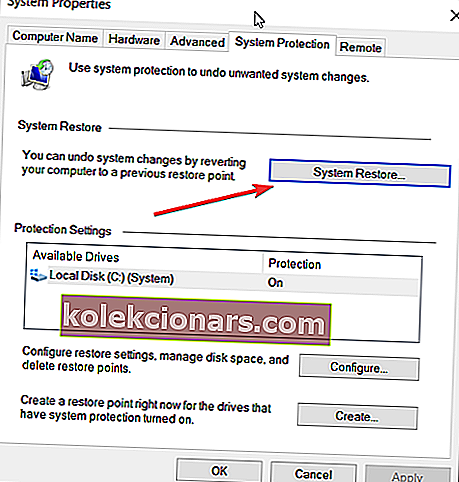- Mõne kasutaja jaoks ei tunne Windows 10 arvutisse ühendatud heliseadmeid ära, eriti pärast Windows 10 värskendamist.
- Sellel probleemil on palju põhjuseid, kuid enamikku neist on meie juhendi abil üsna lihtne lahendada.
- Kõige põhjalikuma Windowsi artiklite kogu leiate meie Windows 10 lehelt.
- Külastage meie tehnilise tõrkeotsingu jaotist, et leida palju muid arvutiprobleeme.

Veebis levib levinud probleem, et Windows 10 ei tunnista masinasse ühendatud heliseadmeid.
Sõltuvalt teie süsteemist võib selle probleemi põhjustada palju asju. Enamikku neist on aga üsna lihtne parandada.
Vaatame läbi probleemi kõige levinumad algpõhjused ja selgitame välja seda tüüpi probleemide korraliku lahenduse.
Enamik inimesi kurdavad, et pärast operatsioonisüsteemi Windows 10-le täiendamist kaotasid nad kogu heli, nende seadmeid ei tunta enam ära.
Seal on rohkem kui paar inimest, kes otsivad endiselt toimivat lahendust, kuid ei suuda probleemi taaskäivitades või seadmeid sisse ja välja ühendades probleemi lahendada.
Koos probleemiga, et valjuhääldit pole või kõrvaklapid on ühendatud , võib teil tekkida veel mõni heli vältiv probleem:
- Windows 10 ei ole ühendatud kõlareid ega kõrvaklappe - levinud probleem Windows 10-s.
- Kõlari peakomplekt või kõrvaklapid on vooluvõrgust lahti ühendatud Windows 10 - variatsioon Windows 10 esimesest väljaandest.
- Heliseade ei ole Windows 10-ga ühendatud - selle artikli lahendused lahendavad ka selle probleemi.
- Kõrvaklapid pole ühendatud Windows 10-ga - juhtub siis, kui te ei saa kõrvaklappe Windows 10-ga töötava arvutiga ühendada.
Kuidas saan Windows 10 kõlarite ja kõrvaklappide probleeme lahendada?
- Värskendage helidraiverit
- Lubage oma helikaart uuesti
- Luba lahtiühendatud seadmed uuesti
- Keela HDMI heli
- Keela esipaneeli pesa tuvastamine
- Käivitage heli tõrkeotsing
- Taaskäivitage teenus Windows Audio
- Tehke SFC-skannimine
- Kustutage Windowsi värskendused
- Tehke süsteemitaaste
- Proovige kõrvaklappe / kõlarit mõnes teises arvutis
- Konkreetsetes rakendustes pole heli
1. Uuendage helidraiverit
- Paremklõpsake nuppu Start ja valige Seadmehaldur
- Leidke oma heliseade, paremklõpsake sellel ja valige käsk Uuenda draiverit.
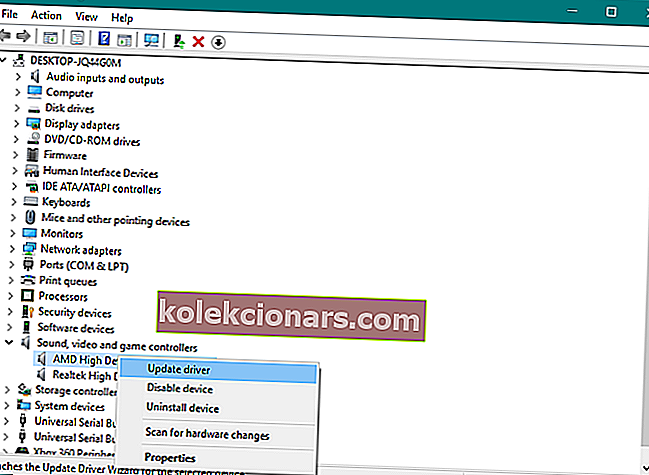
- Kui värskendusi on, installib viisard need automaatselt.
- Taaskäivitage arvuti
Draiverite värskendamine automaatselt
 Draiverite käsitsi allalaadimine ja värskendamine võib valesid versioone installides süsteemi püsivalt kahjustada. Selle vältimiseks soovitame tungivalt seda teha automaatselt, kasutades DriverFixi .
Draiverite käsitsi allalaadimine ja värskendamine võib valesid versioone installides süsteemi püsivalt kahjustada. Selle vältimiseks soovitame tungivalt seda teha automaatselt, kasutades DriverFixi .
Peame mainima, et see tööriist hoiab ka teie arvutis kahjustusi valede draiveriversioonide allalaadimise ja installimisega.
Pärast mitut testi jõudis meie meeskond järeldusele, et see on parim automatiseeritud lahendus. Allpool leiate kiire juhendi, kuidas seda teha DriverFixi abil.
- Laadige alla ja installige DriverFix.
- Selle käivitamine hakkab teie arvutit vananenud draiverite suhtes automaatselt otsima. Tööriist vastandab draiveriversioonid oma pilveandmebaasile, milles on üle 18 miljoni draiveri, ja soovitab korralikke värskendusi.
- Lõpuks saate aruande kõigi teie arvutist leitud probleemidraiverite kohta.

- Vaadake loendit ja märkige installitavast draiverist vasakul asuvad ruudud. Võite ka ülevalt märkida kasti Vali kõik ja installida need kõik.

DriverFix
Kui probleemi põhjustab helidraiver, saate selle suurepärase DriverFixi tööriistaga mõne sekundi jooksul lahendada! Tasuta prooviversioon Külastage veebisaiti2. Lubage oma helikaart uuesti
- Minge otsingu juurde, tippige devicemngr ja avage seade Haldur
- Laiendage heli-, video- ja mängukontrollereid
- Paremklõpsake helikaardil ja minge Keela
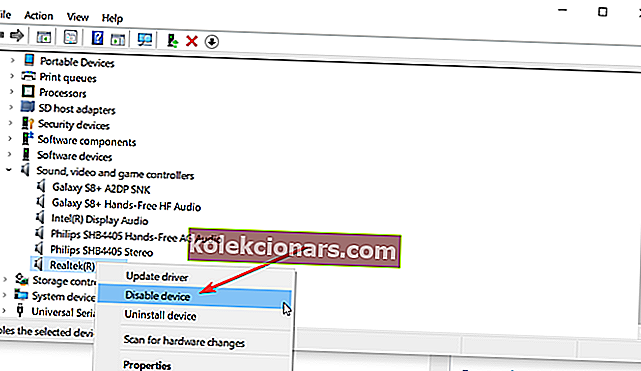
- Taaskäivitage arvuti
- Minge tagasi seadmehaldurisse ja lubage veel kord oma helikaart
- Kui kuulete heli, on probleem lahendatud
Märkus. Kui teil on helikaardiga probleeme, lahendage need kiiresti selle eksperdi juhendi kasulike lahendustega.
3. Lubage lahti ühendatud seadmed uuesti
- Paremklõpsake tegumiriba heliikooni
- Klõpsake nuppu Taasesitusseadmed
- Paremklõpsake akna Heli all suvalises kohas ja valige Kuva keelatud seadmed
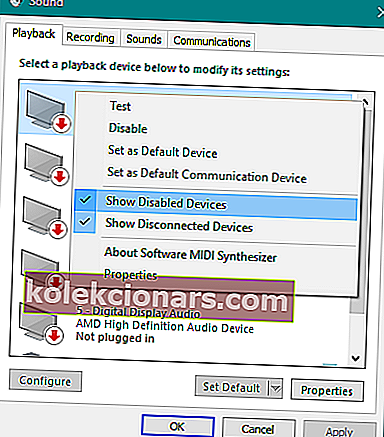
- Kui seade on keelatud, klõpsake sellel lihtsalt paremklõpsake ja valige Luba
- Taaskäivitage arvuti
4. Keelake HDMI heli
- Paremklõpsake tegumiribal heliikooni
- Klõpsake nuppu Taasesitusseadmed
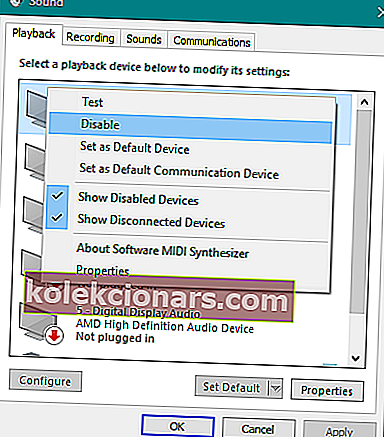
- Paremklõpsake praegu kasutatavat kõrglahutusega heliseadet ja valige Keela
- Taaskäivitage arvuti
Märkus. Kui teie HDMI-d ei kuvata taasesitusseadmetes, vaadake seda juhendit ja lahendage probleem lihtsalt.
5. Keelake esipaneeli pesa tuvastamine

- Avage Otsing, tippige realtek hd audio manager ja avage Realtek Audio HD Manager
- Minge vahekaardile Kõlarid ja klõpsake kaustas jaotises Seadme täpsemad seaded
- Valige Blokeeri ees paneeli pesa avastamise
- Taaskäivitage arvuti
Realtek HD Audio Manager ei avane Windows 10-s? Meil on teie jaoks õiged lahendused
6. Käivitage heli tõrkeotsing
- Avage rakendus Seaded .
- Klõpsake nuppu Värskendus ja turvalisus , seejärel klõpsake valikut Tõrkeotsing .
- Klõpsake nuppu Playing Audio ja valige käivita tõrkeotsing .
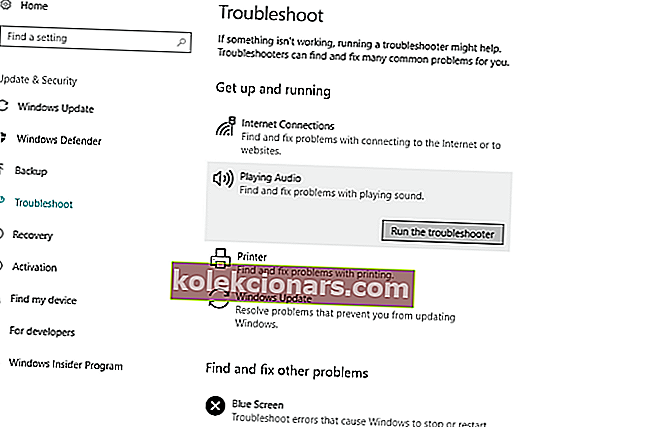
- Järgige ekraanil kuvatavaid juhiseid.
- Taaskäivitage arvuti.
Märkus. Kui teil on rakenduse Sätted avamisega probleeme, vaadake probleemi lahendamiseks seda põhjalikku artiklit.
7. Taaskäivitage Windows Audio teenus
- Minge lehele Otsing , tippige services.msc ja avage teenused .
- Leidke teenus Windows Audio .
- Kui see teenus pole lubatud, paremklõpsake seda ja valige Start . Kui see on lubatud, paremklõpsake seda ja valige Taaskäivita .
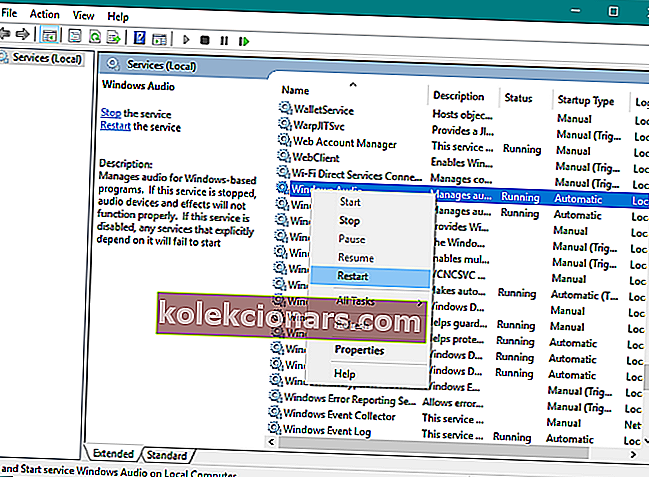
- Oodake, kuni protsess on lõpule jõudnud, ja taaskäivitage arvuti.
8. Tehke SFC-skannimine
- Tüüp cmd in Otsi paremklõpsake Command Prompt ja valige Käivita administraatorina
- Sisestage järgmine käsk ja vajutage sisestusklahvi: sfc / scannow
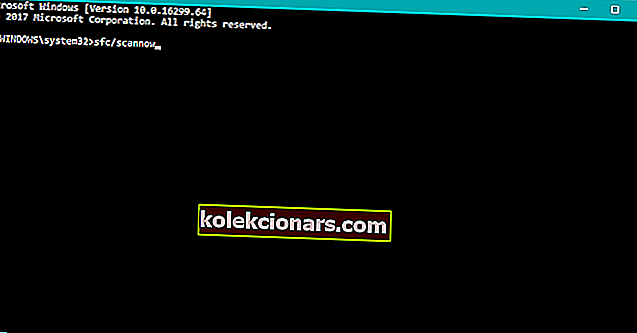
- Oodake, kuni protsess lõpeb
- Taaskäivitage arvuti
Skannimise käsk on enne lõpetamist peatatud? Meil on teie jaoks lihtne lahendus
9. Kustutage Windowsi värskendused
- Avage sätted , klõpsake valikut Värskendused ja turvalisus ning seejärel Windows Update
- Minge jaotisse Uuenduste ajalugu ja klõpsake käsul Värskenduste desinstallimine
- Leidke tülikas värskendus ( see on tavaliselt teie arvutisse kõige uuem installitud värskendus ), paremklõpsake seda ja minge jaotisse Desinstalli
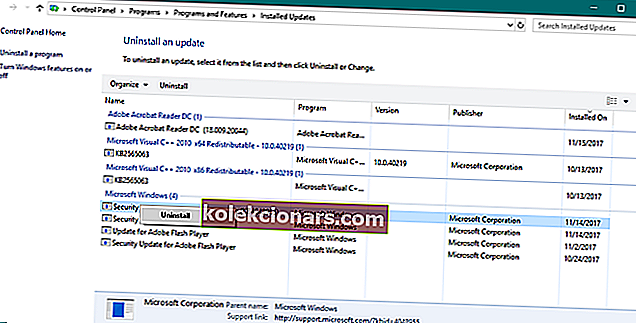
- Taaskäivitage arvuti
10. Tehke süsteemitaaste
- Avage juhtpaneel
- Valige Süsteem ja turve > Süsteem .
- Klõpsake menüü Juhtpaneel avalehel valikut Süsteemikaitse.
- Klõpsake nuppu Süsteemitaaste .
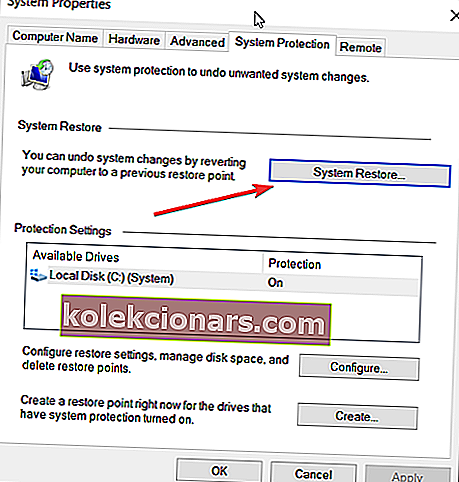
- Valige taastepunkt.
- Järgige ekraanil kuvatavaid juhiseid.
- Kui olete protsessi algatanud, taaskäivitub teie arvuti ja süsteemitaaste viib selle valitud eelmisesse olekusse.
Märkus. Kui te ei saa juhtpaneeli Windows 10-s avada, vaadake lahenduse leidmiseks seda samm-sammult juhendit.
Kui olete huvitatud lisateabest selle kohta, kuidas taastepunkti luua ja kuidas see teid aitaks, vaadake seda lihtsat artiklit, et saada teada kõik vajalik.
11. Proovige kõrvaklappe / kõlarit mõnes teises arvutis
 Ja lõpuks, kui ükski ülaltoodud lahendustest ei töötanud, proovige kõrvaklappe või kõlareid mõnes teises arvutis. Kui teile jätkub sama viga, on teil tõenäoliselt riistvaraprobleem.
Ja lõpuks, kui ükski ülaltoodud lahendustest ei töötanud, proovige kõrvaklappe või kõlareid mõnes teises arvutis. Kui teile jätkub sama viga, on teil tõenäoliselt riistvaraprobleem.
Niisiis, on aeg hankida uued kõlarid / kõrvaklapid!
12. Konkreetsetes rakendustes pole heli
 Kui probleem ilmneb ainult mõnes rakenduses, veenduge, et rakenduse valikumenüüs või Windows 10 helimenüüs ei oleks helitugevus minimaalseks seatud ega keelatud.
Kui probleem ilmneb ainult mõnes rakenduses, veenduge, et rakenduse valikumenüüs või Windows 10 helimenüüs ei oleks helitugevus minimaalseks seatud ega keelatud.
Windows 10-l on konkreetne heli helitugevus kõigi teie arvutis avatud rakenduste jaoks ja nende juurde pääsemiseks peate puudutama või vasakklõpsake tegumiriba paremal küljel asuvat kõlariikooni ja toksake või klõpsake mikseri valikut aken.
See on kõik, loodame, et vähemalt üks neist lahendustest aitas teil lahendada tüütu ükski kõlar või kõrvaklapid on ühendatud Windows 10 probleemiga.
Muude Windows 10 heliprobleemide korral vaadake selle parandamiseks seda suurepärast juhendit.
Kui teil on kommentaare, küsimusi või ettepanekuid, andke meile sellest teada allpool olevates kommentaarides.
Toimetaja märkus: see postitus avaldati algselt 2019. aasta aprillis ja seda on värskuse, täpsuse ja terviklikkuse huvides hiljem uuendatud ja uuendatud septembris 2020.