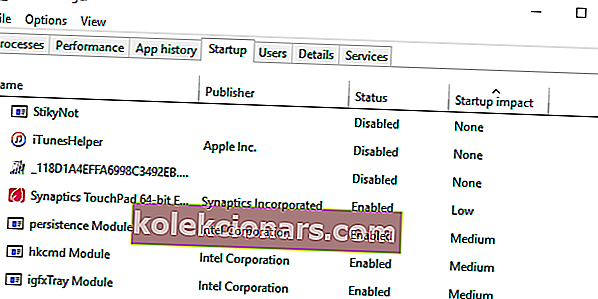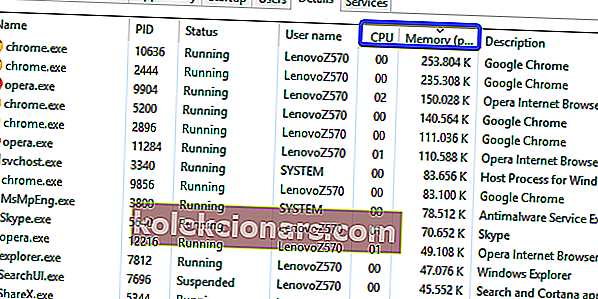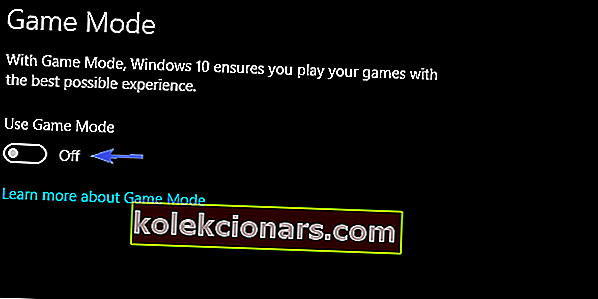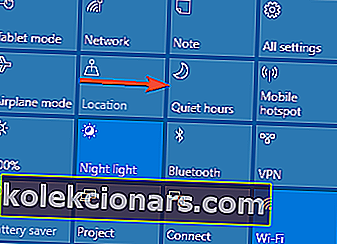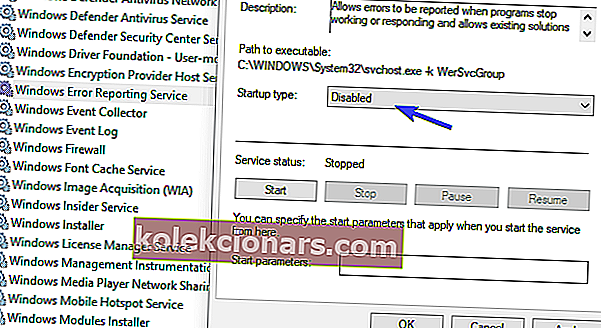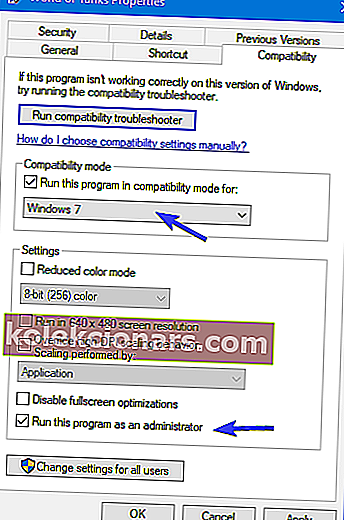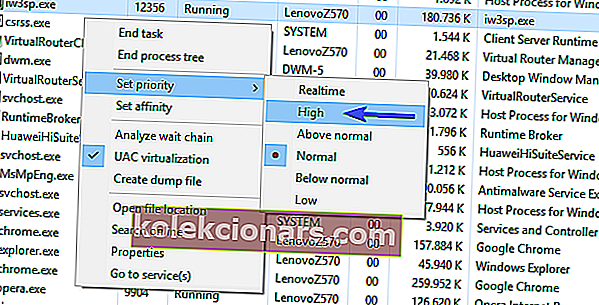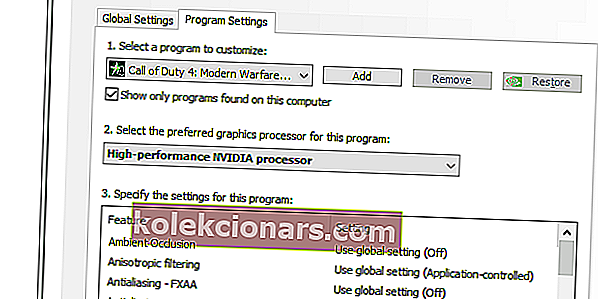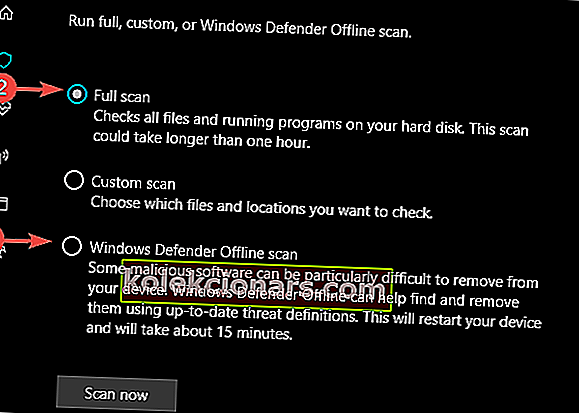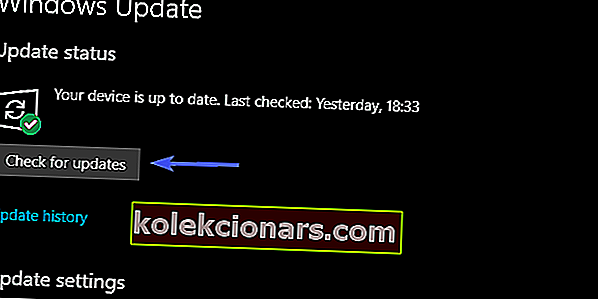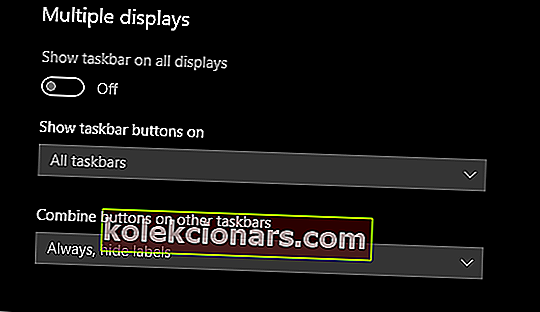- Mängude püha graanul on täielik keelekümblus arendajate loodud maailmast ja kuigi me pole veel päris kohal, on mängul lai vaade teie ees samm õiges suunas.
- Kui teil on probleeme mängudega, mis Windows 10-s pidevalt minimeeritakse, siis pole see keelekümblus kadunud. Kuid ärge kartke, te ei pea enam otsima, sest täna uurime, kuidas seda probleemi lahendada.
- Siiani oleme kokku puutunud paljude ekraaniprobleemidega ja tagamaks, et keegi teine neid probleeme ei peaks kannatama, koondasime oma leiud sellele lehele.
- Rohkemate mängujuhiste, paranduste ja ülevaadete saamiseks tervitame teid meie mänguportaalis, kus kajastame hetke kuumimaid pealkirju.

Kui nüüd arvestada pelgalt erinevate arvutikonfiguratsioonide, sealhulgas riistvara ja tarkvara arvuga, võib see olla viga, viga, üksikjuhtum või visa tüütus.
Ja on hea võimalus, et olete sellega kokku puutunud, kui olete innukas mängur. Nagu paljud kasutajad teatasid, vähendavad nende mängud (ja see hõlmab paljusid AAA tiitleid) täisekraanil olles.
Mõjutatud kasutajate spetsifikatsioonide tõttu on see üsna määramatu probleem. Sümptomid on samad, kuid lahendus võib olla erinev.
Kuidas lahendada Windows 10 täisekraaniga mängude pidev minimeerimine
- Uusimate värskenduste leidmiseks kontrollige GPU draivereid
- Tapa taustarakendused
- Keela mängurežiim
- Keela tegevuskeskuse märguanded
- Käivita administraatorina ja muus ühilduvusrežiimis
- Pange mängu protsessile kõrgem protsessori prioriteet
- Keela topelt-GPU
- Viiruste otsimine
- Värskendage Windowsi
- Mitme kuvaga seadistamiseks kuvage tegumiriba kõigil ekraanidel
1. Kontrollige GPU draivereid viimaste värskenduste leidmiseks
Esimesed asjad kõigepealt. Kui olete kinni visuaalsetes probleemides ja kahtlete - kontrollige GPU draivereid. GPU draiverid on mängude jõudluse seisukohast üliolulised ja vigase draiveri võib kindlasti põhjustada äkiline minimeerimine.
Selleks navigeerige kindlasti seadmehaldurini ja kontrollige oma graafikadraiverite olekut. Esmapilgul võivad teie draiverid sobida.
Kuid ärge laske sellel end petta mõelda, et GPU ei toimi halvemini. Windows Update'i pakutavatest üldistest draiveritest enamasti ei piisa.
Windows Update ei hõlma vanemaid draivereid, mis on vanemate GPU-seadmete jaoks ülimalt olulised.
Korralike draiverite saamiseks järgige alltoodud juhiseid.
- Navigeerige kindlasti ühele allpool loetletud OEM-saitidest:
- NVidia
- AMD / ATI
- Intel
- Otsige oma GPU mudelit ja laadige alla uusimad stabiilsed draiverid.
- Installige draiverid ja proovige probleemse mängu uuesti proovida.
Lisaks teatasid mõned kasutajad, et neil on vanemate draiveritega palju parem jõudlus, seega teavitage kindlasti käimasoleva mängu jaoks kõige sobivamat draiveriversiooni.
Proovige järgmist lahendust, kui vanemad draiverid teie probleemi ei lahenda.
Uuendage draivereid automaatselt
Draiverite käsitsi allalaadimine on protsess, millega kaasneb vale draiveri installimise oht, mis võib põhjustada teie arvuti tõsiseid rikkeid. Seega soovitame alternatiivset tööriista, mis seda teie jaoks teeb.
Ohutum ja hõlpsam viis draiverite värskendamiseks Windowsi arvutis on automaatse tööriista nagu DriverFix kasutamine .
- Laadige alla DriverFix
- Käivitage programm
- Eelnevalt pole seadistusprotsessi tehtud, kuna DriverFix on täielikult kaasaskantav
- DriverFix jätkab teie arvuti skannimist puuduvate katkiste või aegunud draiverite leidmiseks

- Valige draiverid, mida värskendada või parandada

- Oodake, kuni DriverFix teie draiveritega tegeleb
- Taaskäivitage arvuti

DriverFix
Hoidke oma arvuti draivereid ajakohastatuna ja ärge muretsege kunagi mängimise ajal tänu DriverFixile! Tasuta prooviversioon Laadige alla siitKohustustest loobumine : selle tööriista mõned funktsioonid pole tasuta.
Kas soovite uusimaid GPU draivereid? Lisage see leht järjehoidjatesse ja hoidke alati end kursis uusimate ja parimatega.
2. Tapa taustarakendused
Meie nimekirja järgmine koht on reserveeritud tavalistele kahtlusalustele. Taustarakendused ja -protsessid on teadaolevad PC-mängude jõudluse languse käivitajad.
Kui peame otsima serverkonsoole, millel on üle arvuti, on taustaprotsesside puudumine just seal üleval.
Ja ilmselgelt võivad need põhjustada minimeerimise, olenevalt mängust ja taustal töötavast rakendusest.
Niisiis peate tegema mittevitaalsete rakenduste ja teenuste keelamise. Nii ei vähenda nad teie mängu äkitselt, et näidata teile ebaolulist sõnumit või märguannet.
Üleliigsete programmide süsteemiga alustamise keelamiseks järgige neid juhiseid:
- Paremklõpsake tegumiribal ja avage tegumihaldur .
- Avage vahekaart Startup .
- Paremklõpsake ja keelake kõik üleliigsed rakendused.
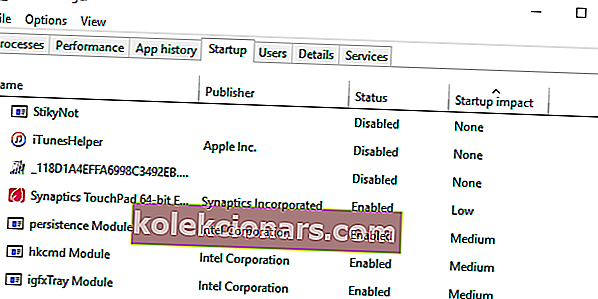
- Taaskäivitage arvuti.
Kui olete Startup-osaga tegelenud, peatage praegu aktiivsed rakendused ja teenused.
- Paremklõpsake nuppu Tegumiriba ja valige Tegumihaldur .
- Avage vahekaart Üksikasjad .
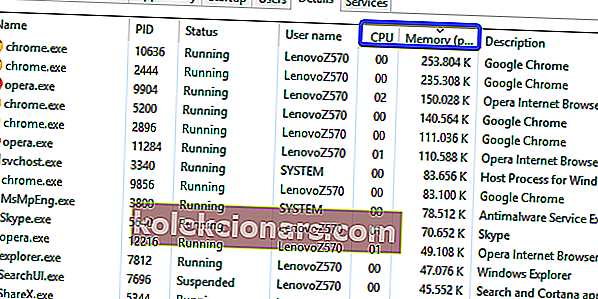
- Nüüd saate ressursse hõlbustavaid rakendusi hõlpsasti tuvastada, lihtsalt protsesse sorteerides.
- Paremklõpsake neid, millel on kõrge protsessori ja RAM-i aktiivsus, ja valige Lõpeta protsess .
- Lisaks katsetage muid protsesse, mis kipuvad märguandeid taustale lükkama.
Rakenduse tüübid, mis on tuntud mängust süsteemifookuse varastamise eest, on:
- VoIP-programmid nagu Skype.
- Pilveprogrammid nagu OneDrive.
- Torrentid ja allalaadijad.
- Kolmandate osapoolte viirusetõrje lahendused.
- Kaugjuurdepääsuprogrammid nagu TeamViewer.
- Uuendajad nagu Java või Adobe.
3. Keela mängurežiim
Creatorsi värskenduse abil said Windows 10 kasutajad, kes on innukad mängurid, mängude osakonnas elujõulist paranemist.
Nimelt tutvustas Microsoft mängurežiimi kui viisi parandada üldist jõudlust süsteemi ressursside jaotuse konfigureerimise abil.
Tundub, et kauaoodatud mängurežiim on pigem ausaks öeldes pigem puudus, kuna see põhjustas mõnele kasutajale olulist FPS-i langust.
Windows 10 mängurežiimi funktsioonist vabanemiseks järgige alltoodud juhiseid:
- Rakenduse Seaded avamiseks vajutage Windowsi klahvi + I.
- Valige Gaming .
- Open Mängurežiim alates vasakul paanil.
- Lülitage valik „ Kasuta mängurežiimi ” välja.
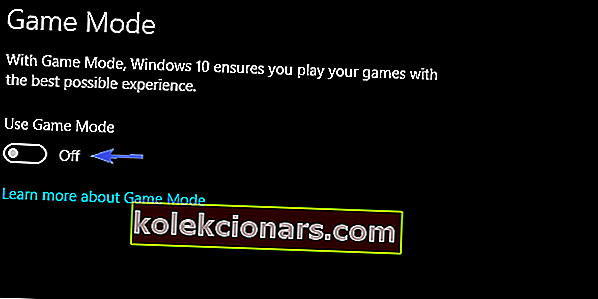
4. Keela Action Centeri märguanded
Lisaks kolmanda osapoole rakendustele kuuluvatele taustaprotsessidele võivad sisseehitatud kasutajaliidese funktsioonid ka mänge minimeerida.
Teatud tegevuskeskuse märguanded, rakenduse märguanded ja Windowsi tõrketeavitusteenus on mõnede mängude, näiteks Skyrimi puhul minimeeritud töölauale käivitajad.
Sel eesmärgil soovitame teil need ajutiselt keelata ja otsida muudatusi.
Kõigepealt räägime üsna tundidest. Lubatud olekus pärsib see funktsioon kõik märguanded ja helid ning võimaldab teil oma mängu nautida ilma viipadeta.
Loomulikult ei toimu valikulist märguandetõuget, kuna üsna tundide arv blokeerib teie süsteemis kõik teatised. Iga üksik teade, välja arvatud muidugi veateade.
- Kliki Action Panel on töölaua alumises paremas nurgas.
- Funktsiooni lubamiseks klõpsake nuppu Üsna tundi .
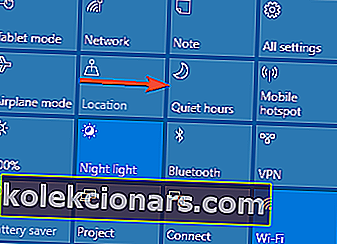
Mis puudutab tõrketeavitamist, siis peate eemaldama ühe teenuse, et vältida soovimatuid viipasid mängusisese kokkupõrke keskel.
Windowsi tõrketeavitamise teenuse keelamiseks järgige neid juhiseid.
- Sisestage Windowsi otsingus teenused.msc ja avage teenused .
- Kerige alla, kuni jõuate Windowsi tõrketeaveteenuseni .
- Paremklõpsake ja avage Atribuudid .
- Vali puudega aasta Startup tüüp rippmenüüst.
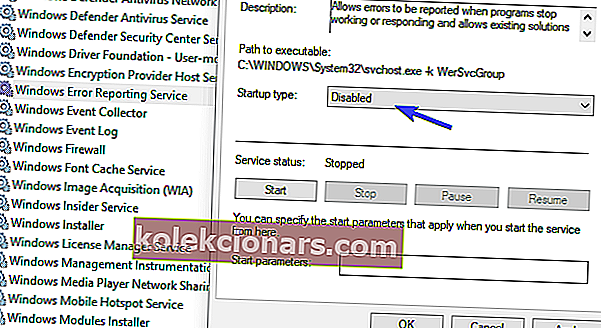
- Kinnitage muudatused ja taaskäivitage arvuti.
Tegevuskeskuse eksperdiks saamiseks lugege meie täielikku juhendit!
5. Käitage administraatorina ja muus ühilduvusrežiimis
Mõnikord on mängu ootamatus minimeerimises süüdi õigused. Mõni mäng töötab sujuvalt ja ainult siis, kui käitate neid administraatorina.
Pealegi võib vanematel pealkirjadel olla raske töötada ilma katkestusteta Windows 10-s, nii et võite proovida mängu käitada ka muus ühilduvusrežiimis.
Need juhised peaksid teile näitama, kuidas seda teha mõne lihtsa sammuga:
- Liikuge mängu installikausta (vaikimisi on see jaotises C: Program Files ) ja leidke peamine EXE-fail.
- Paremklõpsake sellel ja valige Atribuudid .
- Avage vahekaart Ühilduvus .
- Valige Käivita see programm ühilduvusrežiimis ja valige rippmenüüst Windows 7 .
- Nüüd märkige ruut Käivita see programm administraatorina .
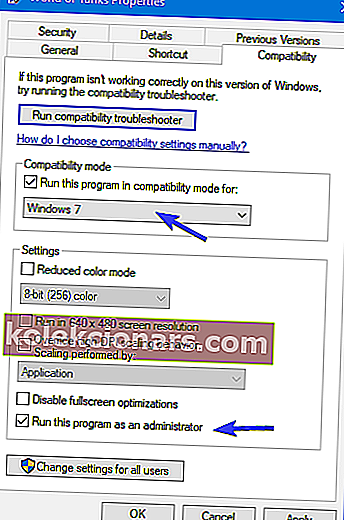
- Kinnitage muudatused ja taaskäivitage mäng.
Kas käivitada administraatorina ei tööta? Andke endale pisut meelerahu ja lahendage see tüütu küsimus!
6. Pange mängu protsessile kõrgem protsessori prioriteet
Lisaks haldusloale saate anda mänguprotsessile täiendavaid privileege. See võib (arvestades asjaolu, et protsessori prioriteedid on olulised) vabastada teid käsitletavast probleemist.
Kauaoodatud mängurežiim pidi just seda tegema, et seada mäng esiplaanile teiste taustaprotsesside asemel. Kahjuks ei õnnestunud asjad nii, nagu ette nähtud, nii et olete sunnitud seda käsitsi tegema.
Õnneks on protseduur ise lihtne ja järgmised toimingud peaksid näitama, kuidas seda teha:
- Alustage mängu.
- Selle minimeerimiseks vajutage klahvikombinatsiooni Alt + Tab või Ctrl + Alt + Delete .
- Paremklõpsake tegumiribal ja avage tegumihaldur .
- Valige vahekaart Üksikasjad .
- Paremklõpsake mänguprotsessil ja valige Määra prioriteet> Kõrge .
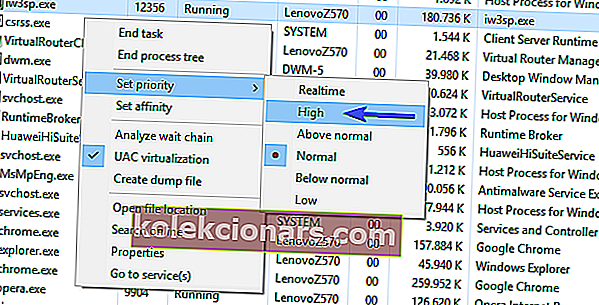
- Minge mängu tagasi ja otsige muudatusi.
7. Keelake topelt-GPU
Kahe graafikaprotsessoriga kaardid on sülearvutite mängunišis üsna populaarne valik. Põhimõtteliselt aktiveerub üks peamine jõujaamakaart ainult vajadusel, samas kui selle integreeritud vaste töötab siis, kui arvuti on jõude.
Selle süsteemi peamine eesmärk on energia säästmine. Värvi kasutamise ajal või sotsiaalsete värskenduste postitamiseks pole vaja mängulise GPU renderdamist?
Kuid vastutustundlik tarkvara ei reageeri alati nii, nagu on ette nähtud, ja vahetab mängimise ajal õigeaegselt spetsiaalse ja integreeritud graafikakaardi vahel.
Järelikult võib see põhjustada FPS-i langust ja ebakorrapärast käitumist, sealhulgas täisekraaniga mängude järsku minimeerimist.
Selle lahendamiseks soovitame teil muuta tülika mängu individuaalseid seadeid ja määrata spetsiaalne GPU. Seda saate teha ATI Catalystis või Nvidia juhtpaneelil, sõltuvalt teie kaardi tootjast.
- Avage teavitusalalt Katalüsaator või Juhtimiskeskus .
- Valige 3D seaded ja avage Programmi sätted .
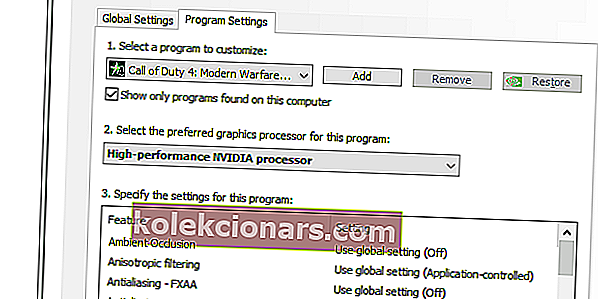
- Valige rippmenüüst tülikas mäng.
- Valige eelistatud graafikaprotsessoriks spetsiaalne GPU ja rakendage muudatused.
8. Otsige viiruseid
Nagu juhtum on nii palju kordi näidanud, võib pahavara olemasolu arvutis põhjustada peaaegu kõike.
Ja kindlasti pole midagi head. Kui olete eelmisi samme proovinud ja probleem on püsiv, võib mõni viirus käivitada krahhi või panna täisekraaniga mängud minimeerima.
Seega kontrollige kindlasti oma arvutis võimalikku pahatahtlikku olemasolu. Võite kasutada usaldusväärseid kolmanda osapoole lahendusi või pöörduda Windows Defenderi poole.
See on teie valik, kuid soovitame teil sellest artiklist üksikasjalikumat ülevaadet saada parimatest mängutarkvara viirusetõrje lahendustest.
Kui te pole kindel, kuidas skannida Windows Defenderiga, toimige järgmiselt.
- Avage teavitusalalt Windows Defender .
- Avage viiruste ja ohtude kaitse .
- Valige Täpsem skannimine .
- Nüüd saate valida täieliku skannimise või võrguühenduseta skannimise . Mõlemad sobivad selle töö jaoks hästi.
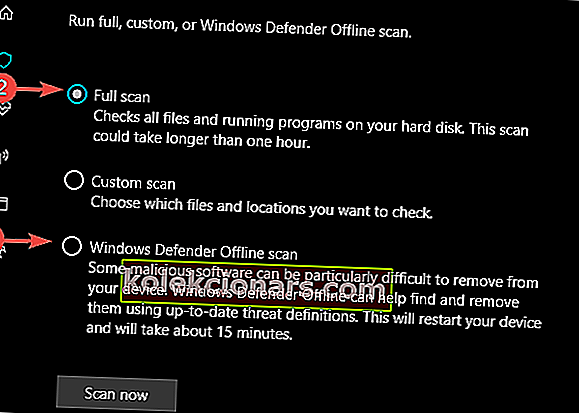
- Pärast ähvardustega toimetulekut proovige mängu veel kord proovida ja otsige parandusi.
9. Värskendage Windowsi
Windows 10 värskenduste ettearvamatu olemus ei lakka kunagi imestamast. See tähendab, et vähemalt aeg-ajalt on teie arvutisse sunnitud Microsofti värskendused pigem puudused kui täiustused.
Nii et varasemate probleemide lahendamise asemel võib värskendus tuua välja hulga probleeme. Sealhulgas mängureid puudutavad probleemid või täpsemalt minimeerimise probleem, millega me täna tegeleme.
Nüüd on sellel ka helge külg. Värskendused on sagedased, seega on õigustatud uskuda, et tulevased värskendused lahendavad selle probleemi. Seetõttu installige värskendused ja otsige muudatusi, kuigi see on kaugele tehtud.
- Rakenduse Seaded kutsumiseks vajutage Windowsi klahvi + I.
- Valige Värskenda ja turvalisus .
- Klõpsake nuppu "Otsi värskendusi" .
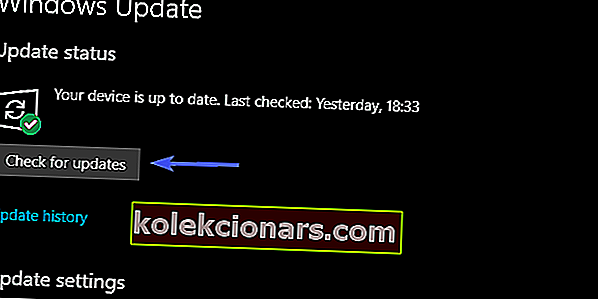
Võib-olla ja lihtsalt võib-olla piisab sellest.
10. Mitme kuvaga seadistamiseks kuvage tegumiriba kõigil ekraanidel
Lõpuks on viimane lahendus spetsiaalselt ette nähtud kasutajatele, kes kannatavad mitme ekraaniga mängude korduva minimeerimise all. Nimelt tundub, et mäng minimeerib ühel ekraanil, samas kui see töötab teistel hästi.
Õnneks näib see olevat üks neist tõsistest probleemidest koos lihtsa lahendusega.
Üks probleemne kasutaja teatas lahendusest, mis sisaldab tegumiriba seadetes lihtsat näpistamist. Proovimiseks järgige allolevaid juhiseid.
- Paremklõpsake tegumiribal ja avage tegumiriba seaded .
- Kerige lõpuni ja lülitage kõigil kuvadel ülesanderiba Kuva Kuva .
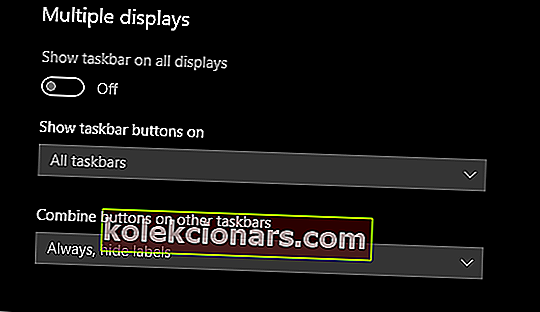
- Sulgege seaded ja taaskäivitage mäng.
Tegumiriba ei tööta Windows 10-s? Pole midagi muretseda! Vaadake probleemi lahendamiseks neid näpunäiteid!
Sellega võime lõpetada selle pika, kuid loodetavasti abivalmis lugemise. Kui teil on täna käsitletud minimeeriva sündroomi kohta küsimusi, ettepanekuid või märkusi, rääkige sellest meile kindlasti allpool olevas kommentaaride jaotises.
KKK: Mängude minimeerimine Windows 10-s
- Miks minu mäng juhuslikult minimeerib?
See juhtub siis, kui Windows seab prioriteediks muud rakendused või protsessid ja on meie juhendi järgi hõlpsasti fikseeritav.
- Kuidas peatada täisekraaniga mängude minimeerimine?
Mängude minimeerimise vältimiseks läbige meie tõrkeotsingu toimingud.
- Kuidas peatada Windows 10 mängude minimeerimine?
Käivitage oma mänge kõrge prioriteediga, nagu on näidatud selles täielikus juhendis.
Toimetaja märkus: see postitus avaldati algselt 2017. aasta oktoobris ning värskuse, täpsuse ja igakülgsuse huvides on seda ajakohastatud ja värskendatud 2020. aasta märtsis.