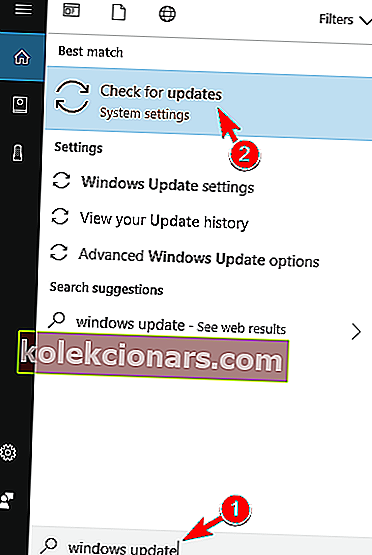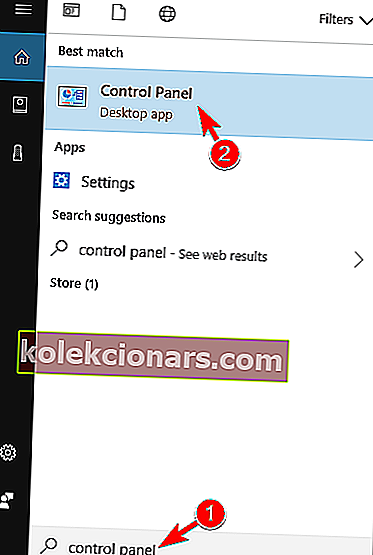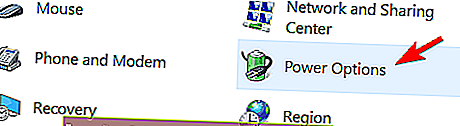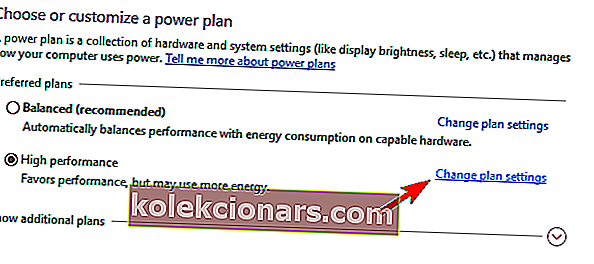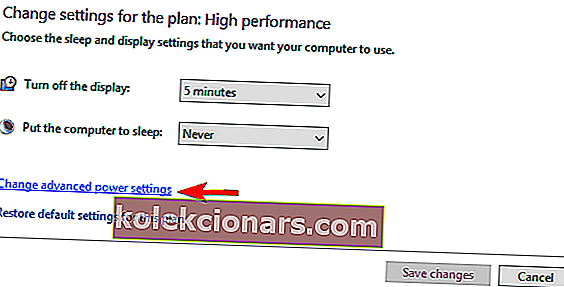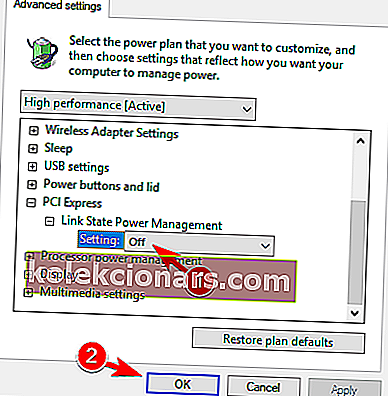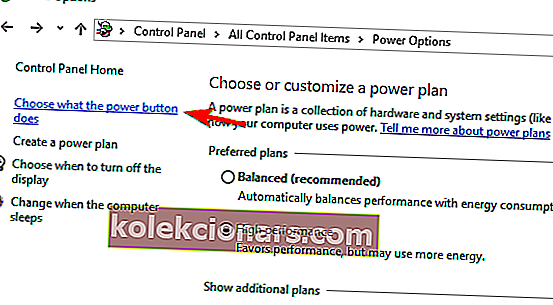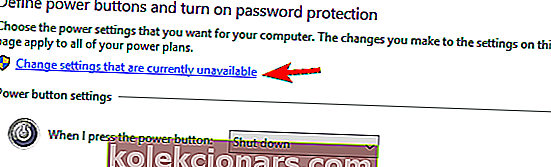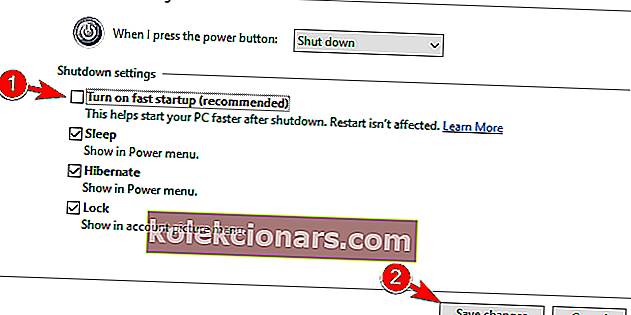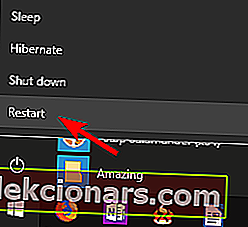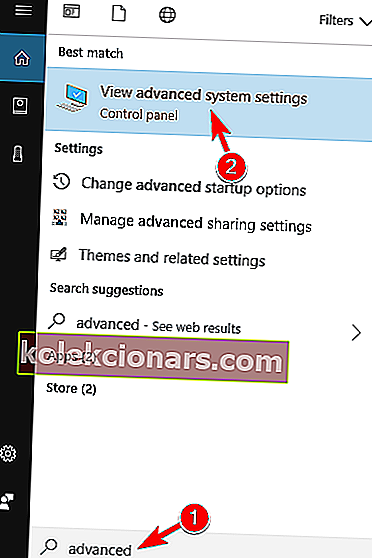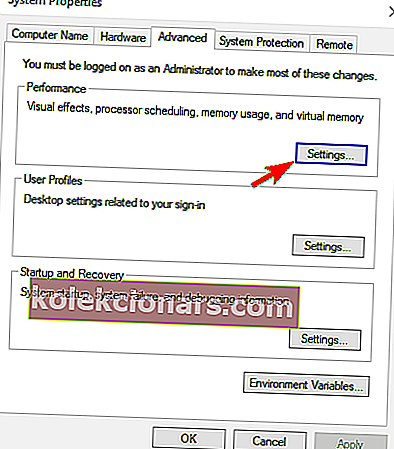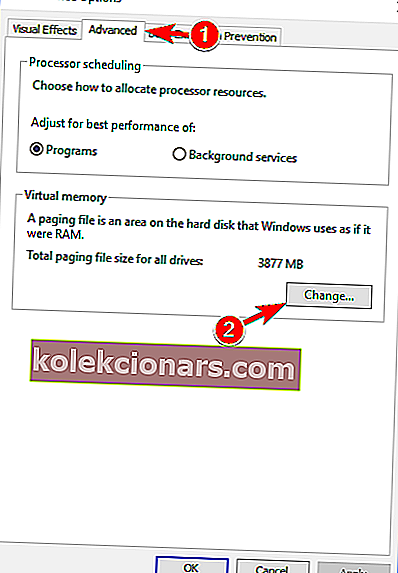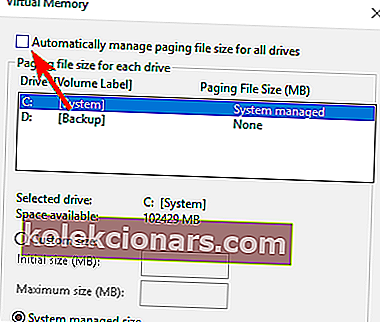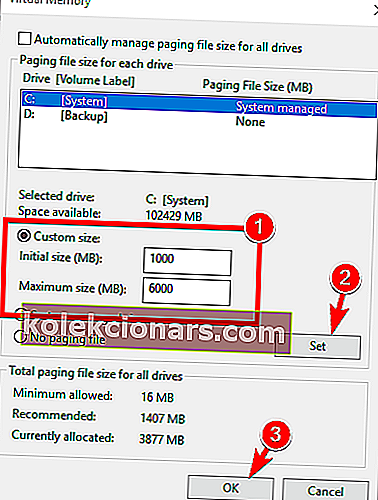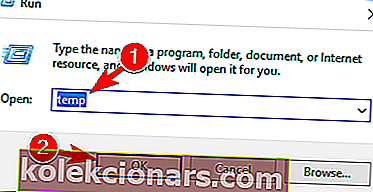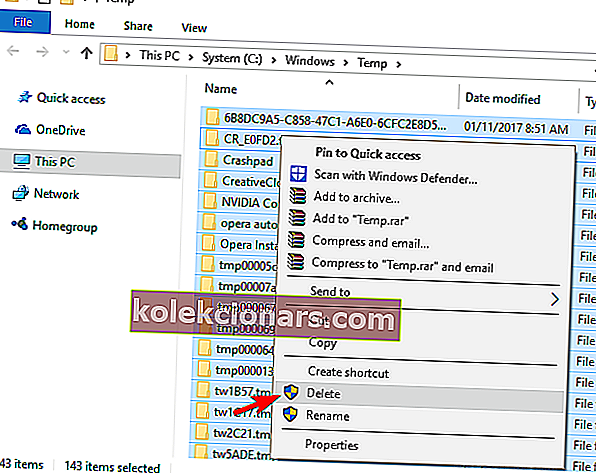Kirjutan selle väikese näpunäite pärast seda, kui arvutis on kaks päeva probleeme uue Windows 10-ga. Sa lihtsalt ei usu, kui palju asju ma tema jaoks tegema pidin. Kõigepealt vormindasin oma C-draivi, et see oleks Windows 10 ja Windows 8 jaoks valmis.
Pärast Windows 10 ja Windows 8 installimist märkasin, et see tardus mitu korda ja üritasin meeleheitlikult probleemile lahendust leida. See osutus palju-palju lihtsamaks, kui ma ootasin.
Windows 10 külmumine võib olla suur probleem ja selles artiklis me näitame teile, kuidas järgmisi probleeme lahendada:
- Windows 10 hangub - kasutajate sõnul hangub nende Windows 10 arvuti sageli. See juhtub juhuslikult ja see võib teie jõudlust drastiliselt mõjutada.
- Windows 10 külmub pärast värskendamist - mõnel juhul võib pärast värskenduse installimist külmuda. Teatud värskendused võivad olla vigased ja põhjustada selle tõrke.
- Windows 10 külmub käivitamisel pidevalt - see on veel üks levinud probleem, mis võib Windows 10-s ilmneda. Kasutajate sõnul algab külmutamine kohe, kui nende Windows käivitub.
- Windows 10 külmub jõudeoleku, väljalülitamise, video esitamise, taaskäivitamise, värskendamise, unerežiimi korral Interneti-ühenduse loomisel - kasutajad teatasid, et nende arvutis võib külmuda mitmel korral. Kasutajate sõnul võib külmumine tekkida arvuti väljalülitamisel või arvuti jõudeoleku ajal.
- Windows 10 külmutab SSD juhuslikult - mitmel juhul teatasid kasutajad sellest probleemist SSD kasutamise ajal. SSD-ga seotud probleemi saate siiski lahendada, muutes toiteseadeid.
- Windows 10 külmub siis must ekraan, sinine ekraan - mõnikord võib see probleem põhjustada musta või sinise ekraani. Selle põhjuseks on tavaliselt riistvaraprobleem või vale draiver.
- Windows 10 kogelemine - see on veel üks selle probleemi variatsioon ja paljud kasutajad teatasid, et Windows hakkab kogelema juhuslike intervallidega.
Kuidas ma saan parandada Windows 10 juhuslikke külmumisi
- Uuendage oma draivereid
- Installige puuduvad värskendused
- Muutke oma toiteseadeid
- Vahetage oma SATA kaabel
- Muutke oma BIOS-i konfiguratsiooni
- Tehke käivitusparandus
- Muutke virtuaalse mälu suurust
1. lahendus - värskendage draivereid
Pärast selle probleemi ilmnemist on lahendused selle parandamiseks mitmekordistunud. Siin on värskendatud lahenduste loend, mida proovida, kui selle artikli peamine lahendus ei aita:
- Proovige oma draivereid värskendada
- Lähtestage oma virtuaalne mälu
- Käivitage kettakontroll (chkdsk)
- Käivitage mälu (RAM) kontroll
- Proovige Bios C-riigid keelata
Mõned lahendused leiate ka meie artiklist, mis on pühendatud Windows 10 juhuslikele külmumistele.
Ma pole kindel, kas see teie jaoks töötab, sest me teame, et seal on nii palju erinevaid Windows 10 ja Windows 8 probleeme. Probleem, et olin Eventer Vieweris loonud sündmuse 41, mida kirjeldati kui tuuma-jõudu.
Nii et põhimõtteliselt külmuks ekraan lihtsalt ära ja arvuti ei taaskäivitukski. Pidin toitenuppu käsitsi vajutama ja ootama umbes 5 sekundit, kuni see uuesti käivitub. Pärast seda juhtus sama mõne minuti pärast.
- LOE LISAKS : Parandage Windows 10 ja Windows 8, 8.1 versioonil „Teil pole desinstallimiseks piisavalt juurdepääsu”
Märkasin, et Windows 10 ja Windows 8 külmutasid suurema osa ajast, kui lülitusin moodsa kasutajaliidese ja töölaua režiimi vahel. Pole kindel, miks. Järgmisena, pärast seda, kui nägin, et selle probleemi lahendamiseks midagi ei töötanud, vormindasin põhimõtteliselt kogu kõvaketta, varundades loomulikult faile varem.
Kujutage ette minu meeleheidet, kui mõistsin, et isegi see ei töötanud. Kõigi draiverite installimine, mida ma võisin leida, ei lahendanud ka probleemi. Siin on lihtne lahendus, mis parandas minu jaoks külmumist. Loodan, et see lahendab selle ka teie jaoks.
2. lahendus - installige puuduvad värskendused
Minge oma Windowsis Charms ribale, liigutades hiire ekraani paremasse nurka või otsides otse tippides Windows Logo + W. Sisestage otsingusse „Windows Update“, avage see. Ärge unustage, et see asub vahekaardil Seaded.
Seejärel kontrollige värskendusi. Minu prindiekraanil ei näe te ühtegi, kuid enne oli mul seal 6 värskendust. Valige ja installige need kõik. Pärast seda leiate need tippides otsingusse käsu „Kuva installitud värskendused” ja näete midagi sellist nagu kolmandal pildil.
Umbes nii. Ma arvan, et Microsoft oli sellest probleemist teadlik ja tõttas appi, väljastades mõned kasulikud värskendused. Loodan, et see teeb teie jaoks trikki ja teie Windows 10 ja Windows 8 enam ei külmuta. Värskenduste installimiseks Windows 10-sse peate tegema järgmist.
- Sisestage otsinguribale Windows Update ja valige menüüst Otsi värskendusi .
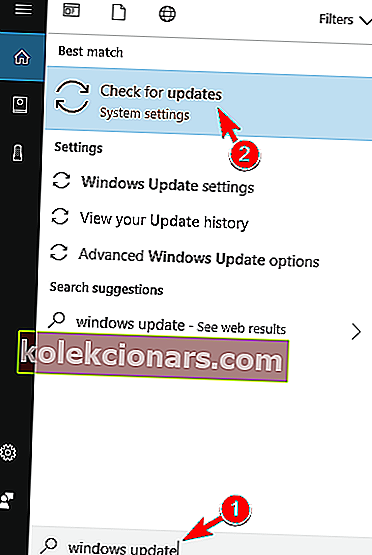
- Nüüd klõpsake nuppu Otsi värskendusi .

- Windows kontrollib nüüd saadaolevaid värskendusi. Kui mõni värskendus on saadaval, laadib Windows 10 need taustal automaatselt alla.
Pärast puuduvate värskenduste installimist peaks probleem olema täielikult lahendatud.
- LOE LISAKS: Keelake Windows 10, Windows 8 ja 8.1 puhul 'See programm ei pruugi olla õigesti installitud'
3. lahendus - muutke oma toitesätteid
Kasutajate sõnul külmub Windows 10 mõnikord teie toitesätete tõttu. Kuid saate probleemi lahendada, lihtsalt järgides neid samme:
- Vajutage Windows Key + S ja sisestage juhtpaneel . Valige loendist Juhtpaneel .
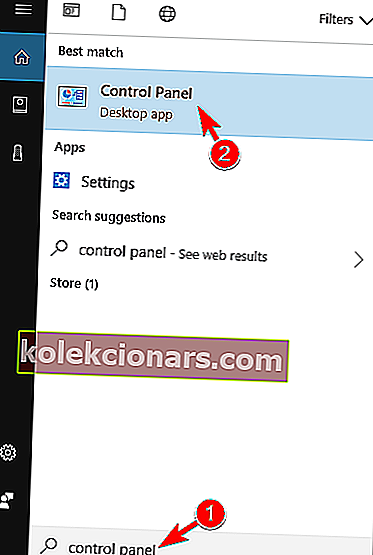
- Vali Power Options nimekirjast.
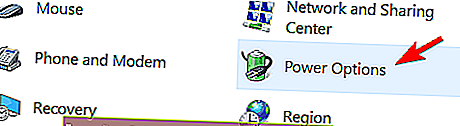
- Kui aken Toitesuvandid avaneb, leidke oma praegu valitud plaan ja klõpsake nuppu Muuda plaani sätteid .
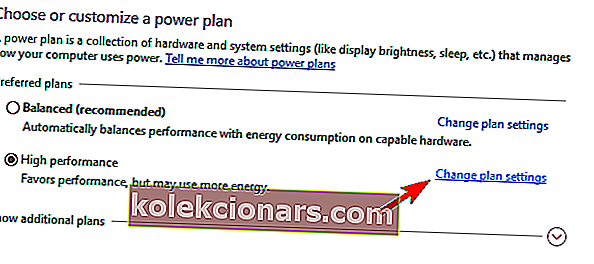
- Nüüd klõpsake nuppu Muuda täiendavaid toiteseadeid .
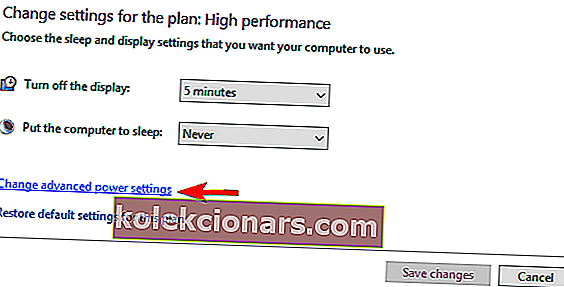
- Navigeerige jaotisse PCI Express> Link State Power Management ja seadke kõik suvandid olekusse Off . Nüüd klõpsake muudatuste salvestamiseks nuppu Rakenda ja OK .
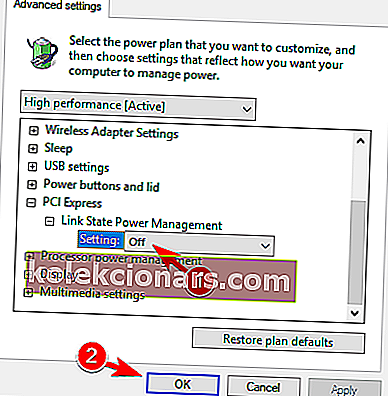
Mitu kasutajat teatas sellest probleemist SSD kasutamise ajal. Nende sõnul peate selle probleemi lahendamiseks lihtsalt lülitama kõvaketta väljalülitamise väärtuseks Mitte kunagi , nii et proovige seda kindlasti. Lisaks võiksite proovida üle minna suure jõudlusega toiteplaanile.

Mõned kasutajad soovitavad ka kiire käivitamise välja lülitada. Selleks toimige järgmiselt.
- Avage toitesuvandid ja valige vasakpoolsel paanil Valige toitenupp .
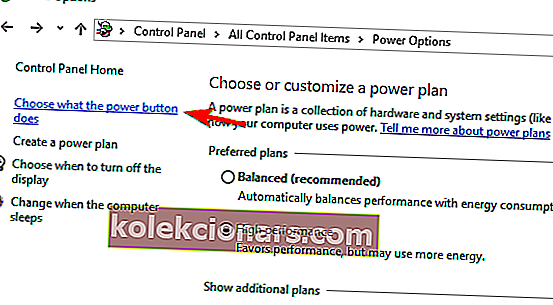
- Klõpsake käsku Muuda sätteid, mis pole praegu saadaval .
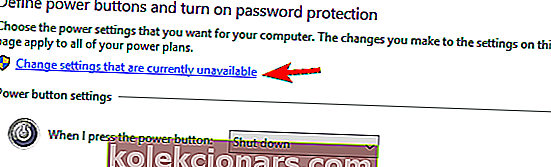
- Tühjendage märkeruut Lülita kiire käivitamine sisse (soovitatav) ja klõpsake nuppu Salvesta muudatused .
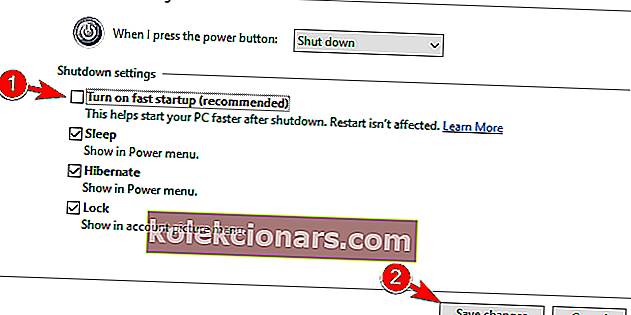
Pärast seda peaks probleem olema lahendatud ja arvuti hakkab uuesti tööle.
Lahendus 4. Asendage oma SATA-kaabel
Paljud kasutajad teatasid, et nende Windows 10 külmub juhuslikult. See võib olla suur probleem, kuid kasutajad leidsid, et põhjus võib olla teie SATA-kaabel. Nende sõnul saate probleemi lahendada, lihtsalt asendades kõvakettaga ühendatava SATA-kaabli.
Paljud kasutajad teatasid, et selle probleemi põhjuseks oli SATA-kaabel ja pärast selle asendamist oli probleem täielikult lahendatud.
5. lahendus - muutke oma BIOS-i konfiguratsiooni
Kui Windows 10 külmub sageli, võib probleem olla teie BIOS-i konfiguratsioonis. Mitmed kasutajad teatasid, et lahendasid probleemi, muutes oma kõvaketta konfiguratsiooni BIOS-is AHCI-st Native IDE- ks.
- LOE KA: Kasutajad teatavad, et Windows 10 Creators Update aeglustab arvuteid
BIOS-ile juurdepääsu saamiseks ja kõvaketta konfiguratsiooni muutmiseks soovitame tungivalt üksikasjalike juhiste saamiseks kontrollida oma emaplaadi kasutusjuhendit.
Lahendus 6. Tehke käivitusparandus
Paljud kasutajad teatasid, et Windows 10 hangub, kuid saate selle probleemi lahendada lihtsalt käivitamisel. Selleks Windows 10-s peate lihtsalt järgima neid samme:
- Avage menüü Start , klõpsake ikooni Toide , hoidke all klahvi Shift ja klõpsake käsku Taaskäivita .
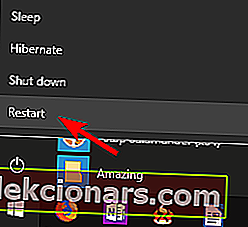
- Kui arvuti taaskäivitub, kuvatakse teile valikute loend. Valige Tõrkeotsing> Täpsemad valikud> Startup Repair .
- Nüüd algab remondiprotsess. Pidage meeles, et parandamine võib võtta umbes 15 minutit või rohkem, nii et ärge katkestage seda.
Kui parandusprotsess on lõpule jõudnud, tuleks probleem täielikult lahendada.
7. lahendus - muutke virtuaalse mälu suurust
Virtuaalmälu võib põhjustada ka Windows 10 külmumise, kuid saate probleemi lahendada lihtsalt selle sätteid muutes. See on suhteliselt lihtne ja saate seda teha järgides neid samme:
- Vajutage Windows Key + S ja sisestage täpsem . Valige menüüst Kuva süsteemi täpsemad seaded .
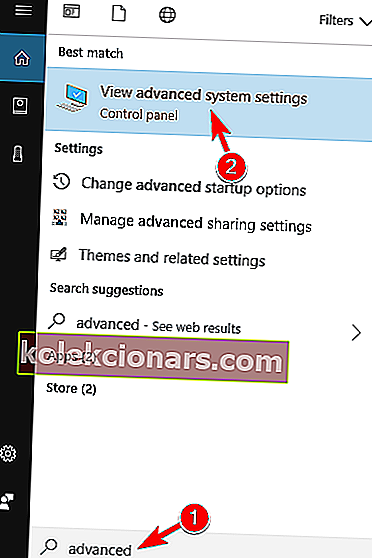
- Klõpsake jaotises Toimivus nuppu Seaded .
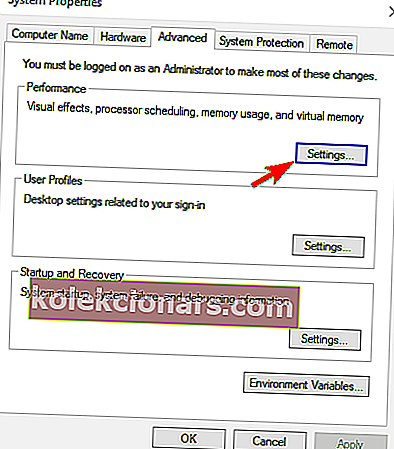
- Minge vahekaardile Täpsemalt ja klõpsake nuppu Muuda .
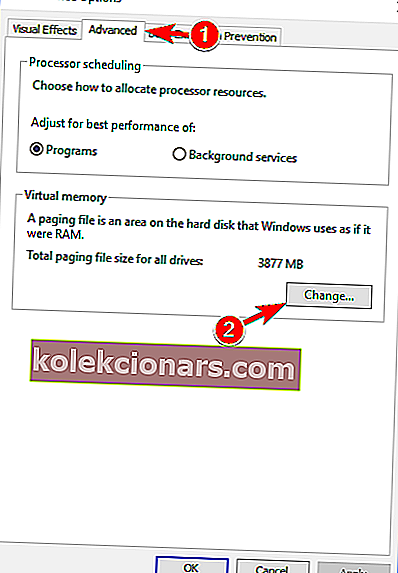
- Tühjendage märkeruut Kõigi draivide lehe faili suuruse automaatne haldamine .
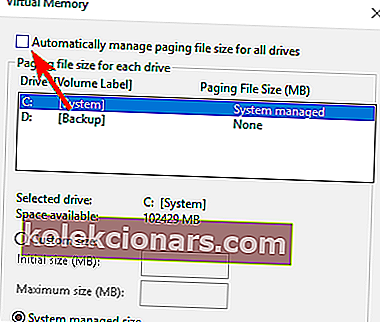
- Valige oma süsteemidraiv , valige kohandatud suurus ja sisestage algmõõt ja maksimaalne suurus MB-des. Esialgse suuruse jaoks saate määrata mis tahes väärtuse ja nagu ka Suurim suurus , peaksite selle määrama 1,5 korda suuremaks kui teie RAM-i maht MB-des. Pärast selle tegemist klõpsake muudatuste salvestamiseks käsku Määra ja OK .
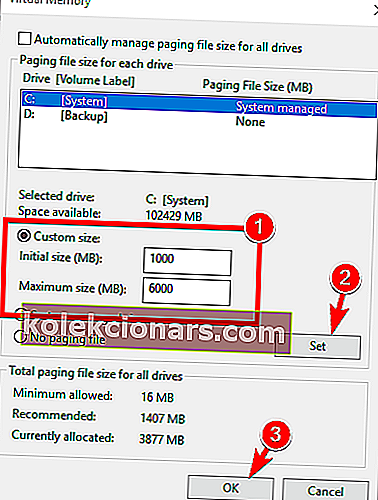
Nüüd peate lihtsalt kõik failid kataloogist Temp kustutama. See on üsna lihtne ja saate seda teha järgides neid samme:
- Vajutage Windowsi klahvi + R ja sisestage temp . Vajutage sisestusklahvi või klõpsake nuppu OK .
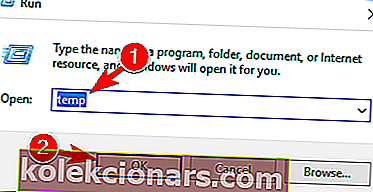
- Kui avaneb kataloog Temp , valige kõik failid ja kustutage need.
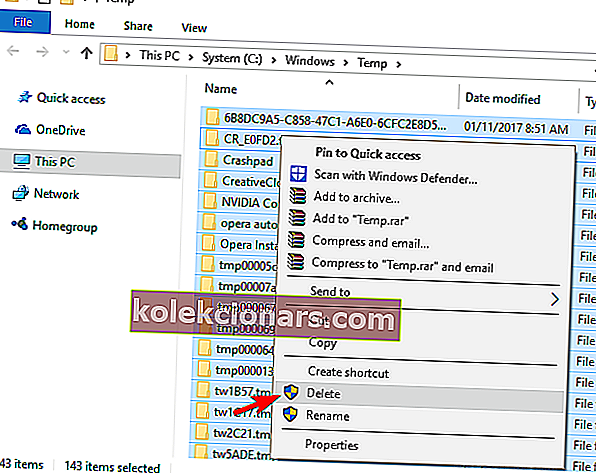
Pärast seda peaks külmumine täielikult peatuma.
Külmutamine võib olla suur probleem igas arvutis, kuid loodame, et lahendasite selle probleemi ühe meie lahenduse abil.
Toimetaja märkus : see postitus avaldati algselt 2012. aasta novembris ja seda on värskuse, täpsuse ja igakülgsuse huvides hiljem täielikult uuendatud.
LOE KA:
- Parandus: Windows 10 kursoriga must ekraan
- Parandus: File Explorer jookseb Windows 10-s kokku
- Parandus: kõrge latentsus / ping mängudes pärast Windows 10 värskendamist
- Kuidas parandada puuduvat viga ddraw.dll Windows 10-s
- Kuidas parandada Photoshopi krahhi Windows 10-s printimisel