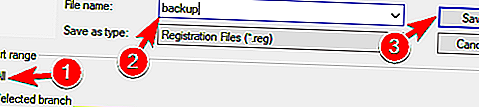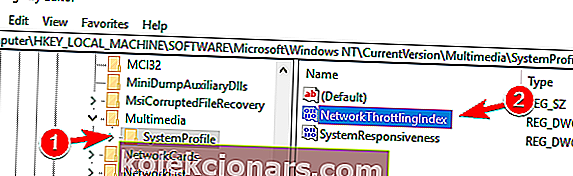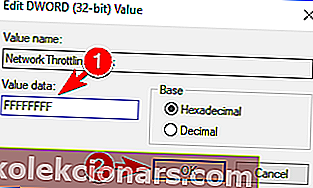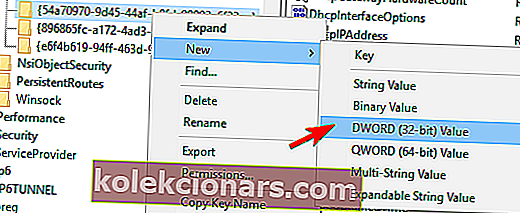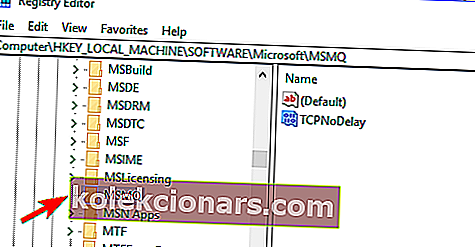- Kõrge latentsus / ping mängudes pärast arvuti täiendamist pole meeldiv kogemus.
- Selles artiklis käsitleme mõningaid peamisi samme probleemi lahendamiseks.
- Võtke aega ja külastage meie Windows 10 jaoturit, et saada rohkem ekspertarvutusi arvuti tervena hoidmise kohta.
- Ärge kartke avada meie juhendeid ja soovitusi mängukeskuses.

Windows 10 on Windowsi uusim versioon ja kuigi see on toonud palju parandusi, on mõnel kasutajal probleeme.
Kõrge latentsus pärast Windows 10 täiendamist on üks levinumaid ja võib teie mänguseansside ajal suuri probleeme tekitada.
Niisiis otsustasime uurida, kas on võimalik seda probleemi lahendada.
Aruanded näitavad, et ping-naelu on levinud. Kõrge ping mõjutab tavaliselt WiFi-ühendust, kuid sellest on teatatud ka Etherneti ühenduse puhul.
Mõned kasutajad mainivad kõrge pingimise korral isegi pakettide kadu, mis võib olla suur probleem, eriti kui vaatate voogesitavaid veebivideoid või -mänge.
Mõnel juhul võivad latentsusprobleemid olla põhjustatud teatud failidest, näiteks Ddis.sys.
Järgmised lahendused kehtivad kõigi nende juhtumite kohta, kuid mitte ainult. Tehke iga samm kordamööda ja loodetavasti ei jõua te enne probleemi lahendamist loendi lõppu.
Kiire näpunäide:
Enne selle probleemi lahendamise alustamist veenduge, et teie draiverid ja Windows 10 OS oleksid ajakohased.
Kui kasutate välist WiFi- või LAN-kaarti, külastage kindlasti tootja veebisaiti ja laadige sealt alla uusimad draiverid. Muul juhul veenduge, et teie emaplaadi draiverid oleksid kõige uuemad.
Mõni kolmanda osapoole tööriist, näiteks DriverFix, võib aidata teie süsteemi skannida ja aegunud draivereid tuvastada. Pealegi saavad nad soovitada ka uusimaid allalaaditavaid tööriistu.
⇒ Laadige alla DriverFix
Kuidas ma saan mängudes kõrge latentsuse / pingi parandada?
1. Kasutage stabiilset VPN-i lahendust
1.1. Privaatne Interneti-ühendus
Alustuseks on VPN-id mängijate seas väga populaarsed, sest nii saavad nad mängida serverites, kuhu muidu ei pääse.
Kui teil õnnestub kätte saada ka VPN-teenus, millel on väga stabiilsed serverid, saab mängude seansside ajal latentsus minevikku.
Üks selline VPN-teenus on loodud privaatne Interneti-juurdepääs, loodud usaldusväärne tööriist, millel on üle 3300 usaldusväärse serveri enam kui 48 riigis.
Siin on mõned privaatse Interneti-ühenduse kasutamise hüved:
- Ühe tellimusega saate korraga juurdepääsu 10 seadmele
- See kasutab WireGuard®, PPTP, OpenVPN ja L2TP / IPSec tehnoloogiat
- Saate juurdepääsu mitmele VPN-i lüüsile
- Ettevõte ei pea liikluspäevikuid
- Piiramatu ribalaius nulli viivitusega
- Äärmiselt kasutajasõbralik
- P2P tugi

Privaatne Interneti-ühendus
Nautige selle uskumatu VPN-teenusega viivituseta mänguseansse, nüüd ainult piiratud aja soodushinnaga. 2,69 dollarit kuus. Külastage veebisaiti1.2. Kiirenda
Speedify on mängijate parim sõber, kuna see oli loodud mängijate kogukonnale.
See VPN tuvastab, kaitseb ja seab prioriteetseks video- ja helivood, kohandades neid võrgu tingimustega.
Speedify jälgib mugavalt sissetulevat liiklust, et anda teada ühenduse kasutamisest, latentsusest ja pakettide kadumisest. Nii näete, kuidas oma võrguseadeid paremini hallata, pinge ja muid ühendusvigu vähendada.
Speedify töötab kõigil peamistel platvormidel, sealhulgas Windows, MacOS, Linux, iOS ja Android. Ja saate ühe kontoga kaitsta kuni 5 seadet.

Kiirenda
Kui hakkate seda kõik-ühes-tõhusat VPN-i kasutama, ununevad pingid, kõrge latentsus ja pakettide kadumine peagi. Tasuta prooviversioon Külastage veebisaiti2. Keelake kolmanda osapoole viirusetõrje / tulemüüri tööriistad

Kasutajate sõnul võite mängude suure viivituse korral probleemi lahendada lihtsalt viirusetõrje või tulemüüri blokeerimisega.
Mõnikord võib teie viirusetõrjetarkvara häirida teie võrguühendust ja põhjustada selle või muude tõrgete ilmnemist. Kas soovite kontrollida, kas teie tulemüür blokeerib mängu või porti? Selle avastamiseks järgige selle juhendi lihtsaid samme.
Kui viirusetõrje blokeerimisest pole abi, peate selle eemaldama spetsiaalse eemaldustööriista abil. Paljud viirusetõrjeettevõtted pakuvad oma tarkvara eemaldamise tööriistu, nii et laadige see kindlasti oma viirusetõrje jaoks alla.
Sest Norton kasutajate meil spetsiaalne juhend, kuidas täielikult eemaldada see arvutist. Sarnane juhend on olemas ka McAffe'i kasutajatele.
Teise võimalusena vaadake seda hämmastavat loendit koos parima desinstalliprogrammiga, mida saate praegu kasutada.
Pärast viirusetõrje eemaldamist kontrollige, kas probleem ilmub endiselt. Kui ei, siis võiksite värskendada oma viirusetõrjet või minna üle teisele turbelahendusele.
Selles märkuses soovitame kasutada Bitdefenderit.
See auhinnatud viirusetõrje on kõige paremini tuntud jõudluse ja tuvastamise määra osas parimate tulemuste poolest. Testid on näidanud vähest mõju ka teistele arvutis töötavatele programmidele.
Kasutades tööstuse uusimaid tehnoloogiaid, pakub Bitdefender teie seadmele ülimat kaitset ning tööriistu süsteemi jõudluse optimeerimiseks.

Bitdefender Antivirus Plus
Viirusetõrje, mis kaitseb ja optimeerib teie arvuti funktsionaalsust, hoides ära pingetõusu või kõrge latentsuse. Tasuta prooviversioon Külastage veebisaiti3. Muutke, kuidas Windows 10 värskendusi edastab
- Valige Settings> Update and Security .
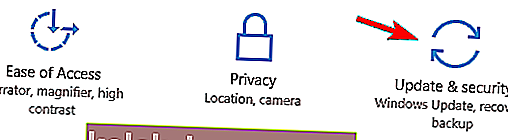
- Minge Windows Update'i ja klõpsake valikut Täpsemad valikud .
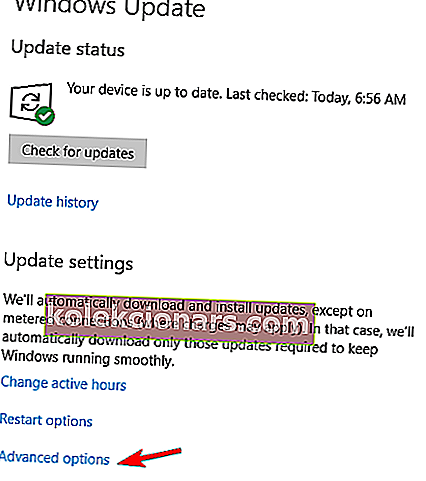
- Klõpsake valikul Värskenduste edastamise viis .
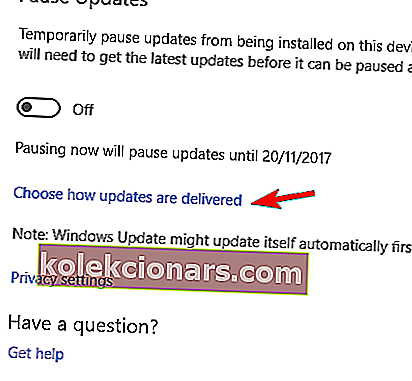
- Lülita Uuendused rohkem kui ühes kohas , et Off .
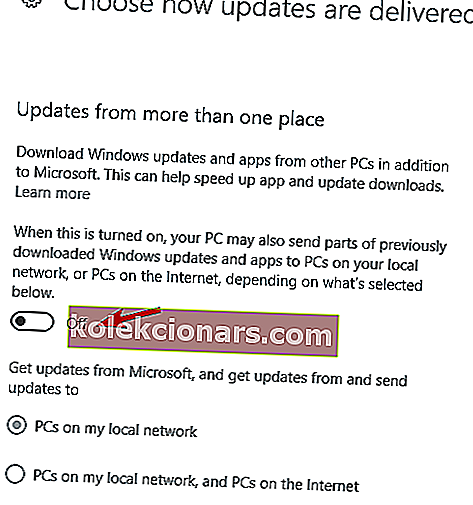
Lisaks sellele, kuidas muuta Windows 10 värskenduste edastamist, saate latentsuse parandamiseks lülitada ka mõõdetud ühenduse.
Kui määrate ühenduse mõõdetud ühenduseks, hoiate ära soovimatu taustal allalaadimise, nii et saate seda teha järgmiselt.
- Valige Seaded / Võrk ja Internet / Wi-Fi / Täpsem valik .
- Leidke mõõdetud ühendus ja lülitage see sisse.
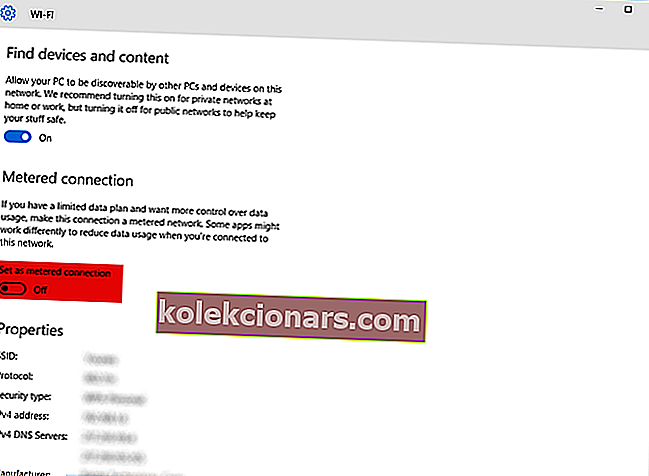
- Pärast seda on soovitatav naasta mittemõõdetud ühenduse juurde.
Kui teil on rakenduse Seaded avamisega probleeme, vaadake probleemi lahendamiseks seda artiklit.
4. Kontrollige rakendusi tegumihalduris
- Käivitage tegumihaldur, vajutades klahve Ctrl + Tõst + Esc .
- Protsesside loendis võrgu kasutamise järgi sortimiseks klõpsake valikul Võrk .
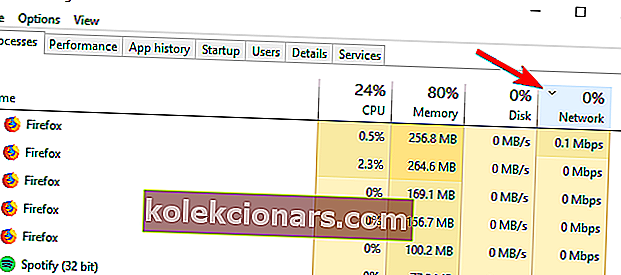
- Leidke oma võrku kasutavad protsessid ja lülitage need välja. Lisaks saate navigeerida vahekaardile Startup ja keelata nende protsesside alustamise Windows 10-ga.
Kui soovite teada, kuidas Windows 10-s käivitusrakendusi lisada või eemaldada, vaadake seda lihtsat juhendit.
Samuti, kui te ei saa Windows 10 ülesannete haldurit avada, vaadake seda hämmastavat juhendit probleemi kiireks lahendamiseks.
5. Muutke traadita võrguadapteri seadeid
- Paremklõpsake traadita ühenduse ikooni Windows 10 tegumiriba vasakus alanurgas.
- Valige Open Network and Sharing Center .
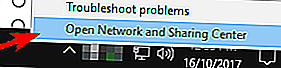
- Valige vasakul küljel Muuda adapteri sätteid .
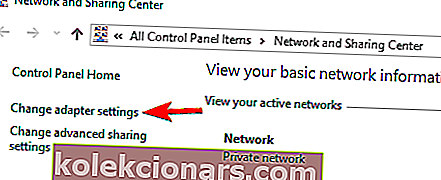
- Paremklõpsake traadita ühendust, millel on latentsusprobleeme, ja valige Atribuudid .
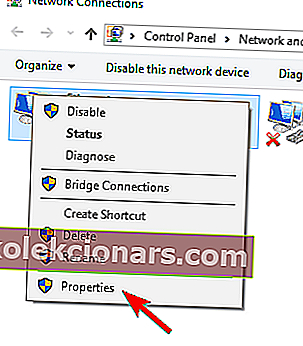
- Klõpsake nuppu Konfigureeri .
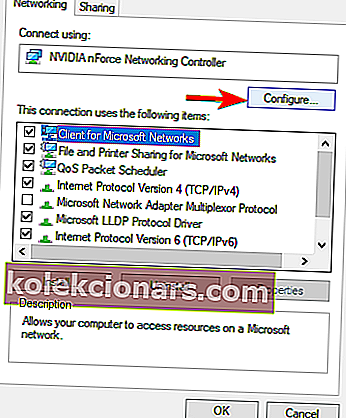
- Järgmisena minge vahekaardile Täpsem, muutke järgmisi väärtusi ja salvestage oma seaded:
- 802.11n kanali laius ainult 2,4 GHz ühenduste korral 20 MHz-ga.
- Eelistatud sagedusala 2,4 GHz-le.
- Rändav agressiivsus 1-ni.
- Traadita režiim 802.11b / g.
Mõned kasutajad väidavad, et saate selle probleemi lahendada ka modereerimise katkestamise funktsiooni keelamisega. Selleks järgige lihtsalt ülaltoodud samme konfiguratsiooniakna avamiseks, leidke funktsioon Keskmise modereerimine ja määrake see Keelatud .
Pärast adapteri konfiguratsiooni muutmist tuleks latentsusega seotud probleem lahendada.
Kas otsite kiiremat kiirust ja madalamat latentsusaega? Vaadake neid USB-WiFi-adaptereid.
6. Keelake asukoha jälgimise funktsioon
- Avage rakendus Seaded ja navigeerige jaotisse Privaatsus .
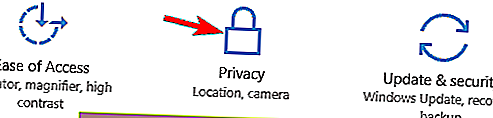
- Klõpsake vasakul paanil valikut Asukoht . Nüüd klõpsake nuppu Muuda .
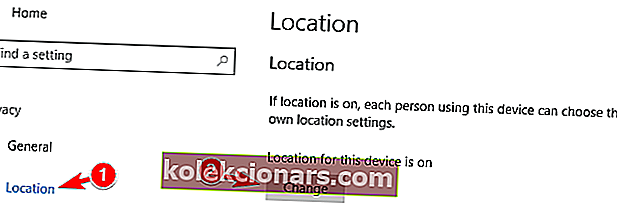
- Määra asukoht selle seadme , et Off .
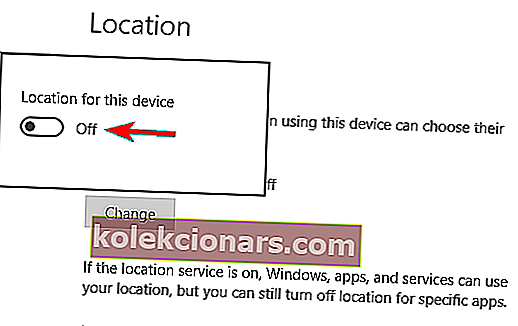
Pärast selle funktsiooni keelamist ei pääse teie rakendused teie asukohale juurde ja kõrge pingimisega seotud probleemid tuleks lahendada.
7. Kontrollige traadita ühenduse signaali

Mõnel juhul võivad juhtmeta signaali tõttu tekkida kõrge latentsusega probleemid. Mitmed kasutajad teatasid, et nende traadita signaal on liiga nõrk ja see on selle probleemi põhjus.
Probleemi lahendamiseks soovitavad kasutajad oma arvuti ruuterile lähemale viia ja kontrollida, kas see probleemi lahendab.
Kui te ei saa oma arvutit ruuterile lähemale viia, võiksite kaaluda WiFi-pikendaja ostmist või selle asemel Etherneti-ühenduse kasutamist.
8. Automaatse konfigureerimise keelamiseks kasutage käsku netsh
- Menüü Win + X avamiseks vajutage Windowsi klahvi + X.
- Valige käsuviip (administraator) . ( Kui käsuviip pole saadaval, valige selle asemel PowerShell (administraator) . )
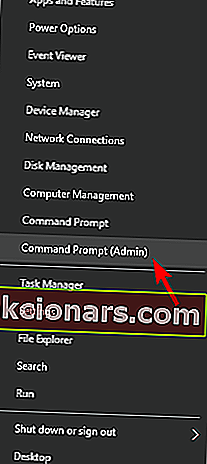
- Sisestage see käsk ja vaadake, kas teie võrguadapter on automaatne seadistamine lubatud:
netsh wlan show settings - Jätke selles etapis meelde oma traadita ühendust või kirjutage see üles, kuna vajate seda edasi.
- Nüüd sisestage järgmine käsk ja vajutage sisestusklahvi:
netsh wlan set autoconfig enabled=no interface=<Name of your Wireless Connection>
Probleem tuleks nüüd täielikult lahendada. Pidage meeles, et teie arvuti ei otsi enam taustal läheduses olevaid WiFi-võrke.
Kui soovite ühenduse luua traadita võrguga, peate administraatorina avama käsuviiba ja käivitama järgmise: netsh wlan set autoconfig enabled=yes interface=<Name of your Wireless Connection>
See on edasijõudnud lahendus, kuid paljud kasutajad teatasid, et see töötab nende jaoks, nii et võiksite proovida.
Kas teil on administraatorina käsuviiba juurde pääsemisel probleeme? Vaadake seda juhendit lähemalt.
9. Muutke oma registrit
- Vajutage Windowsi klahvi + R ja sisestage regedit . Vajutage sisestusklahvi või klõpsake nuppu OK .
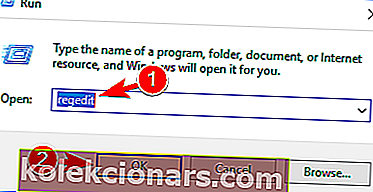
- Valikuline : enne registris muudatuste tegemist on soovitatav luua varukoopia. Selleks klõpsake nuppu Fail / Eksport .
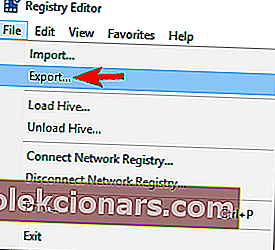 Nüüd valige Export range as All ja määrake soovitud failinimi. Valige turvaline asukoht ja klõpsake nuppu Salvesta .
Nüüd valige Export range as All ja määrake soovitud failinimi. Valige turvaline asukoht ja klõpsake nuppu Salvesta .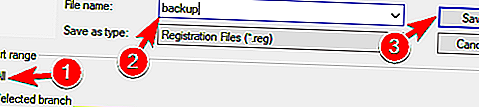
Kui pärast registri muutmist läheb midagi valesti, käivitage äsja loodud fail, et taastada see algsesse olekusse.
- Vasakul paanil navigeerige selle klahvi juurde:
HKEY_LOCAL_MACHINE/SOFTWARE/Microsoft/Windows NT/CurrentVersion/Multimedia/SystemProfile
- Parempoolsel paneelil topeltklõpsake NetworkThrottlingIndex DWORD.
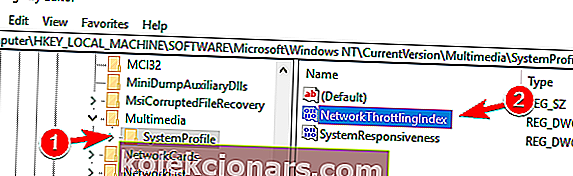
- Sisesta FFFFFFFF nagu Value data ja klõpsa OK muudatuste salvestamiseks.
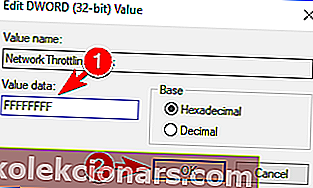
- Nüüd navigeerige selle klahvi juurde ja laiendage seda:
HKEY_LOCAL_MACHINE/SYSTEM/Current/Control/SetServices/TcpipParameters/Interfaces
- Nüüd valige alamvõti, mis tähistab teie võrguühendust. Tavaliselt on õige alamvõtmel see, kus on kõige rohkem teavet, näiteks teie IP-aadress, lüüs jne.
- Paremklõpsake alamvõtit ja valige Uus / DWORD (32-bitine) väärtus .
- Sisestage DWORD-i nimeks TCPackFreqency . Nüüd looge teine DWORD ja määrake selle nimeks TCPNoDelay .
- Määra mõlema DWORD-i väärtuse väärtuseks 1.
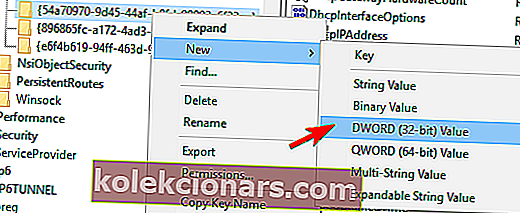
- Määra mõlema DWORD-i väärtuse väärtuseks 1.
- Liikuge järgmise klahvi juurde:
HKEY_LOCAL_MACHINESOFTWARE\Microsoft\MSMQ - Loo uus DWORD nimega TCPNoDelay ja määrata selle väärtus andmed , et 1 .
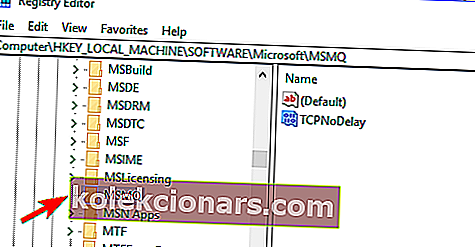
- Nüüd laiendage MSMQ- klahvi ja valige Parameetrid . Kui võtit Parameetrid pole saadaval, paremklõpsake võtit MSMQ, valige Uus / võti ja sisestage selle nimeks Parameetrid . In parameetrid võti luua uus DWORD nimega TCPNoDelay ja määrata selle väärtus andmed , et 1 .
Pärast nende muudatuste tegemist tuleks kõrge latentsusega probleemid lahendada.
Kui te ei saa oma Windows 10 registrit muuta, lugege seda käepärast juhendit ja leidke probleemile kõige kiiremad lahendused.
Ja see on ka kõik. Loodame, et vähemalt mõned neist lahendustest aitasid teil Windows 10 pingiprobleemi lahendada ja et teil on nüüdsest meeldiv mängukogemus.
Kui teil on küsimusi või kommentaare, kirjutage need lihtsalt allpool olevasse kommentaaride jaotisesse.
Muude probleemidega mängimisega Windows 10-s saate tutvuda meie artikliga Windows 10 mängudega seotud probleemide lahendamise kohta.
KKK: Lisateave mängude kõrge latentsuse / pingimise kohta
- Kuidas parandada suurt latentsust?
Task Manageri kasutamine teie võrguühendust kasutavate rakenduste leidmiseks, nagu selles juhendis selgitatud, või traadita võrguadapteri sätete muutmine on kiire viivituse parandamise viis.
- Mis põhjustab suurt latentsust?
Tavaliselt võib VPN-ide kasutamine põhjustada ka latentsuse. Siiski on mõned VPN-id, millel seda probleemi pole, näiteks spetsiaalsed mängude VPN-id.
- Kuidas Windows 10-s kõrget pingi parandada?
Traadita signaali kontrollimine, tegumihalduri avamine ja netsh- käsk automaatse konfigureerimise keelamiseks on kolm kõige tõhusamat lahendust, mida saate Windows 10-s kõrge pingi parandamiseks kasutada.
Toimetaja märkus : see postitus avaldati algselt 2017. aasta novembris ning värskenduse, täpsuse ja terviklikkuse huvides uuendati ja ajakohastati seda septembris 2020.
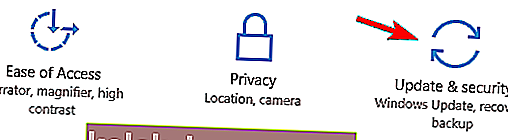
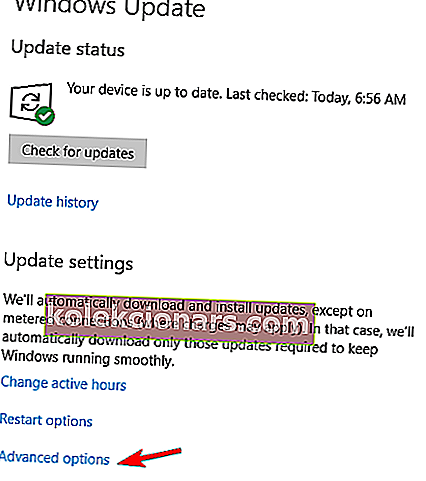
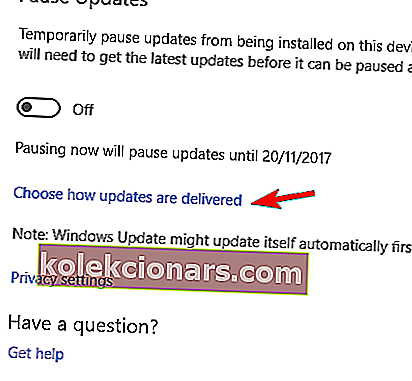
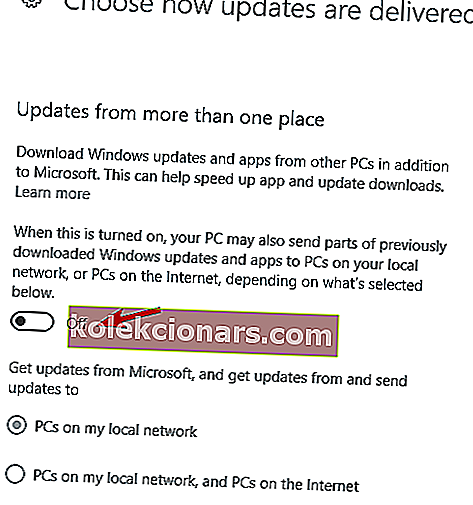
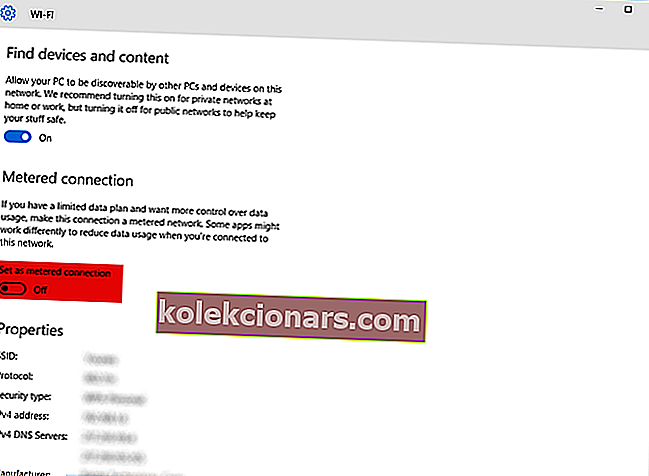
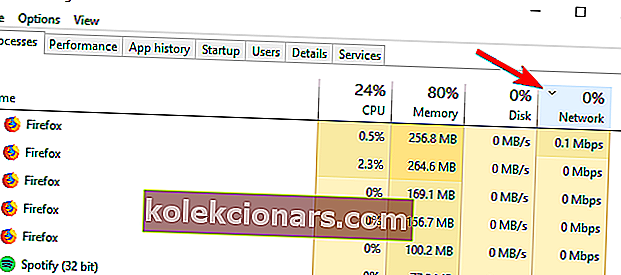
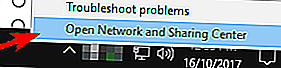
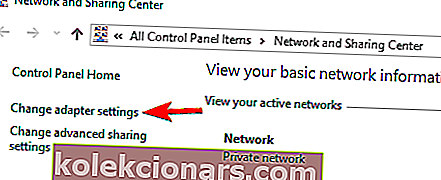
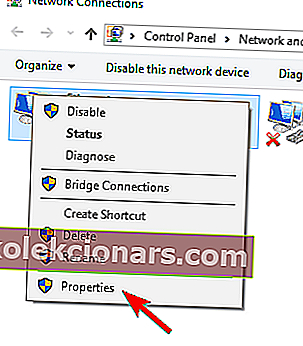
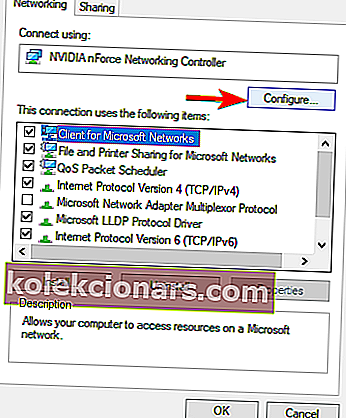
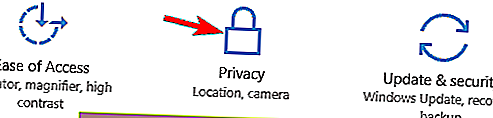
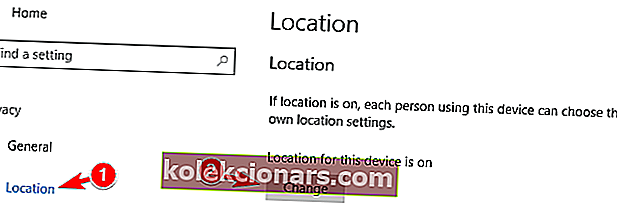
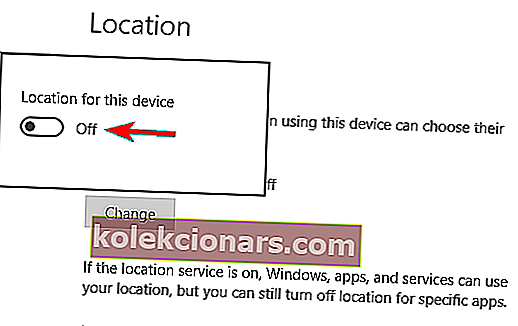
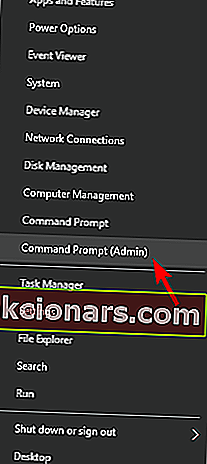
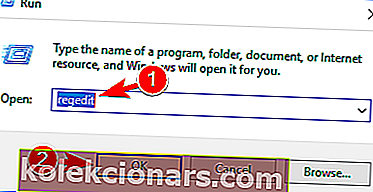
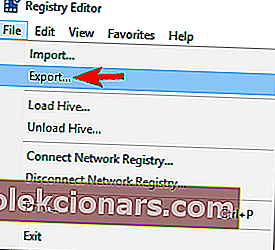 Nüüd valige Export range as All ja määrake soovitud failinimi. Valige turvaline asukoht ja klõpsake nuppu Salvesta .
Nüüd valige Export range as All ja määrake soovitud failinimi. Valige turvaline asukoht ja klõpsake nuppu Salvesta .