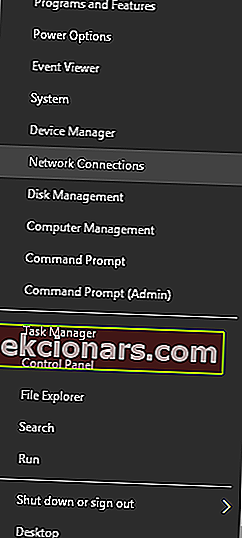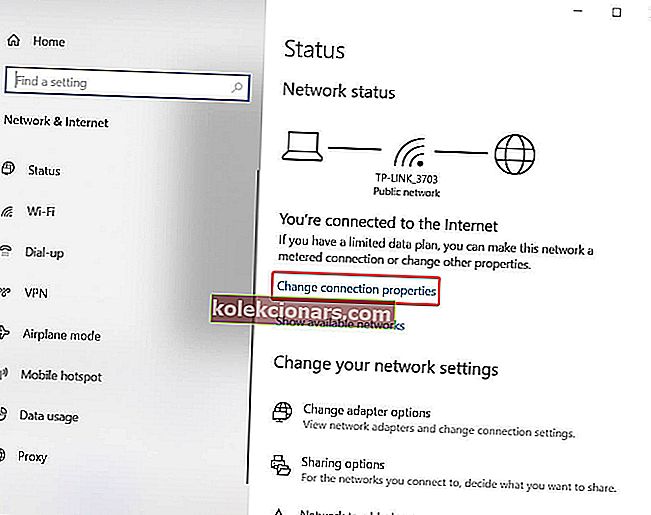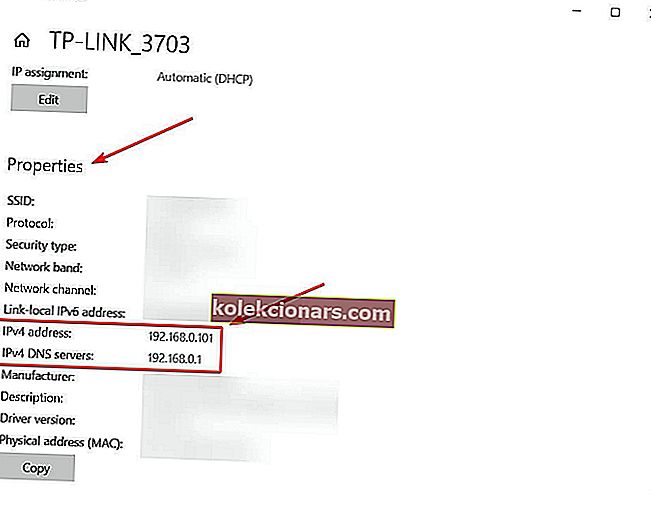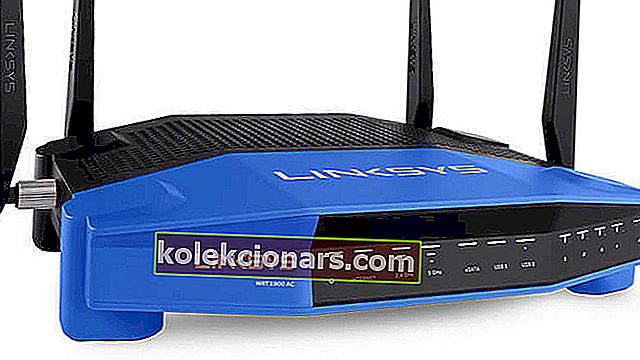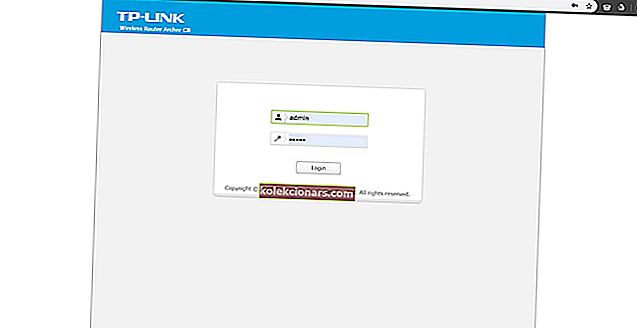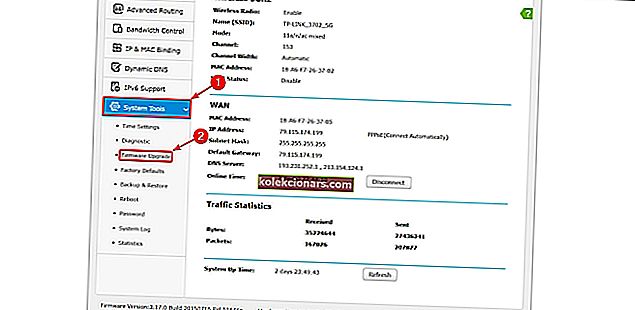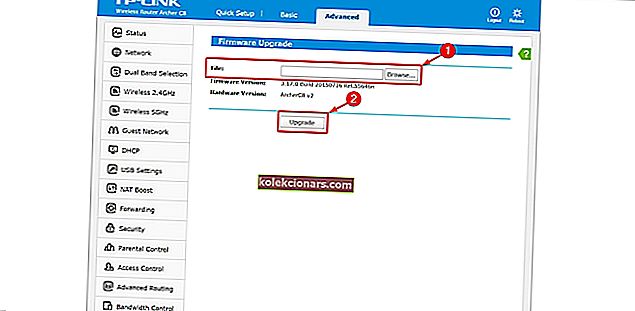- Niikaua kui teie ruuter hoiab teid ühenduses, on tõenäoline, et te ei mõtle selle regulaarsele värskendamisele palju.
- Muutke see harjumuseks ja veenduge, et saaksite alati tugevaima signaali, optimaalse jõudluse ja suurema turvalisuse. Allpool toodud protseduur näitab teile, kui lihtne on ruuteri püsivara värskendada aja jooksul.
- Samuti peaksite meeles pidama, et kõigi seadmete värskendamisel on eeliseid. Windows 10 muutub seadmete värskendamisel paremaks ja selle Windowsi värskenduste teenus installib olulised värskendused arvutisse automaatselt, kui need kättesaadavaks saavad.
- Kui soovite ruuterist maksimumi võtta, külastage lihtsalt meie jaotist Ruuterid ja te ei pea pettuma.

Peaaegu igal riistvaraseadmel on tarkvara, mis on varjatud seadmesse endasse. See tarkvara kontrollib teie seadme käitumist ja võimaldab teil seda konfigureerida.
Uued püsivara versioonid toovad sageli uusi funktsioone ja turvaparandusi, seega on oluline püsivara ajakohasena hoida.
BIOS-i värskendamist selgitasime juba ühes oma vanemas artiklis ja täna näitame teile, kuidas ruuteri püsivara värskendada.
Kuidas ma saan oma ruuteri püsivara Windows 10-s värskendada? Kiireim viis on selle automaatne värskendamine. Mõnes uuemas ruuteris on suvand Automaatne püsivara värskendamine.
Kui see pole nii, laadige uusim püsivara ruuteri tootja ametlikult saidilt alla, pakkige see lahti ja jätkake seejärel ruuteri sätetest värskendamist.
Kuidas seda teha, vaadake allolevat juhendit.
Ruuteri püsivara värskendamise sammud tootja järgi
1. Juurdepääs ruuterile ja selle värskendamine üldiselt
Enne ruuteri püsivara värskendamist peate pääsema ruuterile juurde. Selleks peate oma brauserisse sisestama kindla aadressi.
Enamikul ruuteritel on see aadress koos kasutusjuhendis saadaolevate sisselogimisandmetega, seega soovitame tungivalt seda kontrollida. Selle aadressi leiate ka käsitsi, järgides neid samme:
- Press Windows Key + X klahvikombinatsiooni avada Win + X menüü. Valige menüüst Võrguühendused .
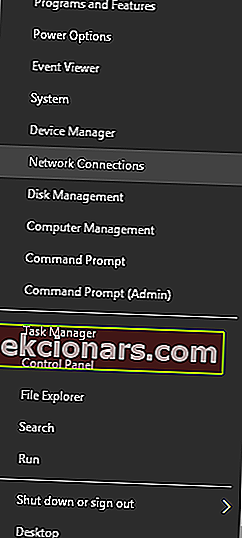
- Nüüd kuvatakse aken Võrk ja Internet . Klõpsake ühenduse all käsku Muuda ühenduse omandit .
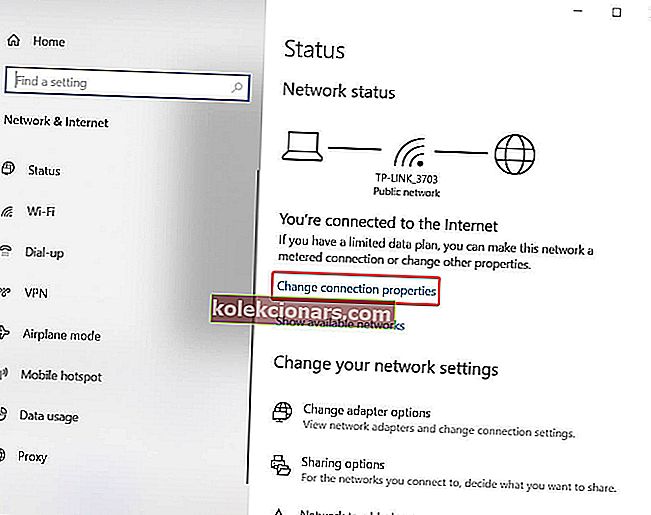
- Seejärel kerige lõpuni alla ja näete jaotist Omand .
- Leidke IPv4 DNS-server ja jätke IP-aadress meelde.
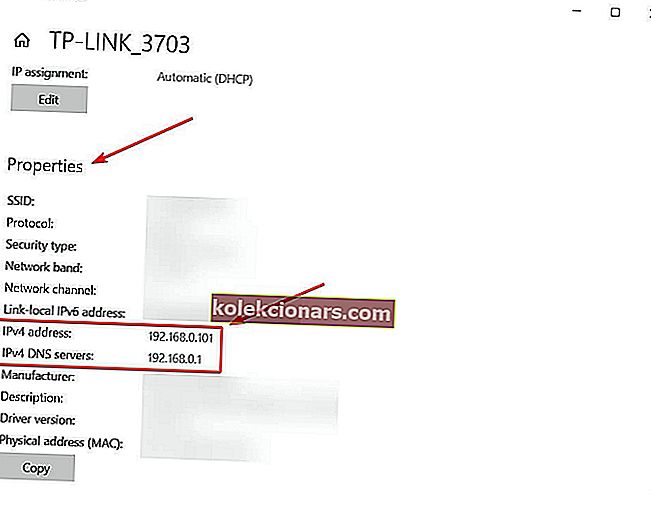
Windowsi võti ei tööta Windows 10-s? Vaadake seda kasulikku juhendit ja tehke asjad veel kord paika.
Pärast ruuteri IP-aadressi hankimist saate seda kasutada oma ruuterisse sisselogimiseks ja selle püsivara värskendamiseks. Ruuteri püsivara värskendamiseks tehke järgmist.
- Ühendage ruuteriga Etherneti kaabli abil. See samm ei ole kohustuslik, kuid on väga soovitatav luua ruuteriga stabiilne ühendus, et vältida värskendamise käigus kahjustusi.
- Avage oma veebibrauser.
- Sisestage aadressiribale ruuteri IP-aadress.
- Nüüd palutakse teil sisestada kasutajanimi ja parool. Sisselogimisteabe leiate ruuteri kasutusjuhendist. Oma ruuteri sisselogimisteabe leiate veebis ka kolmandate osapoolte allikatest.
- Kui olete sisse loginud, peate leidma püsivara või ruuteri täiendamise võimaluse. Tavaliselt leiate selle valiku jaotisest Haldus, Utiliidid või Hooldus . Pidage meeles, et selle suvandi asukoht võib sõltuvalt ruuteri mudelist erineda.
- Kui olete selle jaotise leidnud, peaksite nägema nii püsivara praegust versiooni kui ka selle väljaandmise kuupäeva.
- Nüüd peate külastama ruuteri tootja veebisaiti ja liikuma jaotisse Tugi . Leidke ruuteri mudel ja kontrollige, kas püsivara värskendusi on saadaval. Kui jah, laadige need kindlasti alla. Mõnes ruuteris on sisseehitatud valik, mis viib teid otse tootja veebisaidile ja võimaldab teil ruuteri püsivara värskendusi alla laadida.
- Pärast ruuteri värskenduse allalaadimist eraldage see oma töölauale või mõnda muusse arvuti kausta.
- Kui värskendamine osa oma ruuter, seal peaks olema Sirvi või Vali fail olemas nupp. Klõpsake nuppu ja leidke arvutist ruuteri värskendusfail. Valige fail topeltklõpsates seda.
- Pärast värskendusfaili valimist alustage uuendusprotsessi.
- Oodake, kuni protsess lõpeb. Pidage meeles, et värskendusprotsess võib võtta paar minutit, seega oodake kindlasti kannatlikult ja ärge katkestage protsessi. Uuendamisprotsessi katkestamine võib teie ruuterit pöördumatult kahjustada, seega olge eriti ettevaatlik.
- Pärast värskendusprotsessi lõppu taaskäivitub ruuter ja teil on uus püsivara installitud.
Peame mainima, et püsivara värskendamise protsess võib mõnikord ebaõnnestuda ja kui see juhtub, peate ruuteri lähtestama. Selleks logige sisse oma ruuterisse ja leidke jaotis Tehaseseaded .
Klõpsake nuppu Taasta ja oodake, kuni ruuter lähtestatakse. Kui te ei pääse oma ruuterile juurde, saate selle ka lähtestada, hoides ruuteri nupul Lähtesta.
See nupp asub tavaliselt tagaküljel ja ruuteri lähtestamiseks peate seda lihtsalt kümme või enam sekundit hoidma. Pärast ruuteri lähtestamist peate uuesti seadistama oma seaded ja traadita võrgud.
Peame mainima, et mõned ruuterid saavad püsivara värskendada automaatselt, nii et te ei pea värskendusi alla laadima ega käsitsi installima.
2. Uuendage Netgearrouteri püsivara
Kui teil on Netgeari ruuter, saate oma püsivara värskendada, järgides neid samme:
- Avage oma veebibrauser ja navigeerige saidile //www.routerlogin.net .
- Sisestage kasutajanimena admin ja paroolina parool.
- Kui olete oma ruuteri seadetele juurde pääsenud, minge ADVANCED> Administration .
- Valige nupp püsivara värskendus või ruuteri värskendus .
- Klõpsake nuppu Kontrolli . Ruuter kontrollib nüüd saadaolevaid värskendusi. Kui värskendused on saadaval, palutakse teil need alla laadida.
- Värskenduste allalaadimiseks ja installimiseks klõpsake nuppu Jah . Veenduge, et te ei katkestaks mingil viisil täiendamise protsessi. Ärge sulgege oma brauserit, avage ühtegi lehte ega tehke Interneti-alast tegevust. Uuendusprotsess võib kesta umbes 5 minutit, seega olge kannatlik.
- Pärast värskendusprotsessi lõppu taaskäivitub teie ruuter.
Nagu näete, on püsivara värskendamine Netgeari ruuteris üsna lihtne, kuna saate selle automaatselt alla laadida ja installida.
Kui te ei saa värskendust automaatselt alla laadida, saate selle käsitsi installida, toimides järgmiselt.
- Külastage NETGEAR-i allalaadimiskeskust, sisestage ruuteri mudel ja laadige ruuteri uusim püsivara alla.
- Nüüd logige ruuterisse sisse, järgides ülalt samme 1–4.
- Kui olete sisse loginud, klõpsake nuppu Vali fail või sirvige .
- Leidke värskendusfail ja valige see.
- Värskendusprotsess algab nüüd, nii et ärge seda kindlasti katkestage.
Netgeari ruuterid toetavad ka püsivara uuendamist, kasutades NETGEAR desktop genie tarkvara. Selle tarkvara abil ruuteri püsivara värskendamiseks toimige järgmiselt.
- Käivitage NETGEAR desktop genie tarkvara ja klõpsake nuppu Router Settings .
- Kui kuvatakse sisselogimisekraan, sisestage kasutajanimena admin ja paroolina parool.
- Nüüd klõpsake paremas ülanurgas parempoolset noolt ja valige vahekaart ruuteri värskendus .
- Klõpsake nuppu Router Update> Next . Rakendus kontrollib nüüd saadaolevaid püsivara värskendusi.
- Kui saadaval on püsivara uus versioon, saate kinnitusteate. Uue püsivara allalaadimiseks ja installimiseks klõpsake nuppu OK .
- Oodake kannatlikult värskendusprotsessi lõppu ja ärge katkestage seda.
3. Värskendage Linksysi ruuteri püsivara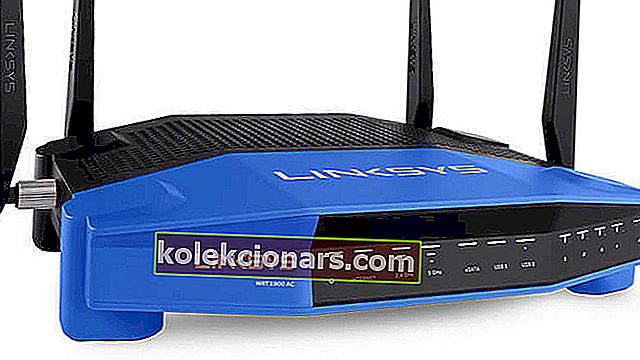
Linksys ruuteri püsivara värskendamine on üsna lihtne. Uuenduse ohutuks teostamiseks soovitame teil ühendada arvuti ruuteriga Etherneti kaabli abil. Ruuteri püsivara värskendamiseks toimige järgmiselt.
- Külastage Linksysi tugisaiti. Sisestage oma ruuteri mudel ja kontrollige, kas püsivara värskendus on saadaval. Sel juhul laadige värskendusfail alla.
- Avage oma veebibrauser ja sisestage aadressiribale 192.168.1.1 . Vajutage sisestusklahvi .
- Kui kuvatakse sisselogimisekraan, sisestage kasutajanimena admin ja jätke parooliväli tühjaks.
- Kui olete sisse loginud, klõpsake valikuid Haldus> Püsivara uuendamine .
- Nüüd klõpsake nuppu Sirvi .
- Valige allalaaditud värskendusfail ja topeltklõpsake seda.
- Klõpsake nuppu Start Upgrade .
- Nüüd ilmub edenemisriba. Oodake, kuni protsess lõpeb, ja ärge katkestage seda. Uuendamisprotsessi edukuse tagamiseks ärge avage ühtegi uut lehte ega tehke Interneti-alast tegevust.
4. Uuendage D-Linki ruuteri püsivara
D-Linki marsruuteris on püsivara värskendamine üsna lihtne ja saate seda värskendada, järgides neid samme:
- Laadige oma ruuteri uusim püsivara värskendus alla D-Linki tugilehelt.
- Pärast faili allalaadimist pakkige see lahti ja salvestage see hõlpsasti ligipääsetavasse kohta.
- Avage oma veebibrauser ja sisestage aadressiribale 192.168.1.1 .
- Kui kuvatakse sisselogimisekraan, sisestage kasutajanime ja paroolina admin .
- Kui olete sisse loginud, minge vahekaardile Tööriistad ja valige suvand Värskenda lüüsi .
- Klõpsake nuppu Sirvi ja otsige 2. sammust värskendusfaili .
- Kui olete faili leidnud, topeltklõpsake seda.
- Nüüd klõpsake nuppu Värskenda lüüsi .
- Oodake kannatlikult värskenduse lõpuleviimist. Ärge katkestage värskendust ja ärge sulgege ega avage ühtegi vahelehte.
- Pärast värskendusprotsessi lõppu taaskäivitab ruuter ise. Mõnel juhul peate enne selle kasutamist ruuteri lähtestama. Selleks hoidke ruuteri tagaküljel nuppu Lähtesta 10 sekundit all. Pidage meeles, et pärast lähtestamist peate oma seaded uuesti konfigureerima.
Kas vajate Windows 10 traadita N-ruuteritega seotud probleemide lahendamiseks rohkem abi? Oleme selleks ette valmistanud üksikasjaliku juhendi.
5. Värskendage TP-Linki ruuteri püsivara
Enne TP-Linki ruuteri püsivara värskendamist peate kontrollima selle mudelit ja riistvaraversiooni. Selleks kontrollige lihtsalt seadme tagaküljel olevat silti ja näete nii ruuteri mudelit kui ka riistvaraversiooni.
Lisaks soovitame teil ühenduse loomiseks stabiilsuse tagamiseks ühendada arvuti ruuteriga Etherneti kaabli abil. Ruuteri püsivara värskendamiseks tehke järgmist.
- Külastage TP-Linki veebisaiti ja otsige oma mudelit jaotisest Tugi . Valige kindlasti õige riistvaraversioon ja -mudel. Kui laadite alla ja installite püsivara vale mudeli jaoks, kahjustate oma ruuterit, olge seetõttu eriti ettevaatlik. Kui olete oma ruuteri mudeli leidnud, laadige selle jaoks alla uusim püsivara.
- Püsivara saabub ZIP-failina. Väljavõtke püsivara fail ohutusse kohta.
- Avage oma veebibrauser ja avage juurdepääs 192.168.1.1 , 192.168.0.1 või //tplinkwifi.net . Pidage meeles, et see aadress võib teie ruuteri mudelist sõltuvalt erineda. Õige aadressi nägemiseks võite alati kontrollida ruuteri alumises servas olevat silti.
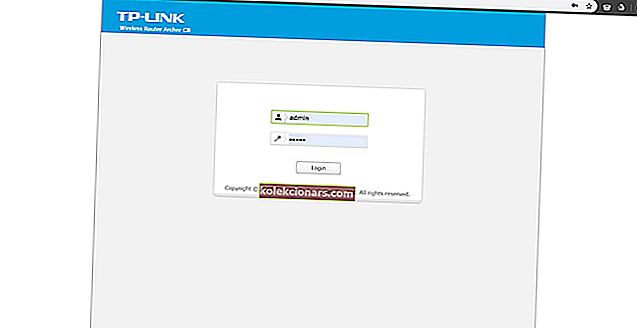
- Kui kuvatakse sisselogimisaken, sisestage kasutajanime ja paroolina admin .
- Pärast sisselogimist klõpsake nuppu Täpsem ja seejärel vasakpoolses loendis Süsteemiriistad> Püsivara uuendamine .
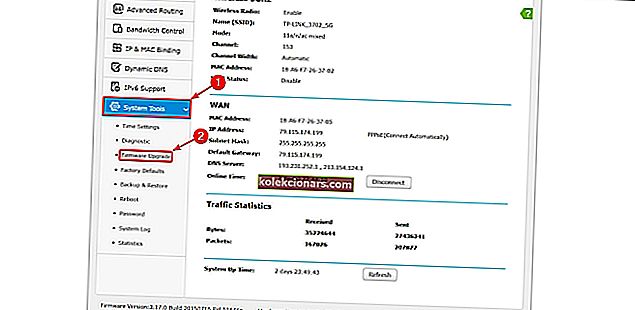
- Klõpsake nuppu Sirvi või Vali fail ja leidke püsivara värskendusfail. Valige fail topeltklõpsates seda.
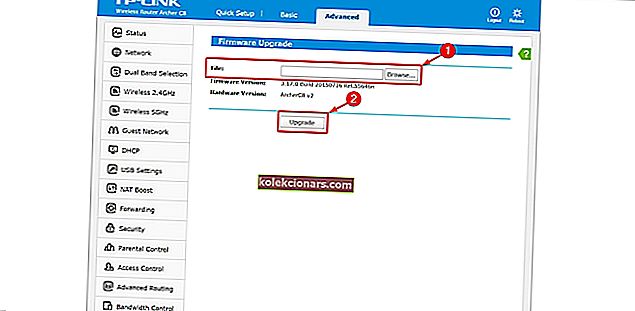
- Nüüd klõpsake värskendusprotsessi alustamiseks nuppu Uuenda .
- Oodake, kuni protsess lõpeb, ja ärge kindlasti seda mingil viisil katkestage. Värskenduse katkestamine kahjustab teie ruuterit jäädavalt, seega olge ettevaatlik.
- Pärast värskenduse lõppu võidakse teie ruuter taastada tehaseseadetele, nii et peate selle uuesti konfigureerima.
Nagu näete, on ruuteri püsivara värskendamine suhteliselt lihtne ja uuemad ruuterid saavad püsivara värskendused automaatselt alla laadida ja installida.
Peame mainima, et püsivara uuendamine toob kaasa uusi funktsioone ja täiustusi, kuid see võib ka teie ruuterit jäädavalt kahjustada, kui te pole ettevaatlik.
Kuigi püsivara värskendused võivad mõnikord võrguga seotud probleeme lahendada, soovitame teil püsivara värskendada viimase abinõuna.
Kui teil on veel küsimusi selle kohta, kuidas värskendada ruuteri püsivara Windows 10-s, ärge kartke need alla lasta kommentaaride allpool.
KKK: Lisateave ruuteri püsivara värskendamise kohta
- Kuidas värskendada ruuteri püsivara ilma Internetita?
Tavaliselt teete seda automaatselt veebilehe kaudu. Protseduur võib toimuda ka ilma Interneti-ühenduseta, seega kasutage seda juhendit ruuteri püsivara värskendamiseks.
- Kas peaksite ruuteri püsivara värskendama?
Jah, uuemate paranduste ja turbeparanduste saamiseks peaksite regulaarselt värskendama ruuteri püsivara.
- Mis on traadita ruuteri keskmine eluiga?
Kui traadita ruuter peaks kestma lõputult, siis tarbijamudelid asendatakse tavaliselt iga viie aasta tagant, kui mitte isegi varem.
Toimetaja märkus: see postitus avaldati algselt 2019. aasta juunis ja seda on värskuse, täpsuse ja igakülgsuse huvides uuendatud ja värskendatud aprillis 2020.