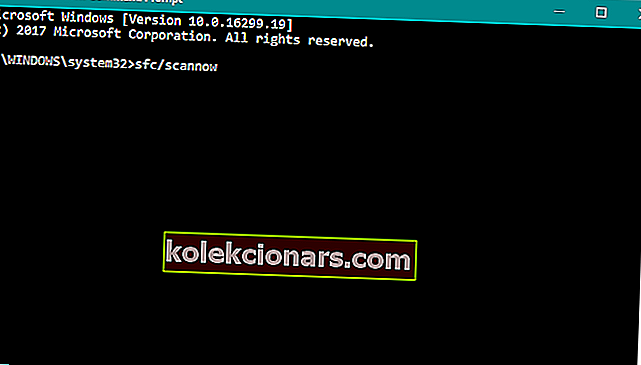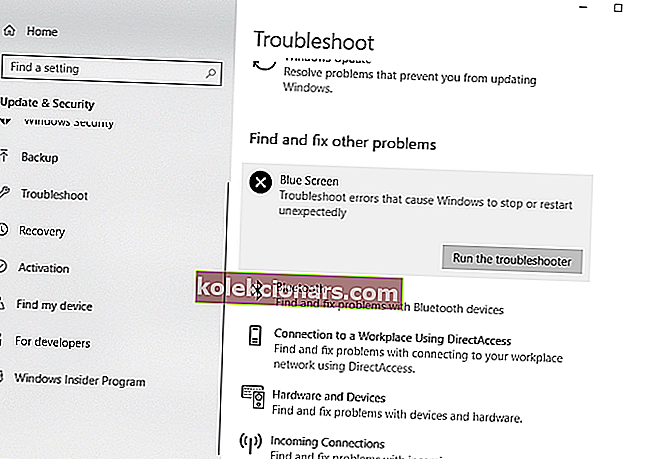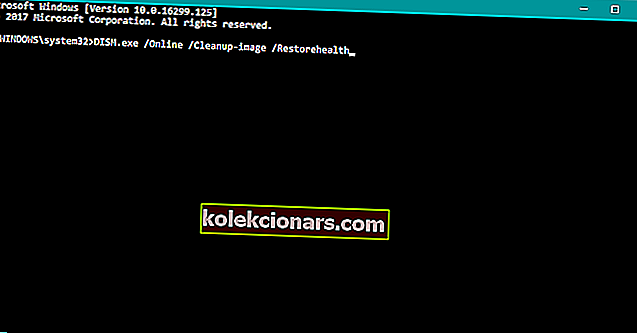- Kas otsite kiiret lahendust Dxgkrnl.sys BSOD-veale Windows 10-s? Laseme meil teid aidata.
- Mõned näpunäited, mis sageli viljakaks osutusid, hõlmavad graafikakaardi draiveri värskendamist ja SLI keelamist.
- Teine potentsiaalne lahendus hõlmab ühe parima veaotsingu tööriista ja tarkvara kasutamist.
- Lõpuks lisage see Windows 10 vigade keskus järjehoidjatesse, et pääseda juurde järgmistele trikkidele.

Surma sinise ekraani vead võivad põhjustada teile palju probleeme ja kasutajad on teatanud, et fail dxgkrnl.sys põhjustab neid probleeme Windows 10-s.
Nad on ebameeldivad ja tõenäoliselt ei lahendata neid sinimust. Kui teil juhtub sellist viga kogema, vaatame, kuidas seda hõlpsalt parandada.
Kuidas parandada Dxgkrnl.sys põhjustatud BSOD-tõrke?
- Hoidke oma Windows 10 ja graafikakaardi draivereid värskendatud
- Keela SLI
- Lülitage Nvidia Surround välja
- Muutke graafikamälu suurust BIOS-is
- Kontrollige riistvara talitlushäireid
- Käivitage SFC-skannimine
- Käivitage sinise ekraani tõrkeotsing
- Käivitage DISM
1. Hoidke oma Windows 10 ja graafikakaardi draivereid värskendatud

On teatatud, et selle probleemi põhjustab graafikakaardi draiver. Kas olete juhtunud, et kasutate Nvidia graafikakaarti?
Sellisel juhul veenduge, et laadiksite alla uusimad Nvidia draiverid, et lahendada teie graafikakaardil Windows 10-ga esinevad võimalikud ühildumatuse probleemid.
Ohutum ja hõlpsam viis draiverite värskendamiseks Windowsi arvutis on automaatse tööriista kasutamine. Näiteks saab DriverFix kõiki teie draivereid mõne klikiga värskendada.

Lõppude lõpuks on draiverite käsitsi allalaadimine protsess, millega kaasneb vale draiveri installimise oht, mis võib põhjustada tõsiseid rikkeid.
Lisaks on võimalike probleemide lahendamiseks hea mõte hoida Windows 10 viimaste värskendustega kursis.

DriverFix
Uuendage oma draiverid kohe ja parandage tüütu Dxgkrnl.sys BSOD-tõrge! DriverFix on ülesande jaoks valmis! Tasuta prooviversioon Laadige alla siit2. Keela SLI

- Minge Nvidia juhtpaneelile . Sellele pääsete juurde, topeltklõpsates selle paremas alanurgas oleval ikoonil.
- Minge 3D seadetesse ja klõpsake käsku Set SLI Configuration .
- Veenduge, et valitud oleks Ära kasuta SLI-tehnoloogiat .
- Muudatuste salvestamiseks klõpsake nuppu Rakenda .
Paljudel mängijatel on parema jõudluse saavutamiseks kaks Nvidia graafikakaarti, mida nad kasutavad SLI-režiimis.
Kuigi see kõlab suurepäraselt, on teatatud, et SLI võib põhjustada probleeme dxgkrnl.sys-ga ja põhjustada sinise surma tõrke.
Ilmselt on VRAM-is mäluleke, kui kasutate Windows 10-s SLI-d, nii et selle probleemi lahendamiseks on soovitatav keelata SLI.
Pärast SLI-i blokeerimist arvutis peaks sinine surmaekraani viga olema parandatud.
Nvidia Contol paneeli ei saa Windows 10-s avada? Parandage see kohe, järgides selle spetsiaalse juhendi lihtsaid samme.
3. Lülitage Nvidia Surround välja

Nvidia Surround on Nvidia graafikakaartide funktsioon, mis võimaldab teil nautida 3D-kogemust mitmel monitoril.
Ehkki see kõlab mängijatele hämmastava funktsioonina, on sellel funktsioonil oma probleemid Windows 10-s ja see võib põhjustada probleeme dxgkrnl.sys-ga ja anda teile System_Service_Exception dxgkrnl.sys BSoD-tõrke.
Siiani on selle vea parandamiseks ainus lahendus Nvidia Surround välja lülitada.
Samuti peame mainima, et mõnikord ei saa Nvidia Surroundi hõlpsasti välja lülitada ja kasutajad on soovitanud selle väljalülitamiseks kasutada otseteed CTRL + ALT + S või CTRL + ALT + R.
Kui otsetee ei tööta teie jaoks, proovige teised monitorid vooluvõrgust lahti ühendada ja käivitada, kui ainult üks monitor on sellega ühendatud.
Käivitades ainult ühe kuvari, peaks Nvidia Surround automaatselt välja lülituma.
4. Muutke BIOS-is graafikamälu suurust

- Taaskäivitage arvuti ja vajutage arvuti käivitamise ajal klaviatuuril Del, F2 või F10 . Vajutatav võti võib teie arvutis olla erinev, seega otsige arvuti käivitamise ajal seadistusteate sisestamiseks klahvi Vajutage (klahv) ja vajutage määratud klahvi.
- Nüüd peate leidma menüü Advanced , Advanced Chipset või Advanced Features .
- Leidke graafikaseaded või video seaded ja muutke mälu suuruseks 128 MB või rohkem.
Kui kasutate integreeritud graafikat, võite selle BSoD-tõrke parandada BIOS-i graafikamälu suuruse muutmisega.
Kasutajad on teatanud, et on integreeritud Intel HD 4400 graafikaga ASUS-i sülearvutites edukalt parandanud dxgkrnl.sys põhjustatud vead.
See lahendus peaks töötama mis tahes muu sülearvuti või muu integreeritud graafikakaardi puhul. Selle sätte muutmiseks peate tegema ülalkirjeldatud viisil.
Peame mainima, et integreeritud graafikakaardi mälu suuruse muutmine pole kõigi arvutite puhul ühesugune ja protsess võib olla erinev sõltuvalt kasutatava BIOS-i tüübist.
BIOS-ile juurdepääs tundub liiga suur ülesanne? Selle hämmastava juhendi abil tehkem teie jaoks asjad lihtsamaks!
5. Kontrollige riistvara talitlushäireid

On olnud vähe juhtumeid, kus selle probleemi põhjustas vigane RAM-moodul või emaplaat.
Kui teie arvutil on garantii, võiksite selle viia remonditöökotta, et selles saaks kontrollida riistvara talitlushäireid.
6. Käivitage SFC-skannimine
- Mine Otsi, tippige käsk cmd ja avada Command Prompt nagu administraator.
- Sisestage järgmine käsk ja vajutage sisestusklahvi: sfc / scannow
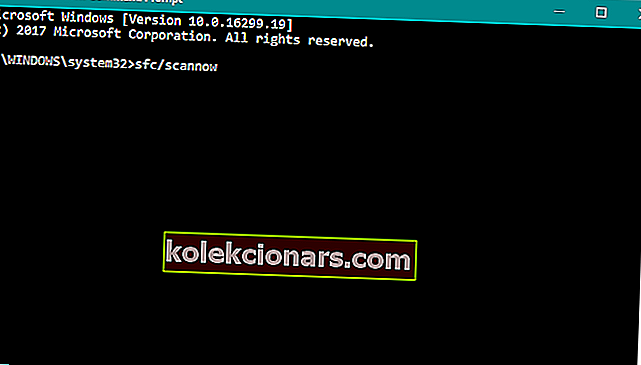
- Oodake, kuni protsess lõpeb.
- Taaskäivitage arvuti.
Kui ükski ülaltoodud lahendus ei suutnud tööd lõpule viia, proovime mõne Windows 10-st leitud sisseehitatud tõrkeotsijaga.
Esimene tõrkeotsing, mida proovime, on SFC-skannimine. Selle käivitamiseks kasutage ülaltoodud samme.
Kui teil on administraatorina probleeme käsureale pääsemisega, siis parem tutvuge selle käepärase juhendiga lähemalt.
scannow-käsk on enne protsessi lõppu peatatud? Ärge muretsege, meil on teie jaoks lihtne lahendus.
7. Käivitage sinise ekraani tõrkeotsing
- Avage rakendus Seaded .
- Avage jaotis Värskendused ja turvalisus > Tõrkeotsing .
- Nüüd klõpsake nuppu Sinine ekraan ja minge tõrkeotsingu käivitamisse .
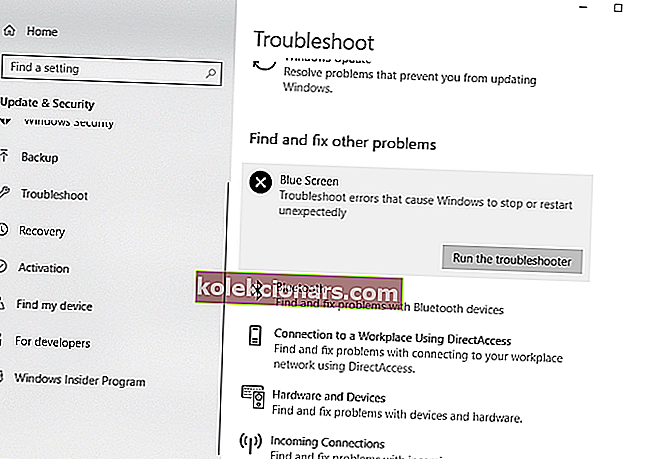
- Järgige täiendavaid juhiseid ja laske viisardil protsess lõpule viia.
- Taaskäivitage arvuti.
Järgmine tõrkeotsingu tööriist, mida proovime, on rakenduse Seaded Windows 10 sisseehitatud tõrkeotsing.
Seda tööriista saab kasutada mitmesuguste probleemide, sealhulgas meie väikese BSOD-probleemi lahendamiseks. Ärge kartke tõrkeotsingut käivitada, nagu eespool kirjeldatud.
Kui teil on rakenduse Seaded avamisega probleeme, vaadake probleemi lahendamiseks seda artiklit.
Kui tõrkeotsing peatub enne protsessi lõpetamist, parandage see selle täieliku juhendi abil.
8. Käivitage DISM
- Sisestage Windowsi otsinguribale cmd , paremklõpsake käsuviibal ja käivitage see administraatorina.
- Kopeerige käsureal need read ükshaaval ja vajutage iga pärast Enter:
DISM /online /Cleanup-Image / ScanHealthDISM /Online /Cleanup-Image /RestoreHealth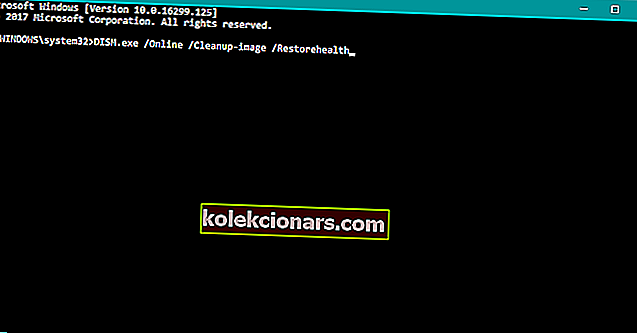
Ja viimane tõrkeotsing, mida proovime, on DISM (Deployment Image Servicing and Management).
Nagu nimigi ütleb, juurutab see tööriist süsteemipildi uuesti ja seetõttu võib see meie probleemi lahendada.
Enamik kasutajaid ei tea, mida teha, kui Windowsi otsingukast kaob. Lugege seda lihtsat artiklit, et teada saada, kuidas saate selle mõne sammuga tagasi saada.
Tundub, et kõik on kadunud, kui DISM Windowsis ebaõnnestub? Vaadake seda kiirjuhendit ja vabanege muredest.
Siin on veel mõned näited sellest probleemist:
- dxgkrnl.sys ebaõnnestus - kontrollige selle probleemiga silmitsi, kas riistvaratõrge vajab teie tähelepanu.
- dxgkrnl.sys Windows 10 latentsus - kas see on ka teie probleem? Seejärel veenduge, et teie Windows 10 ja graafikakaardi draiverid oleksid värskendatud.
- dxgkrnl.sys Windows 10 ei käivitu - sel juhul ärge kartke käivitada SFC-skannimine ja saada täiendavaid vastuseid.
- driver_irql_not_less_or_equal dxgkrnl sys - Kui see viga häirib, peaksite kõigepealt välja lülitama Nvidia Surround.
Ja see on kõik. Loodan, et üks meie lahendustest aitas teil Windows 10-s lahti saada dxgkrnl.sys BSOD-veast.
Kui teil on muid küsimusi või ettepanekuid, jätke need julgelt allpool olevasse kommentaaride jaotisesse ja me kontrollime neid kindlasti.
Toimetaja märkus : see postitus avaldati algselt 2018. aasta juunis ja seda on värskuse, täpsuse ja igakülgsuse huvides uuendatud ja uuendatud septembris 2020.