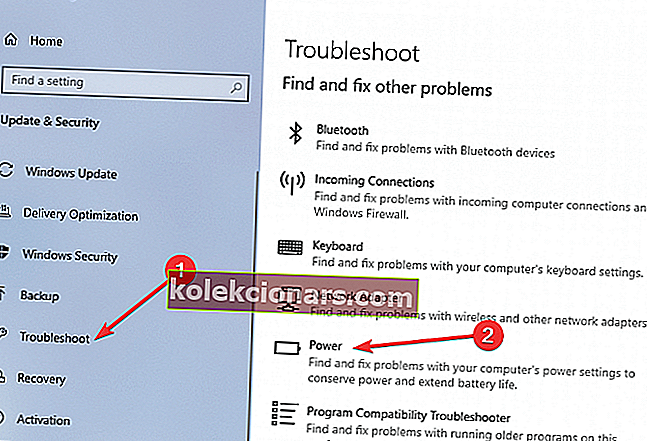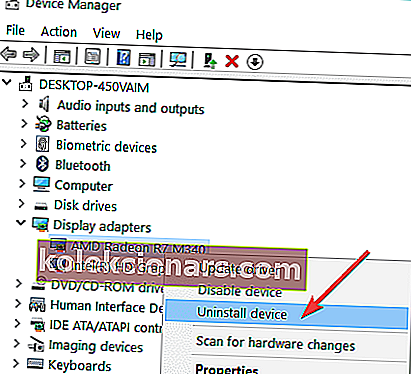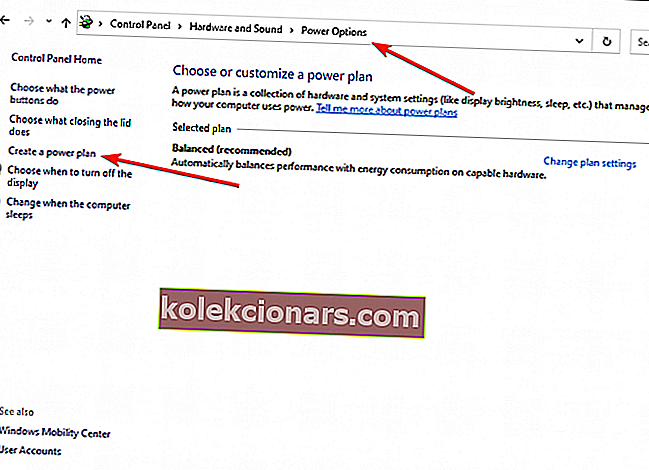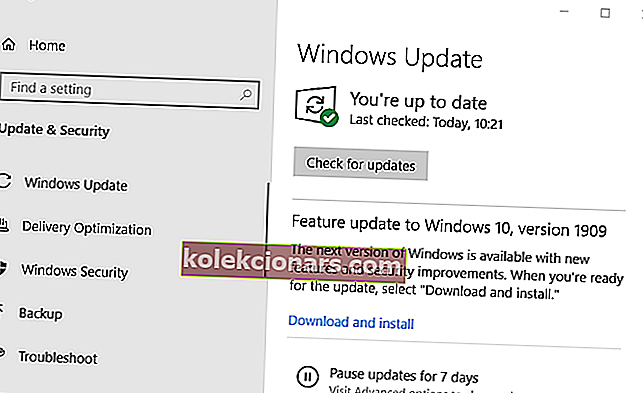- Puhkerežiim on mugav valik, mis võimaldab kasutajatel viia arvutid vähese energiatarbega olekusse, et jätkata kiiresti sealt, kus pooleli jäi.
- Kuid pikema puhkerežiimi kasutamine võib põhjustada tõsiseid probleeme.
- Sellesse teemasse on unerežiimi tõrkeotsingust kogunenud veel huvitavaid artikleid.
- Samuti on see artikkel osa meie Windows 10 tõrkeotsingu jaoturist. Külastage seda julgelt, et saada täiendavaid juhiseid Windows 10 probleemide lahendamiseks.

Windows 10 seadme väljalülitamine pole alati soovitatav, eriti kui soovite suurendada oma tööviljakust ning hoida andmeid ja programme taustal töötamast, et saaksite kiiresti jätkata sealt, kus pooleli jäi.
Kui soovite toite välja lülitada / sisse lülitada, võite oma Windows 10 süsteemi puhkeolekusse lülitada.
Puhkerežiimi kasutamine on suurepärane, kuna saate seadme iga kord taaskäivitamisel oma seadme väga kiiresti sisse lülitada, ilma et laadiksite vaikeprogramme ja sisseehitatud funktsioone.
Samuti taastatakse kõik teie protsessid, kui olete arvuti unerežiimist äratanud, nii et kõik teie andmed on ohutud, isegi kui te neid enne unerežiimi sisenemist ei salvestanud. Aga mida teha, kui teil on probleeme Windows 10 unerežiimiga?
Paljud kasutajad teatasid, et nad ei suuda mõnikord oma seadmeid unerežiimist äratada. Põhimõtteliselt, kui nad ei kasuta oma seadmeid mitu tundi, ärkab arvuti unerežiimist, kui ei rakendata jõu taaskäivitamist.
Niisiis, kuidas saab selle Windows 10 probleemi lahendada? Noh, selles juhendis uurime mõnda tõrkeotsingu lahendust, mis aitavad teil seda probleemi lahendada.
Mida teha, kui arvuti unest ei ärka?
- Käivitage toite tõrkeotsing
- Desinstallige ja installige draiverid uuesti
- Looge uus energiakava
- Desinstallige hiljutised Windowsi värskendused
- Kasutage käsku powercfg.exe
- Kontrollige oma toitehalduse seadeid
- Täiendavad lahendused
1. Käivitage toite tõrkeotsing
Kõigepealt võite kasutada sisseehitatud toiteotsingu tööriista, et näha, kas saate unerežiimi probleemi automaatselt lahendada.
Järgige järgmisi samme:
- Seadete lehe avamiseks klõpsake nuppu Start ja valige ikoon Seaded
- Valige Värskenda ja turvalisus
- Klõpsake vasakpoolsel paanil valikut Tõrkeotsing
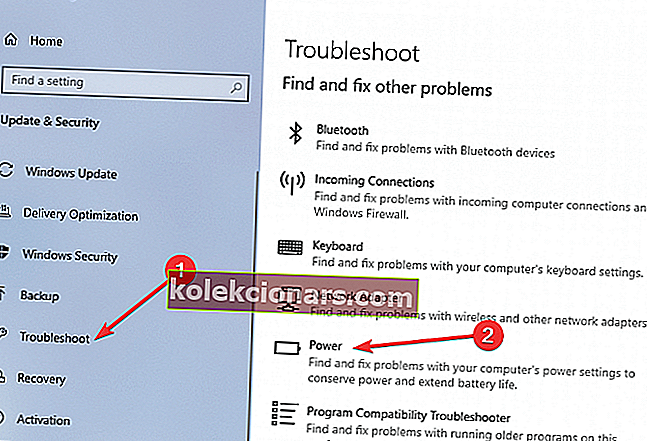
- Vastavalt Fix ja leida muid probleeme , valige Toide tõrkeotsija ja käivitage see.
Teise võimalusena võite tõrkeotsingu käivitada ka juhtpaneelilt:
- Klõpsake nupul Otsing, tippige juhtpaneel ja topeltklõpsake rakenduse Juhtpaneel selle käivitamiseks
- Valige peaakna vasakult paanilt Kuva kõik
- Valige üldsätetest toide ja järgige lihtsalt ekraanil kuvatavaid juhiseid.

2. Desinstallige ja installige draiverid uuesti
Järgmine asi, mida peate tegema, on draiverite, sealhulgas kuvaadapterite, desinstallimine.
- Klõpsake kasti Start, tippige seadmehaldur ja käivitage seadmehaldur
- Minge jaotisse Displei adapterid
- Paremklõpsake adapteritel ja valige suvand Desinstalli seade
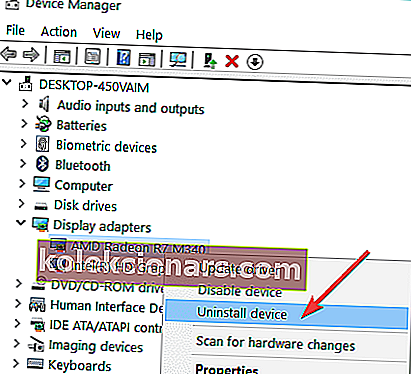
- Seejärel minge oma tootja ametlikule veebisaidile ja laadige alla oma draiverite uusim versioon.
3. Looge uus energiakava
Võite luua ka uue Elektrijaam , et isikupärastada ja kohandada seda, kuidas sa välja lülitada Windowsi 10computer.
- Minge juhtpaneelile
- Sisestage otsingukasti toide ja valige Toitesuvandid
- Klõpsake valikul Valige toiteplaan ja seejärel valige Looge energiakava
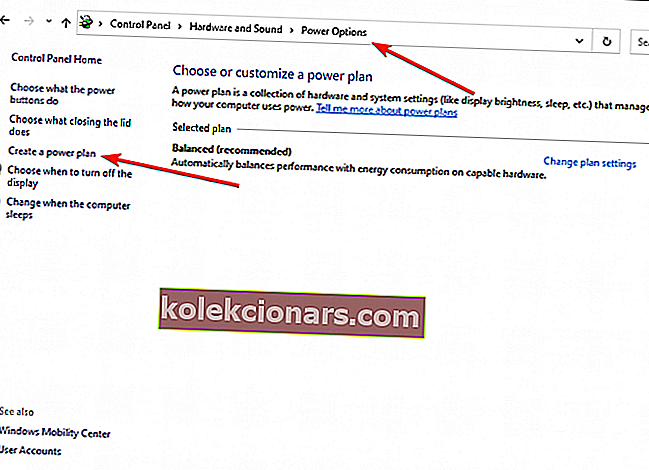
- Uue energiaplaani määratlemiseks järgige ekraanil kuvatavaid juhiseid.
Veenduge, et kiire käivitamise võimalus on uues plaanis keelatud.
4. Desinstallige hiljutised Windowsi värskendused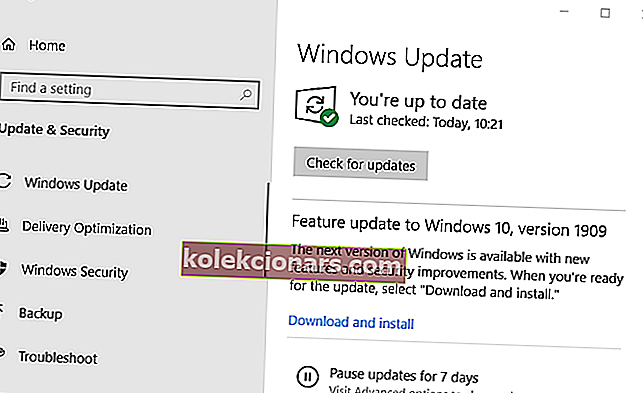
Probleemi võivad põhjustada ka Windows 10 värskendused. Me kõik teame, et Microsoft väljastab regulaarselt teie Windows 10 süsteemi värskendusi. Sageli installitakse need värskendused automaatselt.
Noh, kõik, mida peate tegema, on Windows Update'i funktsioon välja lülitada ja värskendused käsitsi rakendada. Selleks avage Seaded, minge jaotisse Uuendus ja turvalisus , seejärel Windows Update'i ja kohandage suvandit menüüs Täpsemad suvandid .
Veelgi enam, kui see probleem ilmnes varsti pärast Windowsi uusimate värskenduste installimist, võite ka need desinstallida.
Värskendustest rääkides kinnitas värske uuringu kohaselt üle 50% kasutajatest, et Windowsi värskendused põhjustasid nende masinates mitmesuguseid tehnilisi probleeme. Seetõttu võib hiljutiste värskenduste eemaldamine aidata teil probleemi lahendada.
5. Kasutage käsku powercfg.exe
Seal on kasulik käsk, mida saate kasutada suurema osa une- ja talveunerežiimide kiireks lahendamiseks.
- Käivitage administraatorina käsuviip
- Sisestage powercfg.exe / hibernate off ja vajutage sisestusklahvi Enter
- Taaskäivitage arvuti
- Avage uuesti käsuviip
- Sisestage powercfg.exe / hibernate sisse ja vajutage sisestusklahvi Enter
See lihtne ja mugav käsk peaks lahendama probleemi, mille korral teie arvuti ei taastu une- ega talveunest.
6. Kontrollige oma toitehalduse seadeid
Kui Windows 10 ei ärka hiire ega klaviatuuriga, veenduge, et teie toitesätted lubaksid neil seadmetel arvuti äratada.
- Käivitage seadmehaldur
- Teil on kõik arvutiga ühendatud seadmed.
- Leidke klaviatuuri ja hiire valikud
- Alustage klaviatuurist, paremklõpsake sellel ja valige Atribuudid
- Minge uues aknas vahekaardile Toitehaldus
- Veenduge, et oleks märgitud valik Luba sellel seadmel arvuti äratada .

Korrake neid samme hiire jaoks, kui soovite, et ka hiir ärataks teie arvuti unerežiimist.
7. Täiendavad lahendused
Kui probleem püsib, veenduge, et teie monitor töötab korralikult. Mõnikord võivad vigased kuvarid põhjustada mitmesuguseid unerežiimi probleeme ja takistada teie Windows 10 arvuti ärkamist.
Kui kasutate vana sülearvutit, võiksite oma BIOS-i toitesätetes keelata Intel Rapid Start -tehnoloogia. Windows 10 sügava une suvand pole vanematel seadistusseadmetel saadaval ja see võib põhjustada unerežiimi probleeme.
Need on tõrkeotsingu lahendused, mis peaksid teie Windows 10 unerežiimi probleemi lahendama. Kui probleem püsib ka pärast ülaltoodud lahenduste kasutamist, andke meile sellest teada allpool toodud kommentaarides. Kaevame edasi täiendavate lahenduste leidmiseks.
KKK: Lisateave unerežiimi kohta
- Miks mu monitor ei ärka?
Unerežiimist ärkavate Windows 10 arvutitega on tavaline probleem must monitor. Selle probleemi saab lahendada, kasutades meie põhjalikku üksikasjalikku juhendit.
- Miks mu arvuti ei käivitu?
Sageli juhtub, et arvutid ei käivitu pärast suuri Windowsi värskendusi. Kui see on teie seadme puhul nii, proovige probleemi iseseisvalt lahendada meie juhendis toodud toimingutega.
- Mida teha, kui sülearvuti ei ärka unest?
Puhkerežiimi probleemid mõjutavad sülearvuteid rohkem kui ükski teine seade. Õnneks on mitmeid üksikasju, mida saate kontrollida, et seda tulevikus ei juhtuks.
Toimetuse märkus: see postitus avaldati algselt 2018. aasta juunis ja värskendati värskust ja täpsust 2020. aasta aprillis.