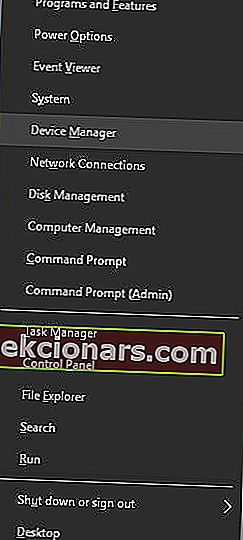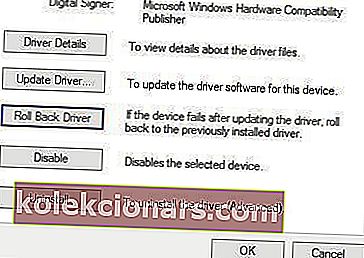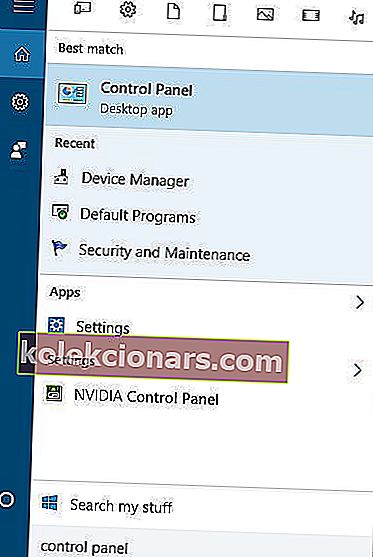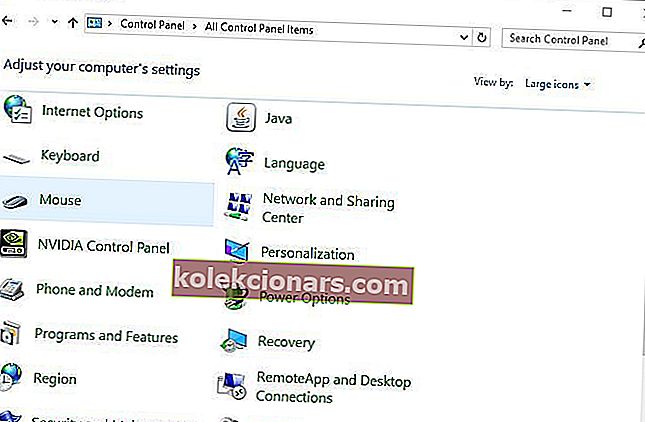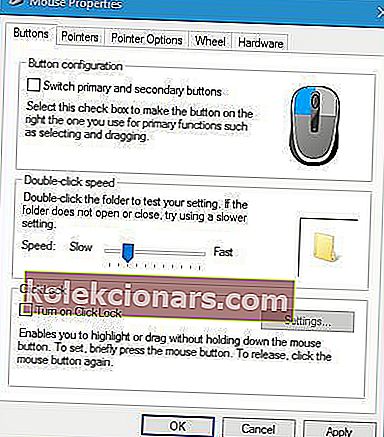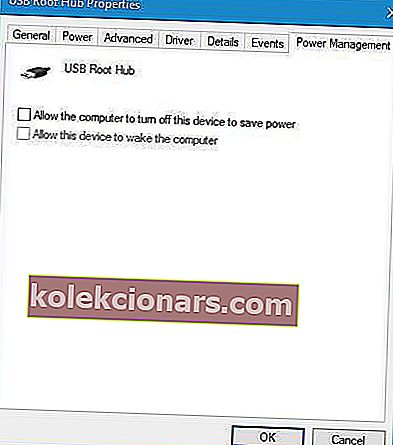- Vana hea hiir on asi, millest saate kindlasti ilma elada, kuid olgem ausad, enamik meist kasutab seda ikkagi peaaegu kõigi arvutis toimuvate ülesannete täitmiseks.
- On lihtne mõista, et kui hiir hakkab kaks korda klõpsama või otsustab teie Windows 10 arvutisse juhuslikult klõpsata, võib sellest kiiresti saada tõsine probleem, mis mõjutab teie töövoogu. Vaadake allolevaid meie lahendusi, et viia oma hiir aja jooksul õigele teele.
- Ära piirdu sellega! Parandage kõvakettaga seotud probleemid nagu ekspert meie nõuannete ja lahendamismeetodite abil.
- Kas olete valmis selle pügala üles võtma? Heitke pilk meie Windows 10 vigade jaoturile ja veenduge, et arvuti oleks alati täiuslikus olekus.

Teie arvutihiir on üks olulisemaid komponente, kuna kasutate seda pidevalt oma arvutis peaaegu kõigi ülesannete täitmiseks.
Paljud kasutajad teatasid teatud probleemidest oma hiirega ja üks kõige tülikamaid probleeme oli see, et hiir klõpsas Windows 10-l kaks korda.
Teie arvutis võib ilmneda palju hiireprobleeme ja selles artiklis me näitame teile, kuidas järgmisi probleeme lahendada:
- Hiire klõpsud registreeritakse kaks korda - see on tavaline probleem ja paljud kasutajad teatasid, et nende hiir klõpsab kaks korda. Kuigi see on tüütu probleem, peaksite selle saama lahendada meie lahendustega.
- Traadita hiir klõpsab kaks korda - see probleem puudutab nii traadita kui ka juhtmega hiiri. Kui teil on traadita hiirtega see probleem, proovige oma vastuvõtjat otse arvutiga ühendada.
- Hiir klõpsab automaatselt kaks korda - kasutajate sõnul klõpsab nende hiir mõnikord kaks korda. See on ebatavaline probleem, mille võivad põhjustada riistvaraprobleemid.
- Hiire keskmine nupp klõpsab kaks korda - see on veel üks hiireprobleem, millest kasutajad teatasid. Nende sõnul klõpsab nende keskmine hiirenupp vahel kaks korda.
- Hiir klõpsab juhuslikult - see on veel üks levinud probleem, millest kasutajad teatasid. Nende sõnul võib nende hiir klõpsata ka hõljudes.
- Hiireklõpsud liiga tundlikud - mitmed kasutajad teatasid, et nende hiireklõpsud on liiga tundlikud. Selle põhjuseks on tõenäoliselt teie hiire konfiguratsioon, kuid peaksite saama selle probleemi hõlpsalt lahendada.
Hiir klõpsab pidevalt ise? Lahendage see tüütu probleem ilma liigse vaevata!
Kuidas ma saan hiire topeltklõpsamise probleeme lahendada?
- Tagasitulek vanema juhi juurde
- Installige Logitechi mängutarkvara
- Muutke hiire topeltklõpsukiirust
- USB juurruumi toitehalduse sätete muutmine
- Kasutage kolmanda osapoole tarkvara
- Kontrollige, kas teie hiir töötab korralikult
- Ühendage hiir või juhtmeta vastuvõtja otse arvutiga
- Installige uusimad värskendused
- Keela kursori täpsuse suurendamise funktsioon
1. Tagasipööramine vanema juhi juurde
Vähesed kasutajad teatasid, et see probleem ilmneb hiire ja puuteplaadiga pärast teatud Windowsi värskendust ja selle lahendamiseks on soovitatav minna tagasi draiveri vanemale versioonile.
Selleks toimige järgmiselt.
- Press Windows Key + X avada lauskasutaja Menüü ja valige seade Ma nager nimekirjast.
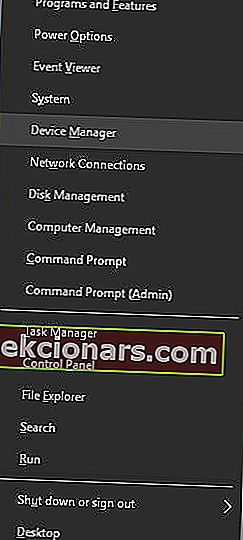
- Kui seadme Ma nager avaneb, leidke oma hiir või puuteplaat ja topeltklõpsake sellel, et selle omadused avada.
- Minge vahekaardile Dri ver ja klõpsake nuppu Tagasi draiver .
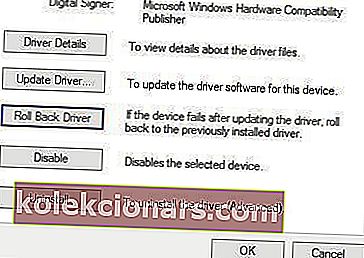
- Oodake, kuni Windows 10 jõuab draiveri vanema versiooni juurde.
Teise võimalusena soovitavad mõned kasutajad selle asemel kasutada vaikedraiverit. Selleks avage seadmehaldur ja leidke hiir või puuteplaat, paremklõpsake sellel ja valige Desinstalli .
Pärast draiveri eemaldamist taaskäivitage arvuti. Kui teie arvuti taaskäivitub, installitakse vaikedraiver ja see peaks loodetavasti teie probleemi lahendama.
Desinstallige draiver meie värskest loendist nende suurepäraste tööriistadega!
2. Installige Logitech Gaming Software
Kasutajate sõnul saate probleemi hiirega lahendada, installides Logitech Gaming Software.
Pärast selle tööriista installimist oli topeltklõpsude probleem täielikult lahendatud. Pidage meeles, et see lahendus peaks töötama ainult Logitechi välisseadmetega.
3. Muutke hiire topeltklõpsamise kiirust
Kasutajad teatasid, et selle probleemi põhjustab kiirusseadete klõpsamine. Nende sõnul saate selle parandada, muutes topeltklõpsamise kiirust. Selleks tehke järgmist.
- Avage juhtpaneel. Seda saate teha, vajutades Windows Key + S , tippides juhtpaneeli n> ja valides tulemuste loendist Juhtpaneel .
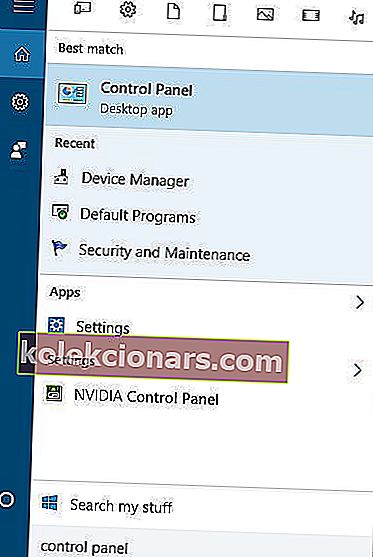
- Muutke vaade kategooriate alt suurtele ikoonidele .

- Hiire sätete muutmiseks leidke hiir ja klõpsake seda.
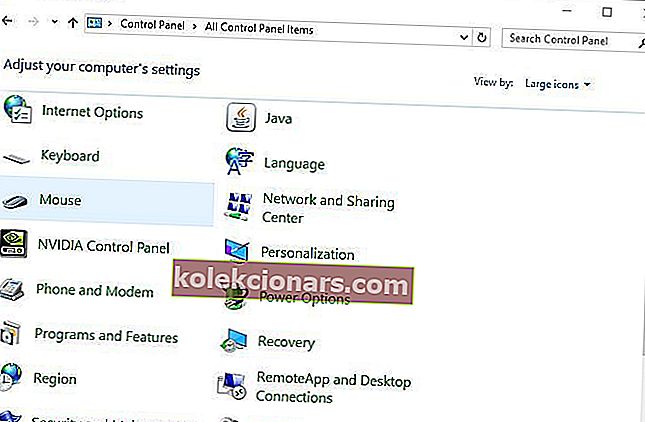
- Leidke topeltklõpsuga kiiruse osa ja muutke seda liugurit liigutades. Mõned kasutajad väidavad, et peate kahekordse klõpsamise kiirust vähendama, teised väidavad, et peate selle seadma kõige kõrgemale väärtusele.
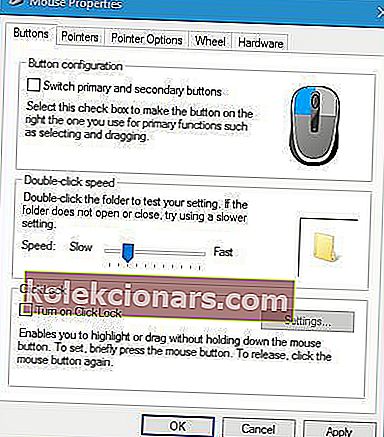
- Kui olete lõpetanud, klõpsake muudatuste salvestamiseks nuppu Rakenda ja OK ning kontrollige, kas probleem on lahendatud.
4. Muutke USB Root Hub'i toitehalduse seadeid
Kasutajad teatasid, et saate selle probleemi lahendada, muutes USB Root Hubi toitehalduse sätteid. Selleks toimige lihtsalt järgmiselt.
- Käivitage seadmehaldur.
- Minge jaotisse Universal Serial Bus Controllers ja laiendage seda.
- Selle omaduste avamiseks topeltklõpsake USB Root Hub.
- Minge vahekaardile Toitehaldus ja tühjendage märkeruut Luba arvutil voolu säästmiseks see seade välja lülitada.
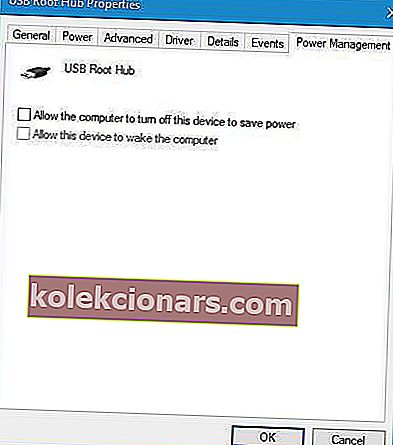
- Muudatuste salvestamiseks klõpsake nuppu Rakenda ja OK.
- Korrake samu samme kõigi seadmehalduris loetletud USB-juurkeskuse seadmete jaoks.
5. Kasutage kolmanda osapoole tarkvara
Kui see probleem püsib, võiksite selle parandamiseks kaaluda tarkvara 3rd-partyn> kasutamist.
Kasutajate sõnul õnnestus neil see probleem lahendada, kasutades selliseid tööriistu nagu vasak hiire nupu parandus või X-hiire nupu juhtimine.
Selle probleemi lahendamiseks X-Mouse Button Control abil peate käivitama rakenduse ja minema menüüsse Settings (Sätted)> Advanced ( Täpsemad) ja valima hiire kiirnupul klõpsamise tühistamise (eiramise) .
Pärast seda tuleks topeltklõpsude probleem lahendada. Pidage meeles, et probleemi püsivaks lahendamiseks peate võib-olla neid tööriistu käivitama iga kord, kui arvuti käivitate.
KKK: Lisateave hiirte kohta Windows 10-s
- Miks mu hiir topeltklõpsab Windows 10?
Avage rakendus Seaded -> seadmed ja valige hiir . Seejärel klõpsake vahekaarti Lisa hiire valikud -> Nupud ja reguleerige liugurit topeltklõpsamise kiiruse jaoks. Siin on täielik viide.
- Kuidas hiirt konfigureerida?
Hiire parameetreid saab seadistada ka juhtpaneelilt -> Riistvara ja heli -> Hiir . Kui te ei saa juhtpaneeli avada, järgige selle juhendi juhiseid.
- Kuidas muuta hiireklõpsu?
Klõpsake juhtpaneeli lingil Muuda hiirekursori kuva või kiirust . Valige uues aknas Atribuudid sakk Kursori suvandid ja hoidke hiire liigutamise ajal liugurit, et selle kiirust reguleerida.
Toimetaja märkus: see artikkel jätkub järgmisel lehel, kus on rohkem lahendusi hiire topeltklõpsamise peatamiseks. Lisage perifeersete probleemide lahendamisele pühendatud jaotisse järjehoidja juhuks, kui peate hiljem muud probleemid lahendama.