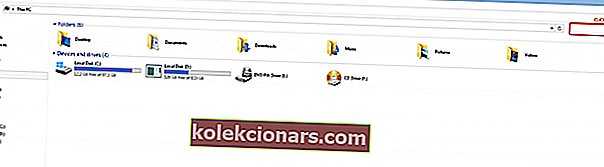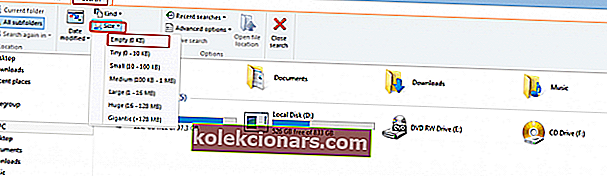Kõigil meist on programmide desinstallimise järel või pärast lihtsaid muudatusi tühjad kaustad. Kuigi need kaustad ei võta palju mälu, mõjutavad need suuresti teie arvuti korrastust.
See ei tähenda, et peame otsima tuhandeid kaustu, et leida täiesti tühjad kaustad, sest nende kõigi leidmine võtab igavesti.
Seal on mõned lihtsad ja hõlpsasti rakendatavad meetodid, mida saate kasutada tühjade kaustade kustutamiseks.
Lahendused Windows 10 tühjade kaustade kustutamiseks
- Otsige tühje kaustu
- Kasutage käsuviiba
- Kasutage tarkvara Eemalda tühjad kataloogid
- Kasutage registripuhastit
- Veenduge, et teil oleks kõik vajalikud õigused
Kas Windows 10 kaustu ei saa kustutada? Nüüd saate meie samm-sammult juhendi abil!
1. Otsige tühje kaustu
Esimene meetod ei nõua tarkvara installimist, vaid põhineb suurusel põhineval otsingul. Seda on väga lihtne teha, sest see toimib nagu iga teine otsing süsteemi tasemel.
Ainus erinevus on mälumälu nullbaidiline filter. Nii teete seda.
- Avage Minu arvuti .
- Menüü Otsing avamiseks klõpsake vahekaarti Otsing .
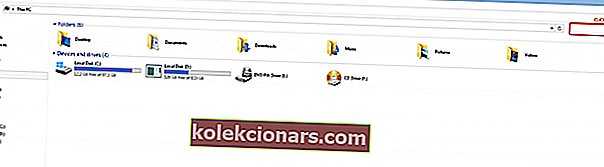
- Alates otsing Menüü määrata Suurus filtri tühjendamine ja olla kindel, et kõik alamkaust funktsioon on kontrollitud.
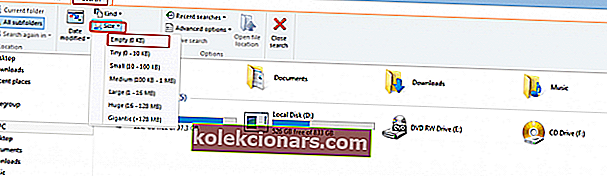
- Pärast otsingu lõppu kuvatakse selles kõik failid ja kaustad, mis ei võta mäluruumi. Valige need, mida soovite kustutada, paremklõpsake ühel neist ja klõpsake nuppu Kustuta
2. Kasutage käsuviiba
Seda meetodit on veidi keerulisem rakendada, kuid kui järgite neid samme põhjalikult, saate seda teha.
- Avage käsuviiba aken, otsides sõnu Käsuviip . See avab konsooli.
- Kirjutage üles see struktuur DIR / AD / B / S | SORT / R> EMPTIES.BAT . Nüüd sisaldab fail EMPTIES.BAT kõigi kaustade loetelu vastupidises järjekorras (sorteeritud kasutatud mälu järgi).
- Avage fail Wordi või mõne muu redaktoriga.
- Wordil on funktsioon Leia ja asenda . Otsige struktuuri ^ p ja asendage see ^ pRD-ga (tsitaat, märk, R, D, tühik, tsitaat). RD pärineb kataloogi eemaldamisest ja see on kustutamiseks eelseadistatud toiming.
- Salvestage fail EMPTIES.BAT ja väljuge redaktorist.
- Käivitage fail ja see üritab kustutada kõik selles loendis olevad kaustad, kuid sisuga kaustade puhul see nurjub.
See töötab nii:
Sest DIR käsk, funktsioon / AD valib kõik failid, mis on lavastaja omistamine, teisisõnu, failid, mis on kaustad. Funktsioon / B annab loendi ainult failinimega ja funktsioon S / käsib arvutil kontrollida ka alamkaustu.
Käsu SORT tutvustamiseks peate sisestama "|" sümbol. Funktsioon / R käsib arvutil sortida kaustad vastupidises järjekorras. Sümbol > käsib arvutil suunata SORT- funktsiooni väljund failis EMPTIES.BAT .
Kuna sortimine on vastupidine, kustutatakse vanemate kaustade töötlemisel iga kausta kõik alamkaustad.
See meetod on otsingumeetodiga võrreldes veidi keerulisem, kuid see on ka palju tõhusam, kuna teil on juurdepääs kõigile arvuti kaustadele.
Töötage käsureal nagu tõeline tehnik meie täieliku juhendiga!
3. Kasutage tarkvara Eemalda tühjad kataloogid
Eemalda tühjad kataloogid on tasuta tarkvara, mis on loodud tühjade kaustade otsimiseks ja kustutamiseks. Sellel on kaustade valimiseks erinev filter ja saate oma otsingut väga kiiresti isikupärastada.
Seadistuse saate alla laadida siit. Paigaldamine on väga lihtne.
- Klõpsake installijal.
- Klõpsake nuppu Järgmine .
- Märkige ruut Nõustun lepinguga ja klõpsake nuppu Edasi .
- Valige, kuhu soovite tarkvara installida, ja klõpsake nuppu Edasi .
- Siin teavitab seadistus teid, et see loob otsetee menüüsse Start. Kui te ei soovi otseteed luua, märkige kaust Ära loo Start-menüüd . Klõpsake nuppu Järgmine .
- See on lisaülesanne, kus saate selle tarkvara jaoks luua töölaua otsetee. Kui soovite luua otsetee, märkige ruut Loo töölaua ikoon .
- Installer kuvab tabeli kõigi teie loodud seadistustega. Kui kõik on korras, alustage installimist, klõpsates nuppu Install .
- Paigaldamine ei tohiks liiga kaua aega võtta. Installimise lõpetamiseks klõpsake nuppu Valmis .
Tarkvara pole keeruline kasutada. See on lühike esitlus ja sammud, mida peate tühjade kaustade otsimiseks ja kustutamiseks järgima.
Ülemises menüüs on kolm vahelehte: Skannimine, Seaded ja Teave. Menüü Skannimine on mõeldud tühjade kaustade otsimiseks ja kustutamiseks.

Menüü Seaded on mõeldud otsingu ja juurdepääsu kohandamiseks.

Menüü Teave leiate selle tarkvara kohta erinevat teavet.

Tühjade kaustade kustutamiseks toimige järgmiselt.
- Pärast sätete kohandamist klõpsake vahekaardil Skannimine nuppu Skannimine.
- Punaste nimedega kaustad kustutatakse. Veenduge, et nende kaustade kustutamine ei mõjutaks teie süsteemi negatiivselt.
- Klõpsake nuppu Kustuta kaustad ja tühjad failid kustutatakse.
- Protsessi lõpetamiseks väljuge tarkvarast.
4. Kasutage registripuhastit
Registripuhastid aitavad teil üleliigseid üksusi arvuti registrist kustutada ja see hõlmab ka tühje kaustu.
Niisiis, kui te pole oma masinasse registripuhastit installinud, vaadake seda parimate Windows 10-s kasutatavate registripuhastite loendit ja valige oma vajadustele kõige sobivam.
Laadige alla, installige ja käivitage tööriist ning kontrollige, kas tühjad kaustad on kadunud.
5. Veenduge, et teil oleks kõik vajalikud õigused
Mõnikord ei pruugi te teatud kaustu kustutada, kuna teil pole vajalikke õigusi. Kui te ei loonud vastavaid kaustu, peate võib-olla paluma omanikul need kustutada.
Niisiis, veenduge, et olete ühendatud administraatori kontoga ja teil on vastavate kaustade jaoks kõik vajalikud õigused.
Samuti, kui kustutatavad kaustad on praegu mõnes teises programmis avatud, võib see selgitada, miks te neid ei saa eemaldada. Sulgege need ja proovige need siis uuesti kustutada.
Loodame, et need kiired näpunäited aitasid teie Windows 10 arvutis tühjad kaustad kustutada.
Meie põhjaliku juhendi abil saate ennast administraatoriks teha! See on lihtne!
Toimetaja märkus: see postitus avaldati algselt 2016. aasta septembris ja seda on värskuse, täpsuse ja igakülgsuse huvides hiljem täielikult uuendatud ja ajakohastatud.
SEOTUD LOOD, mida peate kontrollima:
- Parandus: Windows 10 ajutisi faile ei kustutata
- Parandus: puuduvad .dll-failid pärast aastapäeva värskendamist
- Parandus: failide ja kaustade kadumine Windows 10-s