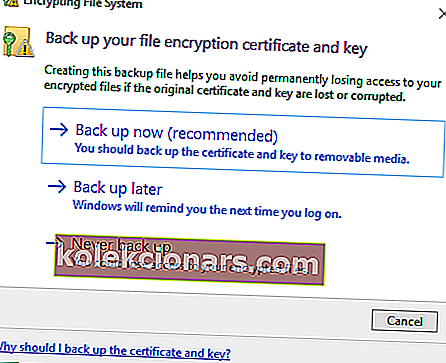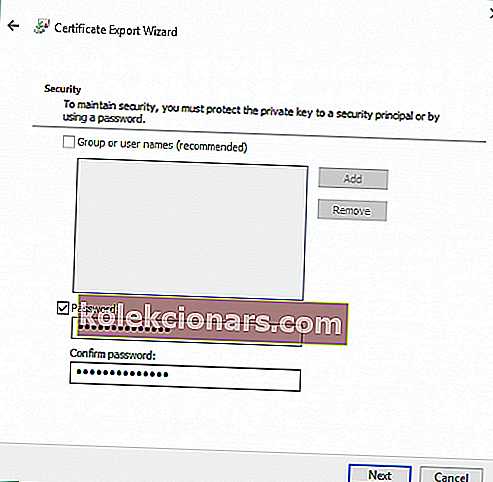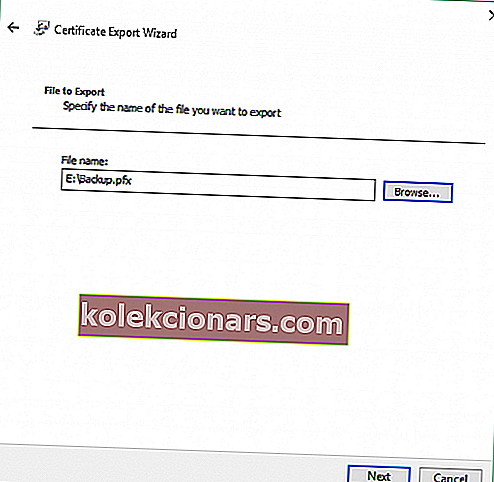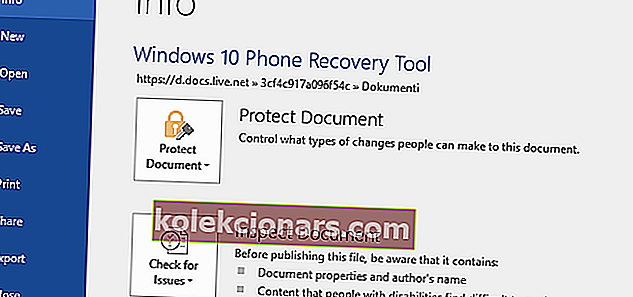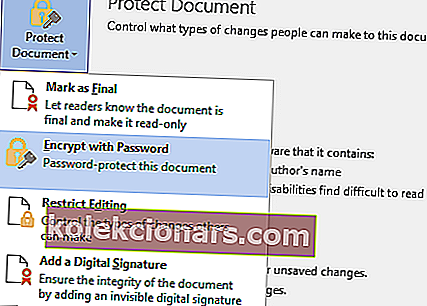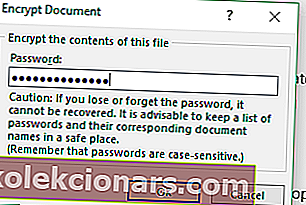- Kõige olulisemate failide krüptimine pole mitte ainult äärmiselt kasulik, vaid ka lihtsam kui arvate.
- Teie dokumentide paroolikaitseks on mitu meetodit, sealhulgas sisseehitatud Windowsi tööriist.
- Lisateavet samal teemal leiate meie veebisaidi jaotisest Failide krüptimine.
- Kas otsite konkreetset samm-sammult juhendit? Tõenäoliselt oleme selle kajastanud, nii et tehke kiire otsing meie juhistes.

Teatud faili või kausta krüptimine on tõenäoliselt parim viis selle turvaliseks hoidmiseks, nii et ainult sellele failile või kaustale pääsete juurde.
Microsofti arendajad otsustasid Windows 10 sisseehitatud krüptimismeetodi säilitada sarnaselt eelmisele meetodile.
Sellegipoolest on aeg-ajalt hea läbida Windowsis saadaval olevad failikrüptimismeetodid, kuid mitte ainult.
Kuidas saan Windows 10-s faile või kaustu krüptida?
1. Kasutage spetsiaalset krüptimistööriista (soovitatav)

Kui arvate, et Windowsi enda krüptimisriist pole teie failide jaoks piisavalt hea, võite proovida mõne kolmanda osapoole krüptimistarkvaraga.
Tegelikult on õige kolmanda osapoole tööriist isegi parem valik kui EFS, sest see pakub rohkem võimalusi, nii et saate oma faile võimalikult turvaliselt hoida.
Seal on palju tasuta krüptimisvahendeid, kuid parim viis on hankida esmaklassiline tarkvara. Sellel on palju rohkem funktsioone ja see on prioriteet, kui see vajab arendajate tuge.
Esimene soovitus oleks WinZip . Olete sellest ilmselt kuulnud, kuna see on praegu populaarseim failide krüptimise ja tihendamise tööriist.
Tegelikult pakub programm rohkem failihalduse võimalusi, sealhulgas failide jagamine, tihendamine ja varundamine.
Krüptimisvalik võimaldab teil failid pakkida sertifitseeritud 128 või 256-bitise AES-krüptimisega, hoides failid soovimatute silmade eest kaitstud.
Lisaks saate WinZipiga luua ainult kirjutuskaitstud PDF-faile ja lisada kopeerimise takistamiseks vesimärke.
Muud märkimisväärsed funktsioonid WinZipis hõlmavad arvutisse, võrkudesse või pilveteenustesse salvestatud failide leidmist, avamist, muutmist, teisaldamist ja jagamist.
Tööriista saab täielikult integreerida Dropboxi, G-Suite'i või OneDrive'iga.

WinZip
Kasutage WinZip-i failide hõlpsaks krüptimiseks, kui need kokku tõmbate, et oma teavet ja andmeid kaitsta. Proovige tasuta Külasta veebisaiti2. Kasutage sisseehitatud krüptitud failisüsteemi

- Paremklõpsake failil / kaustal, mille soovite krüptida, ja minge atribuutidesse.
- On Üldine vahekaardil Advanced .
- Jaotises Atribuutide tihendamine ja krüptimine klõpsake andmete turvaliseks krüptimiseks sisu.
- Klõpsake nuppu OK ja sulgege Atribuudid .
- Valige Kausta, alamkaustade ja failide muudatuste rakendamine .
See on see, et teie kaust on nüüd krüptitud ja selle tekst kuvatakse rohelise värviga.
Kõik alamkaustad ja failid krüptitud kausta krüptitud samuti, kuid kui te soovite muuta, et protsessi korrata eespool ja valida Rakenda muudatused sellesse kausta ainult asemel Rakenda muudatused sellesse kausta, alamkaustad ja failid .
EFS (krüptitud failisüsteem) on tõenäoliselt kiireim viis failide ja kaustade krüptimiseks Windows 10-s (ja mis tahes muus Windowsi versioonis alates XP-st).
See on väga lihtne krüptimisriist ja teete oma failid paari minutiga kaitstud vaid paari klõpsuga.
Kuid enne, kui näitame teile, kuidas oma faile EFS-iga krüptida, peame teid hoiatama, et pääsete krüptitud failile juurde ainult selle konto sisselogimisega, millega faili krüpteerisite.
Teised kasutajakontod (kui neil on administraatori õigused) ei pääse sellele juurde. Seega pidage kindlasti parool kuskil meeles või kirjutage see üles, muidu jääb teie fail igaveseks lukustatuks.
Võite ka oma faile kaitsta enne, kui neile on hea VPN-i tööriistaga juurdepääs. Andmete kaitsmiseks soovitame tungivalt privaatvõrgu juurdepääsuga VPN-i .
See kaitseb teie arvutit sirvimise ajal rünnakute eest, varjab teie IP-aadressi ja blokeerib kogu soovimatu juurdepääsu teie arvutile.

Privaatne Interneti-ühendus
Lubage tugev krüptimine, et kaitsta oma faile enne, kui neile pääseb juurde privaatvõrgu juurdepääsu VPN kaudu. 2,92 dollarit kuus Hangi koheKrüpteerimisvõtme varundamine
- Klõpsake krüptovõtme hüpikakna varundamine .
- Valige Varunda kohe .
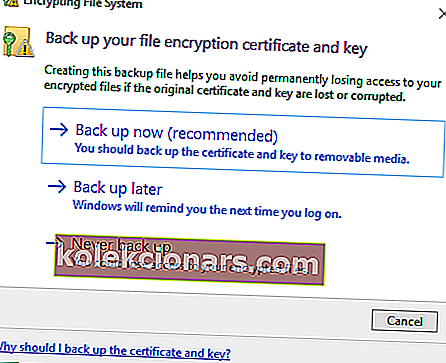
- Järgige viisardi juhiseid.
- Sisestage ja sisestage oma parool uuesti .
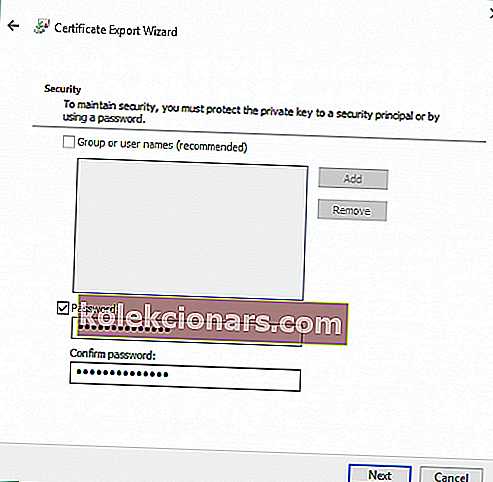
- Valige koht , kuhu oma sertifikaat salvestatakse, ja andke krüptimise varukoopiale nimi .
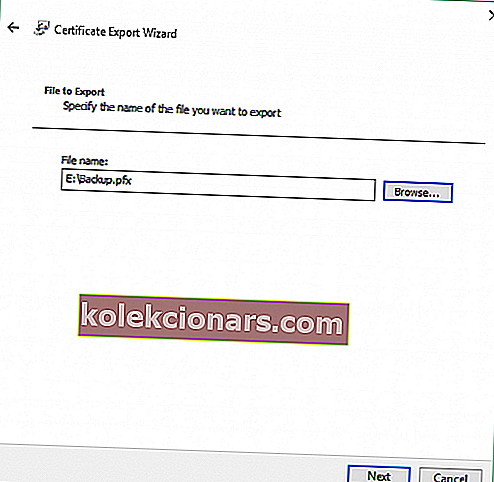
- Klõpsake nuppu Edasi ja lõpetage.
Tavaliselt pakub Windows teile krüptovõtme varundamise võimalust kohe pärast selle loomist.
Kui soovite krüptida USB-välklampi, on meil nimekiri 12 parimast tarkvaralahendusest, mis aitavad teil oma faile kiiresti turvata.
Kas teil on probleeme andmete krüptimisega Windows 10-s? Nende lahendamiseks vaadake seda juhendit.
3. Kasutage Microsoft Office'i
- Avage Office'i fail, mille soovite krüptida, ja minge menüüsse Fail.
- Klõpsake jaotises Info käsku Kaitse dokumenti.
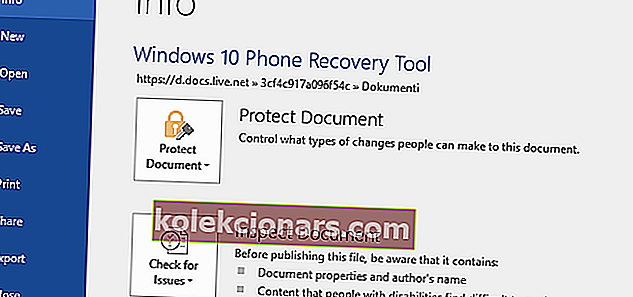
- Valige krüptimine parooliga.
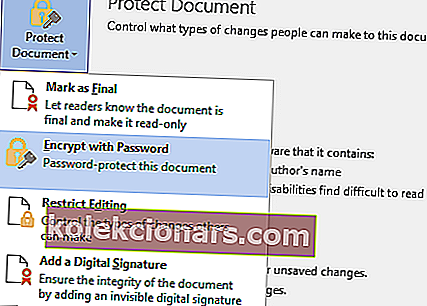
- Sisestage oma parool ja vajutage sisestusklahvi.
- Sisestage oma parool uuesti ja klõpsake nuppu OK .
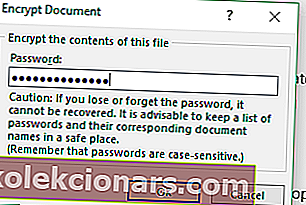
Teie Office'i dokument on nüüd krüpteeritud ja sellele juurdepääsemiseks peate sisestama enne määratud parooli.
Nagu näete, on teie failide turvalisuse tagamiseks paar meetodit, nii et see on täielikult teie enda otsustada, millist neist kasutate. Kui teil on küsimusi või kommentaare, sirvige lihtsalt allpool olevat kommentaaride jaotist.
Toimetaja märkus: see postitus avaldati algselt 2015. aasta septembris ning värskuse, täpsuse ja terviklikkuse huvides on seda uuendatud ja ajakohastatud juulis 2020.