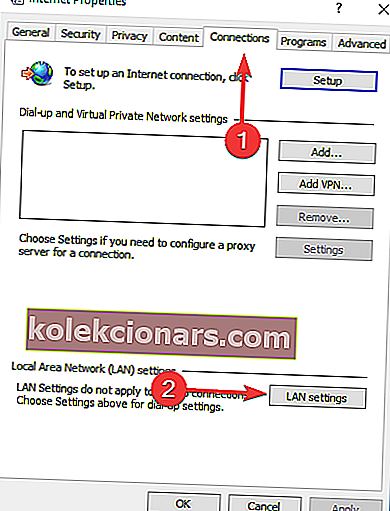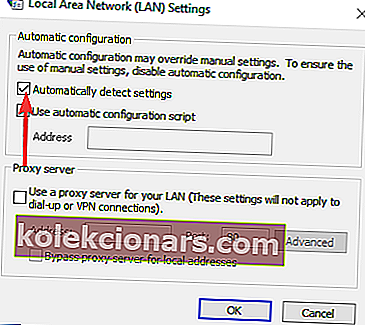- Steam on eelistatud mängude levitamise tarkvara enamiku mängijate jaoks. Olles ületanud 20 miljonit kasutajat ja üle 30000 mängu, on see pea ja õlgadega üle konkurentsi.
- Kuigi see on nii populaarne ja vaatamata Valve parimatele probleemide lappimisele, on mõnel kasutajal endiselt probleeme allalaadimiskiiruse langemisega 0 baiti. Kui olete üks neist, vaadake meie juhendit ja saate selle kiiresti töötada.
- Steami kohta käivate probleemide, paranduste ja juhendite täpsema ülevaate saamiseks minge meie spetsiaalsele lehele, kus postitame regulaarselt artikleid Steami kohta.
- Kui teil on tarkvaraga probleeme, on parim koht otsimiseks meie tõrkeotsingu portaal, kus arutame kõigi probleemide parimaid lahendusi.

Mõned Steami kasutajad teatasid, et neil on probleeme mängu / värskenduste allalaadimisega, langedes äkki 0 baiti. Mõnikord on parem olla lihtsalt kannatlik ja oodata allalaadimise jätkumist. Kui probleem püsib aga pika aja möödudes, peaksite selle nimel ilmselt midagi ette võtma.
Selle probleemi lahendamiseks toimige järgmiselt.
Miks minu allalaadimiskiirus Steamis pidevalt langeb?
1. Kontrollige Interneti-ühendust

- Avage oma Interneti-brauser ja kontrollige, kas veebilehti laaditakse kiiresti ja ilma katkestusteta.
- Teie ruuteri / modemi raske lähtestamine.
- Proovige WiFi asemel kasutada traadiga ühendust (LAN).
- Peatage allalaadimine ja jätkake seda mõne sekundi pärast.
2. Tühjendage allalaadimise vahemälu
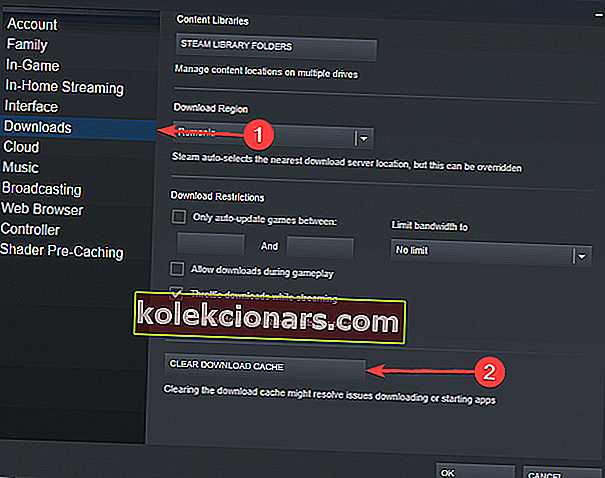
- Vajutage nuppu Steam vasakus ülanurgas ja avage Seaded.
- Avage jaotis Allalaadimised > vajutage Kustuta vahemälu.
- Vajutage OK ja proovige uuesti allalaadimist alustada.
Kas see on õnnestunud, kuid teie Steami allalaadimiskiirus on aeglane? Meil on ka see parandus olemas!
3. Keelake suvand Automaatne seadete tuvastamine
- Avage oma veebibrauser.
- Klõpsake paremas ülanurgas kolme punkti ikooni ja avage Seaded.
- Rohkemate suvandite laiendamiseks kerige alla ja klõpsake nuppu Täpsem .
- Klõpsake jaotises Süsteem jaotises Ava puhverserveri seaded.
- Minge vahekaardile Ühendused > klõpsake LAN-i sätted.
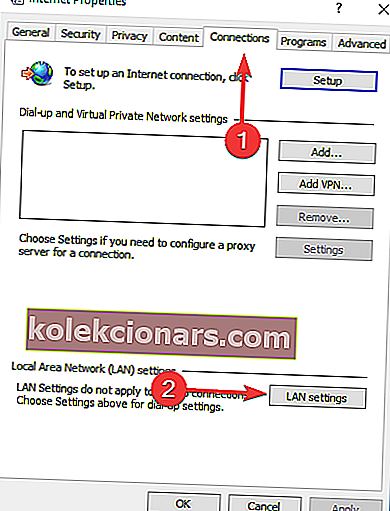
- Tühjendage märkeruut Automaatne seadete tuvastamine > vajutage OK.
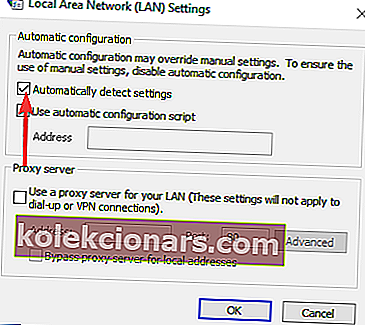
- Taaskäivitage Steam ja proovige allalaadimist alustada, et näha, kas see töötab.
4. Loputage Steami konfigureerimine ja DNS

- Vajutage Windowsi logoklahvi + R klaviatuuril ja tippige väljale Run käsk steam: // flushconfig .
- Valige hüpikaknas Steam küsimusekast OK .
- Vajutage Windowsi logoklahvi + R klaviatuuril> tippige väljale Run käsk cmd .
- Tippige käsureale ipconfig / flushdns ja vajutage sisestusklahvi.
- Logige Steami tagasi ja vaadake, kas see on probleemi lahendanud.
5. Keela diagnostika jälgimisteenus

- Vajutage Windowsi logoklahvi + R klaviatuuril, tippige väljale Run käsk taskmgr ja vajutage sisestusklahvi Enter.
- Valige vahekaart Teenused .
- Leidke teenus nimega DiagTrack > paremklõpsake sellel ja valige Stopp.
- Taaskäivitage Steam ja proovige uuesti allalaadimist alustada.
6. Keelake oma Etherneti Interneti-voo juhtimine

- Vajutage Windowsi logoklahvi + R klaviatuuril> tippige lahtrisse Run käsk devmgmt.msc ja vajutage sisestusklahvi.
- Laiendage jaotist Võrguadapterid, paremklõpsake oma Etherneti võrgukaardil ja valige Omand.
- Valige Advanced tab> valida Vookontroll > vali puudega nagu Väärtus valik.
- Salvestage muudatused ja proovige Steamis uuesti alla laadida.
Loodame, et vähemalt üks meie lahendustest aitas teil lahendada Steami allalaadimise probleemi. Kui leiate, et see artikkel on kasulik, jätke kommentaar allpool olevasse kommentaaride jaotisesse.
Toimetaja märkus : see postitus avaldati algselt 2019. aasta juunis ning värskuse, täpsuse ja igakülgsuse huvides on seda ajakohastatud ja värskendatud 2020. aasta märtsis.