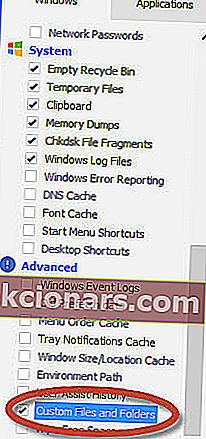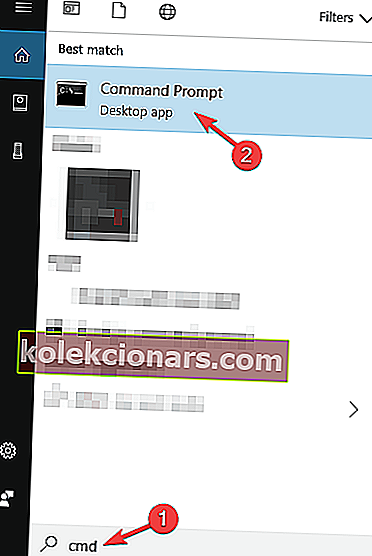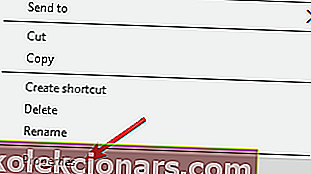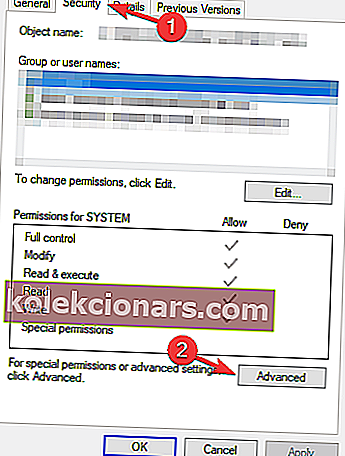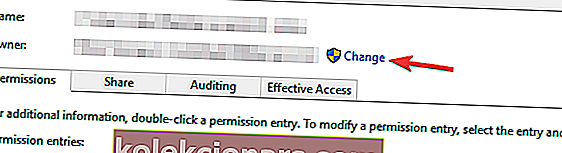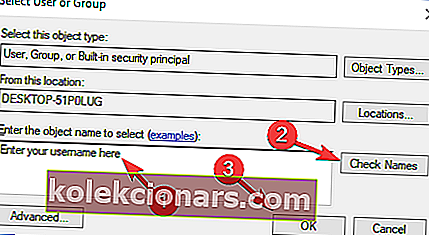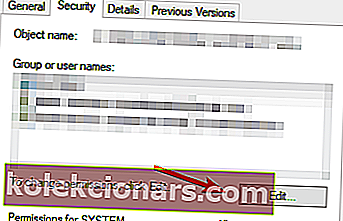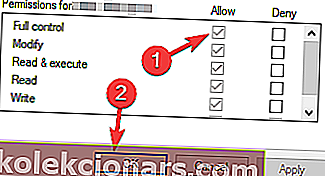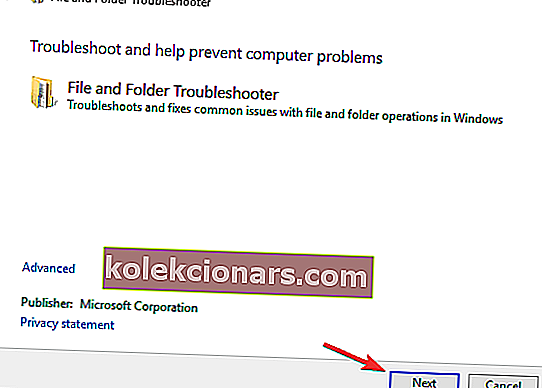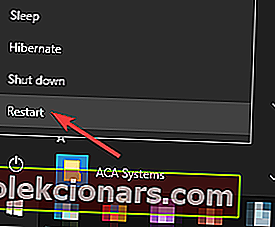- Failide ja kaustade kustutamine Windowsist ei ole tavaline probleem, kuid saate selle probleemi lahendada mõne lihtsa sammuga meie allolevas juhendis.
- Kustutamatute failide kustutamiseks Windowsist saate kasutada spetsiaalset tarkvara. Siin on top, kus neist 5 parimat.
- Kirjutasime põhjalikult Windows 10-s ilmnenud tõrgetest, nii et vaadake meie Windows 10 vigade jaoturit.

Üks probleemidest, mida kasutajad Windows 10-s märkavad, on see, et nad ei saa mõnda faili või kausta kustutada. Ja kui olete sama probleemiga silmitsi, näitame teile sellele probleemile paar lahendust.
Kuidas Windows 10-s faile, kaustu või ikoone kustutada?
Me eemaldame sageli arvutitest faile, kuid mõnikord ei saa te teatud faile, kaustu ega ikoone eemaldada.
Nende failide kustutamise tööriistadega kustutage failid nagu ekspert!
1. Taaskäivitage süsteem
Mõnikord on vaja vaid masin taaskäivitada ja probleem on kadunud.
Sellel juhul ei reageeri reageerimine mitte ainult, näiteks paljud inimesed teatasid, et nad ei suuda mõnikord menüüd Start avada, kuid arvuti taaskäivitamisel töötab kõik hästi.
Kuid kui arvuti taaskäivitamine probleemi ei lahendanud, võite proovida ühte järgmistest lahendustest.
2. Kasutage CCleanerit
- CCleaner Professional saab lukustatud failid arvutist avada ja eemaldada. Saate valida konkreetsed failid, failitüübid ja kaustad, mis kaasatakse Cleaneri toimingutesse.
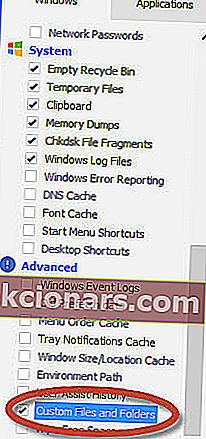
- Failide ja kaustade lisamiseks puhastusprotsessi peate valima CCleaneri ekraanil märkeruudu Kohandatud failid ja kaustad.
- Seejärel saate lisada eraldi kaasamislaused (nii palju kui vaja), järgides iga kord neid samme:
- Klõpsake vasakul külgribal ikooni Valikud.
- Vajutage nuppu Kaasa.
- Lisage uus kaasamise lause, klõpsates nuppu Lisa.
- Täitke üksikasjad dialoogiboksis Kaasa:


CCleaner
Parandage oma arvuti nii, et saaksite maailma nr 1 arvutipuhastaja abil lõpuks failid, kaustad ja ikoonid kustutada. Hankige see tasuta Külasta veebisaiti2. Kontrollige oma viirusetõrjet
Viirusetõrjetarkvara on hädavajalik ja paljudel viirusetõrjevahenditel on kasulik funktsioon, mis suudab teie faile kaitsta. Tänu sellele funktsioonile ei saa pahatahtlikud rakendused ja kasutajad teie faile kustutada.
Kuigi see funktsioon on kasulik, võib see takistada ka teatud failide eemaldamist.
Selle probleemi lahendamiseks peate kontrollima viirusetõrjeseadeid ja kontrollima, kas see funktsioon on lubatud. Sel juhul keelake see kustutatavate failide jaoks ja kontrollige, kas see probleemi lahendab.
Kui te seda funktsiooni ei leia, võite viirusetõrje eemaldada ja kontrollida, kas see aitab.
Kui viirusetõrje eemaldamine probleemi lahendab, peaksite kaaluma üleminekut teisele viirusetõrjele. Saadaval on palju suurepäraseid tööriistu, kuid parimad on järgmised:
- Bitdefender
- Härjavalvur
- Panda viirusetõrje .
Kõik need tööriistad pakuvad suurepäraseid funktsioone, nii et proovige neid kindlasti.
Võite proovida viirusetõrjet ka meie suurepärasest loendist!
3. Kustutage fail / kaust käsuviiba abil
- Avage Otsing ja tippige cmd . Avage käsuviip .
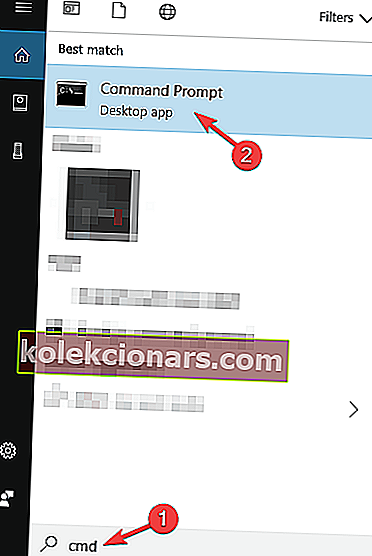
- In Command Prompt , sisestage del ja asukoht kausta või faili, mida soovite kustutada, ja vajutage Enter (näiteks del c: usersJohnDoeDesktoptext.txt ).
4. Muutke faili / kausta omandiõigust
- Paremklõpsake failil, mille soovite kustutada, ja valige Atribuudid .
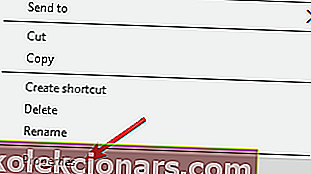
- Klõpsake vahekaardi Turvalisus nuppu Täpsem .
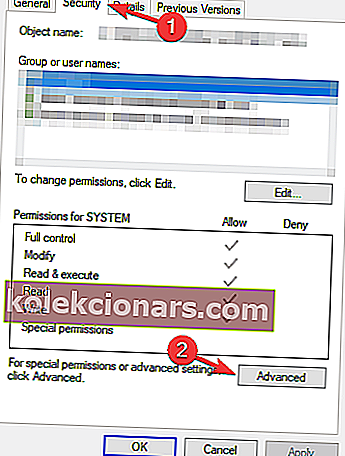
- Ilmub aken Täpsemad turvaseaded ja leiate omaniku.
- Mõnel juhul on SYSTEM loetletud omanikuna ja mõnel juhul on see TrustedInstaller , klõpsake omaniku nime kõrval valikut Muuda .
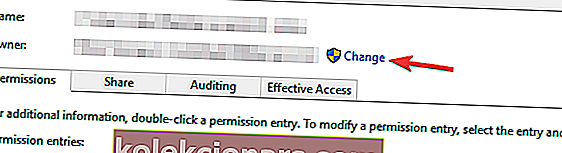
- Sisestage kasutajanimi, mille soovite faili omanikuks saada, vajutage nuppu Kontrolli nimesid, et veenduda, kas see on korras, ja vajutage nuppu OK .
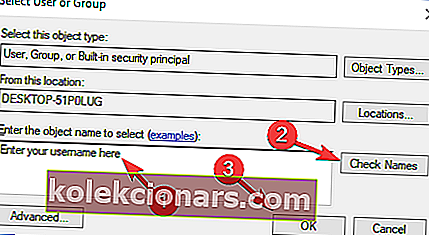
- Te naasete aknasse Täpsemad turvaseaded, kuid märkate, et omaniku nimi on muutunud, ja märkate ka märkeruutu Asenda omanik alamkonteinerites ja objektidel , märkige see ruut ja klõpsake nuppu Rakenda .
- Sulgege Windowsi turvaomadused (Windows nõuab taaskäivitamist).
- Avage uuesti atribuudid, paremklõpsates failil valikut Turvalisus ja seejärel Täpsem .
- Vahekaardil Luba kontrollige Asenda kõik alamobjektide loa kirjed selle objekti pärandatavate õiguste kirjetega .
- Pärast seda klõpsake nuppu Muuda .
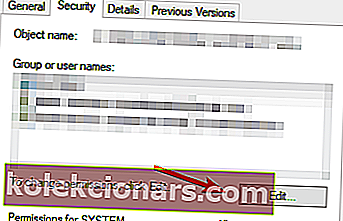
- In Luba Entry aknas kontrolli Full Control ja tabas OK .
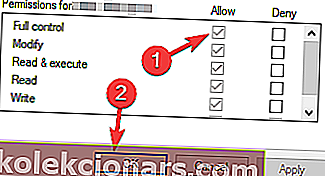
- Proovige fail / kaust uuesti kustutada.
Meie põhjalikust juhendist saate teada, kuidas faili või kausta omandusse seada !
5. Lubage varjatud administraatori konto
Kui te ei saa teatud faile kustutada, võib probleem olla turvaõiguste puudumine. Kuid võite alati proovida need failid varjatud administraatori konto abil eemaldada.
Windows 10 on varjatud administraatorikontoga ja seda saate kasutada mitmesuguste probleemide lahendamiseks.
Kirjutasime selle konto kohta juba varem ja kui vajate lisateavet, vaadake lisateabe saamiseks kindlasti meie artiklit selle kohta, kuidas lubada varjatud administraatori konto.
6. Eemaldage AMD desinstallimisutiliit

Mõnikord võivad selle probleemi ilmneda kolmanda osapoole rakendused. Kui te ei saa arvutis faile ega kaustu kustutada, võib probleemi põhjustada AMD desinstallimisutiliit .
Selle probleemi lahendamiseks leidke see rakendus oma arvutist ja eemaldage see.
Selleks on mitu võimalust, kuid parim viis on desinstalliprogrammi kasutamine.
Need tööriistad on spetsiaalselt loodud rakenduste eemaldamiseks ja need eemaldavad kõik soovitud rakendusega seotud failid ja registrikanded.
Seal on palju suurepäraseid desinstallimisvahendeid ja parimatest valikut näete meie juhendis.
Pärast probleemse rakenduse täielikku eemaldamist peaks probleem olema lahendatud ja saate uuesti failid kustutada.
7. Kasutage Microsofti tõrkeotsingut
- Laadige vealeidja alla.
- Käivitage tõrkeotsing ja klõpsake nuppu Edasi .
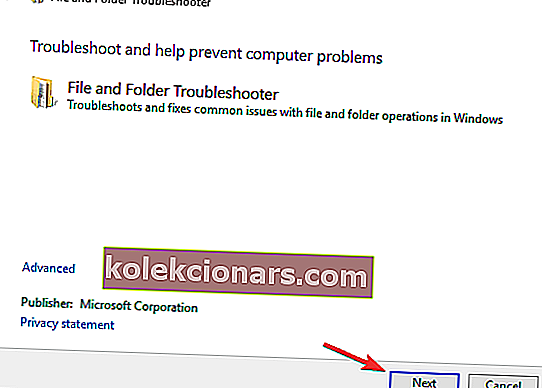
- Tõrkeotsingu lõpuleviimiseks järgige ekraanil kuvatavaid juhiseid.
Pärast tõrkeotsingu lõppu kontrollige, kas probleem püsib.
8. Kasutage turvarežiimi
- Avage menüü Start . Klõpsake nuppu Toide , vajutage ja hoidke all klahvi Shift ning valige menüüst Taaskäivita .
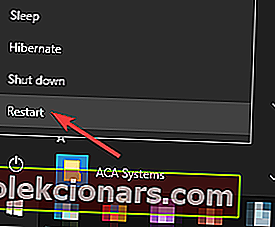
- Nüüd kuvatakse valikute loend. Valige Tõrkeotsing> Täpsemad valikud> Käivitusseaded ja klõpsake nuppu Taaskäivita .
- Nüüd peaksite nägema valikute loendit. Valige mis tahes turvarežiimi versioon, vajutades vastavat klaviatuuriklahvi.
Kui olete turvarežiimi sisenenud, proovige probleemne fail või kataloog uuesti kustutada.
Pidage meeles, et see on vaid lahendus, kuid see võib olla kasulik, kui peate konkreetsest kataloogist eemaldama vaid paar faili või kausta.
Kas turvarežiimi ei saa käivitada? Siin on parimad näpunäited selle probleemi lahendamiseks!
Kui teil on selle probleemi jaoks mõni alternatiivne lahendus ja soovite seda meiega jagada, kirjutage see palun allpool toodud kommentaaridesse, meie lugejad sooviksid seda lugeda.
See võib olla tüütu probleem ja rääkides failide eemaldamisest, teatasid paljud Windows 10 kasutajad järgmistest probleemidest:
- Kuidas kustutada kaust, mida ei kustutata
- Mõnikord võib tekkida kaust, mida te ei saa kustutada.
- See võib olla suur probleem, kuid peaksite saama selle lahendada, kasutades mõnda meie lahendust.
- Kasutatavat kausta ei saa kustutada
- Mõnel juhul võite saada teate, et kaust, mida proovite kustutada, on kasutusel.
- Probleemi lahendamiseks peate sulgema kõik rakendused, mis võivad seda kataloogi kasutada.
- Me käsitlesime sarnast probleemi meie kasutatava faili vea artiklis, seega vaadake sellest lisateabe saamiseks kindlasti üle.
- Failidele juurdepääsu keelamine keelatud
- See tõrketeade võib ilmuda, kui teil pole teatud faili või kausta kustutamiseks vajalikke õigusi.
- Muutke lihtsalt turvaõigusi ja saate faili kustutada.
- Teises programmis avatud kausta ei saa kustutada
- Vaikimisi takistab Windows teid failide kustutamist, mida teised rakendused praegu kasutavad.
- Selle vea parandamiseks veenduge, et muud rakendused ei kasutaks seda faili.
- Pikkade nimedega faile ei saa kustutada
- Teatud tähemärgipiirangut ületavate failidega ei saa Windows hästi töötada.
- Kui see on probleem, on parim lahendus probleemse faili ümbernimetamine
- Kuidas seda teha, selgitasime artiklis Failinimi või laiend on liiga pikk, nii et kontrollige seda lisateabe saamiseks.
- Faile ei saa kustutada vaja luba
- See on vaid selle vea variatsioon, kuid enamikul juhtudel saate selle parandada lihtsalt turvaõigusi muutes.
- Kausta Windows 10 sundimine
- Need lahendused kirjutavad kõik protokollid üle, nii et andmed jõuliselt kustutatakse.
Toimetaja märkus: see postitus avaldati algselt 2015. aasta augustis ja seda on värskuse, täpsuse ja igakülgsuse huvides ajakohastatud ja ajakohastatud juulis 2020.