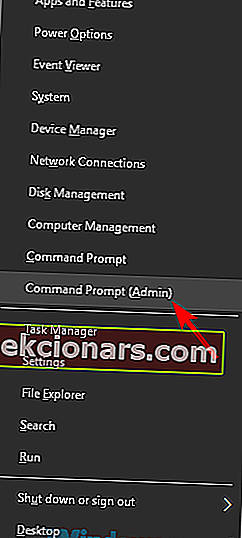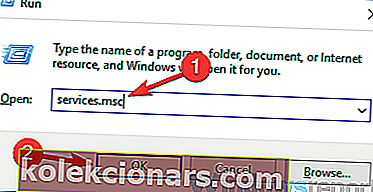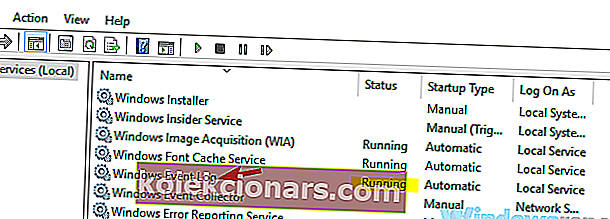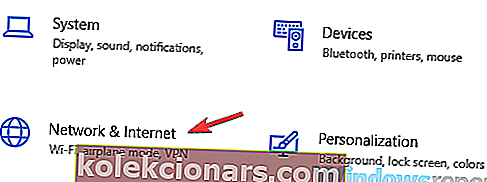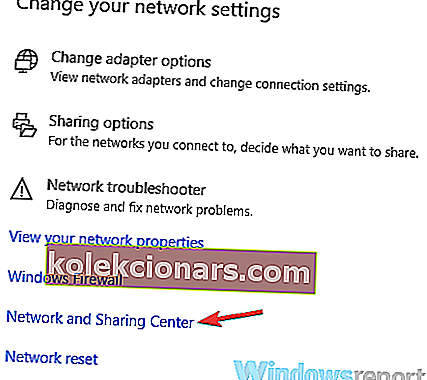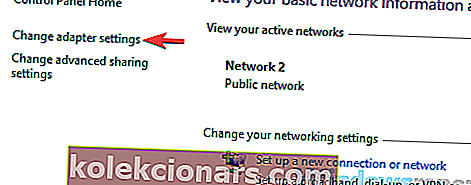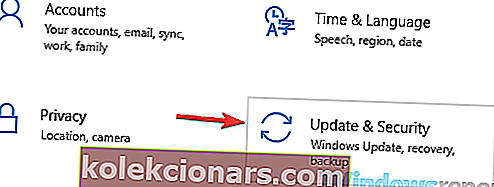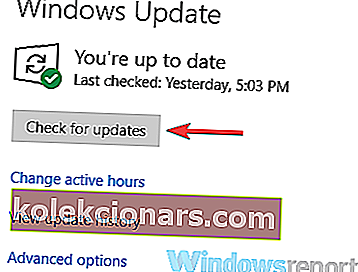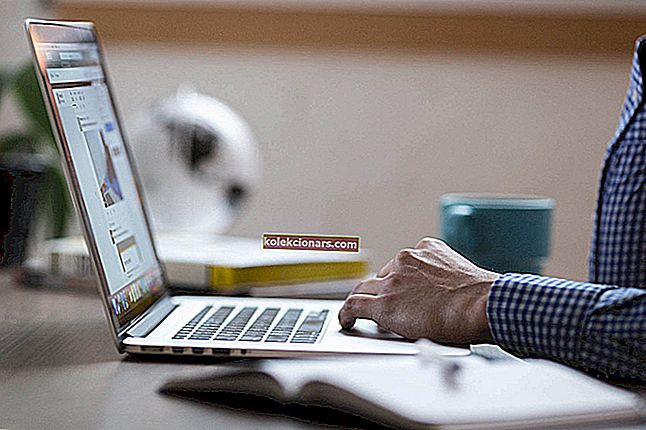- Teie koduvõrk on vaikevõrk, millega arvuti või sülearvuti WiFi-ühenduse ajal ühenduse loob.
- Paljud kasutajad on teatanud, et mõnikord ei kuvata nende koduvõrku ja me näitame teile, kuidas seda parandada.
- Meil on terve jaotis Võrk, mis on täis kasulikke artikleid selle teema kohta.
- Meie veebisaidil on ka jaotis Tõrkeotsing, mis on täidetud ka teiste kasulike juhenditega.
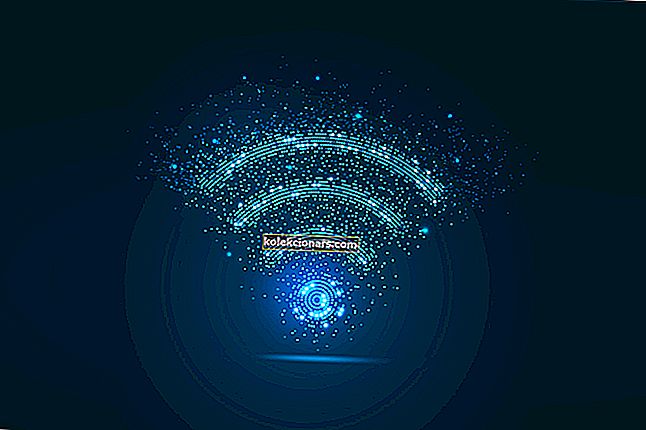
Enamikul meist on kodus traadita ühendus, kuid paljud kasutajad teatasid, et nende koduvõrku ei kuvata saadaolevate võrkude loendis.
See võib olla ebamugav probleem ja tänases artiklis näitame teile, kuidas seda probleemi jäädavalt lahendada.
Koduvõrgu nägemata jätmine või sellele juurdepääsemine võib olla probleem ja kui rääkida võrguprobleemidest, siis siin on mõned sarnased probleemid, millest kasutajad teatasid:
- Ei näe minu WiFi-võrku Windows 10 - see probleem võib olla seotud teie võrgudraiveritega. Probleemi lahendamiseks värskendage need kindlasti uusimale versioonile ja kontrollige, kas see aitab.
- WiFi-võrk, mida Windows 10 ei kuvata üheski seadmes ega sülearvutis - see probleem võib mõjutada teisi seadmeid ja mitte ainult teie Windows 10 sülearvutit. Kui see probleem ilmneb mitmes seadmes, põhjustab probleemi tõenäoliselt teie ruuter või võrgu konfiguratsioon.
- Sülearvuti ei tuvasta minu WiFi-d, kuid tuvastab teisi - see probleem võib ilmneda siis, kui teie WiFi-võrk pole õigesti lubatud. Probleemi lahendamiseks lubage oma võrk rakenduses Seaded ja kontrollige, kas see aitab.
- SSID-d ei kuvata saadaolevas võrguloendis - võrguühendusi on mitut tüüpi ja kui kasutate 5GHz võrku, ei pruugi teie seadmed seda näha ega sellele juurde pääseda. Probleemi lahendamiseks reguleerige oma Wi-Fi seadeid ja lülitage 4GHz võrku.
- Koduvõrk ei ühendu - mõnikord ei pruugi teie koduvõrk üldse ühendust luua. See võib olla probleem, kuid peaksite selle saama lahendada mõne meie lahenduse abil.
Kuidas parandada koduvõrku, mida ei kuvata?
- Uuendage oma Wi-Fi draiverid ja installige Wi-Fi tarkvara
- Kasutage käsuviiba
- Kontrollige, kas nõutavad teenused töötavad
- Logige ajutiselt Windowsist välja
- Veenduge, et teie WiFi-võrk oleks lubatud
- Veenduge, et olete installinud uusimad värskendused
- Veenduge, et kasutate õiget sagedust
- Kontrollige WiFi-kanalit
1. Uuendage oma Wi-Fi draiverid ja installige Wi-Fi tarkvara

Kui teil on probleeme WiFi-võrguga, võivad põhjuseks olla teie draiverid. Mõnikord on teie draiverid ajale jalgu jäänud ja see võib viia selle ja paljude muude probleemideni. Kui teie koduvõrku ei kuvata, saate probleemi lahendada lihtsalt järgmiselt:
- Ühendage arvuti Internetti, kasutades selleks Etherneti kaablit
- Külastage traadita adapteri tootja veebisaiti ja laadige alla oma mudeli uusimad draiverid.
- Lisaks draiveritele laadige kindlasti alla ka WiFi tarkvara.
- Enamikul draiveritel on see tarkvara sisseehitatud, kuid kui seda pole, peate selle käsitsi alla laadima.
- Kui olete uusimad draiverid alla laadinud, installige need ja kontrollige, kas probleem on endiselt olemas.
Kui leiate, et see lahendus on liiga keeruline või kui te ei tea, kust sobivaid draivereid leida, võite alati kasutada kolmanda osapoole lahendusi, näiteks DriverFix .

See on lihtne tööriist ja see võimaldab teil kõiki draivereid vaid paari hiireklõpsuga automaatselt värskendada, nii et võiksite proovida.
Kõik, mida peate tegema, on Interneti-ühenduse loomine ja see otsib teie seadme jaoks automaatselt uusimaid draivereid. See parandab isegi need, mis on katki, ja leiab ka need, mis teie süsteemist puuduvad.

DriverFix
Võrguprobleemide skannimine tuleneb aegunud WiFi-draiveritest, nii et värskendage neid kohe DriverFixiga! Tasuta prooviversioon Külastage veebisaiti2. Kasutage käsuviiba
- Käivitage administraatorina käsuviip .
- Selleks vajutage Windows Key + X ja valige menüüst Käsuviip (Administraator) .
- Soovi korral saate kasutada ka PowerShelli (Admin) .
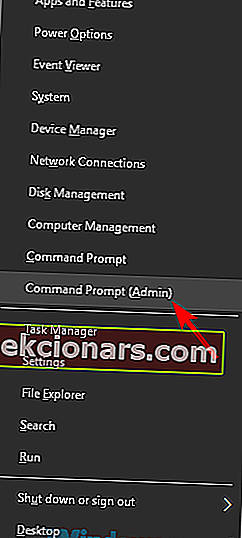
- Nüüd käivitage järgmised käsud:
reg delete HKCRCLSID{988248f3-a1ad-49bf-9170-676cbbc36ba3} /va /fnetcfg -v -u dni_dne
Kasutajate sõnul võib probleem olla seotud teie registriga, kui teie koduvõrku üldse ei kuvata. Mitu kasutajat leidis lahenduse ja probleemi lahendamiseks peate oma registrist eemaldama teatud kirjed.
Pärast nende kahe käsu käivitamist taaskäivitage arvuti muudatuste rakendamiseks. Kui arvuti taaskäivitub, kontrollige, kas probleem on lahendatud. Kui te ei saa esimest käsku käivitada, tähendab see, et see lahendus ei töötanud teie jaoks, seega minge järgmise lahenduse juurde.
3. Kontrollige, kas vajalikud teenused töötavad
- Dialoogi Käivita avamiseks vajutage Windowsi klahvi + R.
- Nüüd sisestage msc ja vajutage sisestusklahvi või klõpsake nuppu OK .
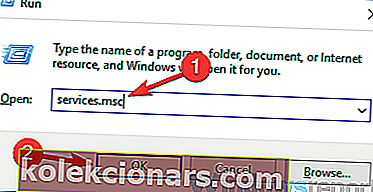
- Nüüd peate hoolikalt jälgima järgmisi teenuseid:
- Windowsi EventLog
- Kaugmenetluskõne (RPC)
- Windowsi uuendus
- Veenduge, et kõik need teenused töötaksid korralikult. Kui mõni neist teenustest ei tööta, paremklõpsake sellel teenusel ja valige menüüst Start .
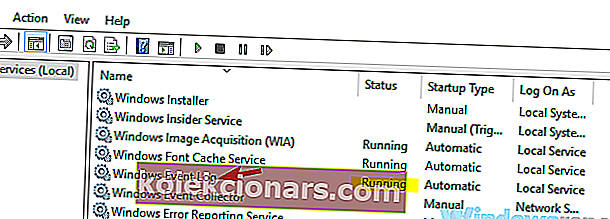
Kui teie koduvõrku ei kuvata, võib probleem olla seotud teatud teenustega. Teie süsteem tugineb suuresti teenustele ja kui nõutavad teenused ei tööta, võib teil tekkida mitmesuguseid probleeme.
Kui kõik kolm teenust töötavad korralikult, kontrollige, kas probleem on endiselt olemas.
4. Logige ajutiselt Windowsist välja

See on vaid lahendus, kuid see võib teid aidata, kui teil on Windowsi koduvõrguga probleeme. Kasutajate sõnul saate probleemi lahendada, kui teie koduvõrku ei kuvata, lihtsalt Windowsist välja logides ja oma WiFi-võrgu valides. Selleks toimige järgmiselt.
- Vajutage Windowsi klahvi + L ja logite Windowsist välja.
- Nüüd valige paremas alanurgas WiFi-ikoon ja valige oma WiFi-võrk.
- Minge nüüd Windowsi juurde tagasi.
Pärast seda peaksite saama oma Wi-Fi-võrguga ühenduse luua. Pidage meeles, et see on vaid lahendus ja kui see lahendus teie jaoks töötab, peate seda kordama, kui selle probleemiga kokku puutute.
5. Veenduge, et teie WiFi-võrk on lubatud
- Avage rakendus Seaded .
- Saate seda teha kohe, kasutades Windows Key + I otseteed.
- Kui avaneb rakendus Seaded , minge jaotisse Võrk ja Internet .
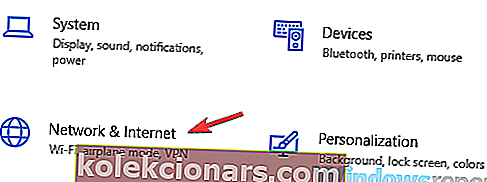
- Paremal paanil kerige lõpuni alla ja klõpsake nuppu Võrgu- ja ühiskasutuskeskus .
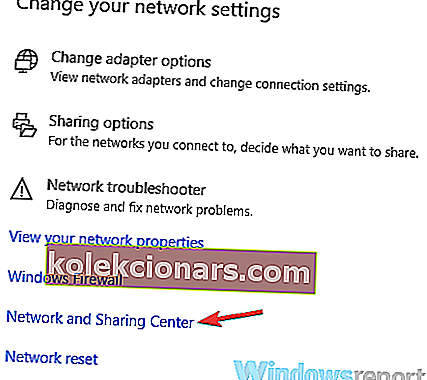
- Kui avaneb aken Võrgu- ja ühiskasutuskeskus , klõpsake nuppu Muuda adapteri sätteid .
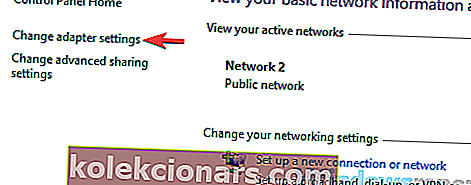
- Leidke oma WiFi-ühendus, paremklõpsake sellel ja valige Luba .
Kui teil on probleeme WiFi-ga, pole WiFi-ühendus võib-olla lubatud. Selle probleemi lahendamiseks on soovitatav kontrollida oma seadeid.
Pärast seda peaks probleem olema lahendatud ja saate veel kord koduvõrguga ühenduse luua.
6. Veenduge, et olete installinud uusimad värskendused
- Avage rakendus Seaded .
- Nüüd minge jaotisse Värskendamine ja turvalisus .
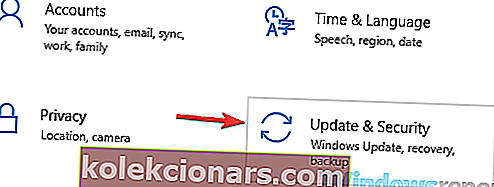
- Paremal paanil klõpsake nuppu Otsi värskendusi .
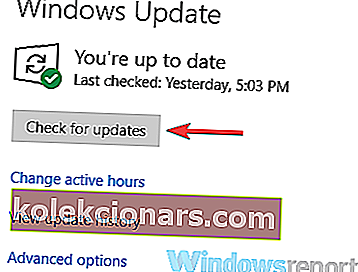
Kasutajate sõnul ei kuvata mõnikord teie koduvõrku Windowsi tõrgete tõttu. Need tõrked võivad põhjustada igasuguseid probleeme ja parim viis nendega toime tulla on Windowsi värskendamine uuemale versioonile.
Selleks ühendage oma arvuti Internetiga Etherneti kaabli abil.
Kui mõni värskendus on saadaval, laaditakse need taustal automaatselt alla. Kui värskendused on installitud, kontrollige, kas probleem on endiselt olemas. Paljud kasutajad teatasid, et Windowsi värskendamine uusimale versioonile lahendas nende jaoks probleemi, seega proovige kindlasti seda.
7. Veenduge, et kasutate õiget sagedust

Kui te ei tea, on olemas kaks traadita standardit: 2,4 GHz ja 5 GHz. Esimene standard on vanem ja see on tavaliselt saadaval vanemates seadmetes. Kui teie arvutis on vana ruuter või WiFi-adapter, on võimalik, et teie seade ei toeta 5GHz võrku.
Probleemi lahendamiseks peate ruuteri konfigureerima ainult 2,4 GHz standardi kasutamiseks. Et seda korralikult teha, kontrollige kindlasti ruuteri kasutusjuhendit. Kui teie ruuter ei toeta 5GHz standardit, on probleem tõenäoliselt seotud millegi muuga.
8. Kontrollige WiFi-kanalit

Kasutajate sõnul ei kuvata mõnikord koduvõrku teie WiFi-kanali tõttu. Iga traadita võrk kasutab enda edastamiseks kindlat kanalit ja kui teid ümbritseb mitu WiFi-võrku, ei pruugi te oma koduvõrku näha.
Selle probleemi lahendamiseks soovitavad kasutajad muuta teie WiFi-kanalit. See on üsna lihtne ja selleks peate külastama ruuteri konfiguratsioonilehte ja muutma kanalit Wi-Fi seadetes.
Parimate tulemuste saamiseks kasutage kindlasti kanalit, mida muud Wi-Fi-võrgud ei hõivata. Teie jaoks sobivaima kanali kindlakstegemiseks peate võib-olla kasutama mõnda WiFi-analüsaatori tarkvara.
Paljud kasutajad teatasid, et nende kanaliks oli määratud Automaatne ja see põhjustas probleemi, kuid pärast kanali kindla väärtuse määramist probleem lahenes.
Nagu näete, võivad koduvõrguga seotud probleemid olla ebamugavused, kuid peaksite saama need lahendada, kasutades ühte meie lahendustest.
Toimetaja märkus: see postitus avaldati algselt 2019. aasta jaanuaris ja seda on värskuse, täpsuse ja terviklikkuse huvides hiljem uuendatud ja uuendatud septembris 2020.